Cómo restaurar archivos encriptados por Ransomware en OneDrive
Aunque tengas la protección más avanzada para el Ransomware, siempre existe alguna posibilidad de que tus archivos sean cifrados por un hacker que exige una cantidad alta de dinero para desencriptarlos. Para que te evites grandes sustos (el 60% de las pymes no se recupera tras un ciberataque), te contamos lo sencillo que es restaurar las copias de seguridad que realiza OneDrive de Office 365.
OneDrive permite que puedas almacenar archivos en la nube y sincronizarlos con tu ordenador, de forma que cualquier cambio que hagas en la versión escritorio se replicará en la nube, y viceversa. Esto implica que si un hacker encripta tu ordenador con un Ransomware los archivos en OneDrive quedarán también encriptados. Pero afortunadamente Microsoft ha previsto este escenario para que los usuarios no pierdan sus datos. Ve a OneDrive para ver si los ficheros están encriptados, y si te sale un aviso de Ransomware detectado, pulsa ‘Introducción’.
1. Confirmar que los archivos están infectados

OneDrive te mostrará algunos archivos sospechosos. Si ves que no se muestran correctamente al abrirlos o descargarlos, o tienen un nombre/sufijo incorrecto, es probable que estén infectados, así que pulsa ‘Mis archivos están infectados’. Si todo está correcto pulsa ‘Mis archivos son correctos’.
2. Pasar el antivirus a todos los dispositivos

Si le diste a ‘Mis archivos están infectados’, pasarás a una pantalla donde deberás primero usar el antivirus en todos los dispositivos para que los archivos no se vuelvan a cifrar al restaurarlos. Selecciona el vínculo de la versión de Windows que uses y sigue las instrucciones (haz lo mismo en el resto de dispositivos en los que uses OneDrive):
- Todos mis dispositivos están limpios: púlsalo si el antivirus consiguió borrar los datos.
- El antivirus no puede limpiar todos mis dispositivos: si el antivirus no puede borrar los datos, pulsa este botón para ir a la página ‘Restablecer dispositivos’, que comentamos a continuación.

En la página ‘Restablecer dispositivos’ sigue los vínculos basados en tu sistema operativo. Cuando los hayas limpiado o restablecido todos, vuelve a la página anterior y pulsa ‘Todos mis dispositivos están limpios’.
3. Restaurar los archivos desde OneDrive
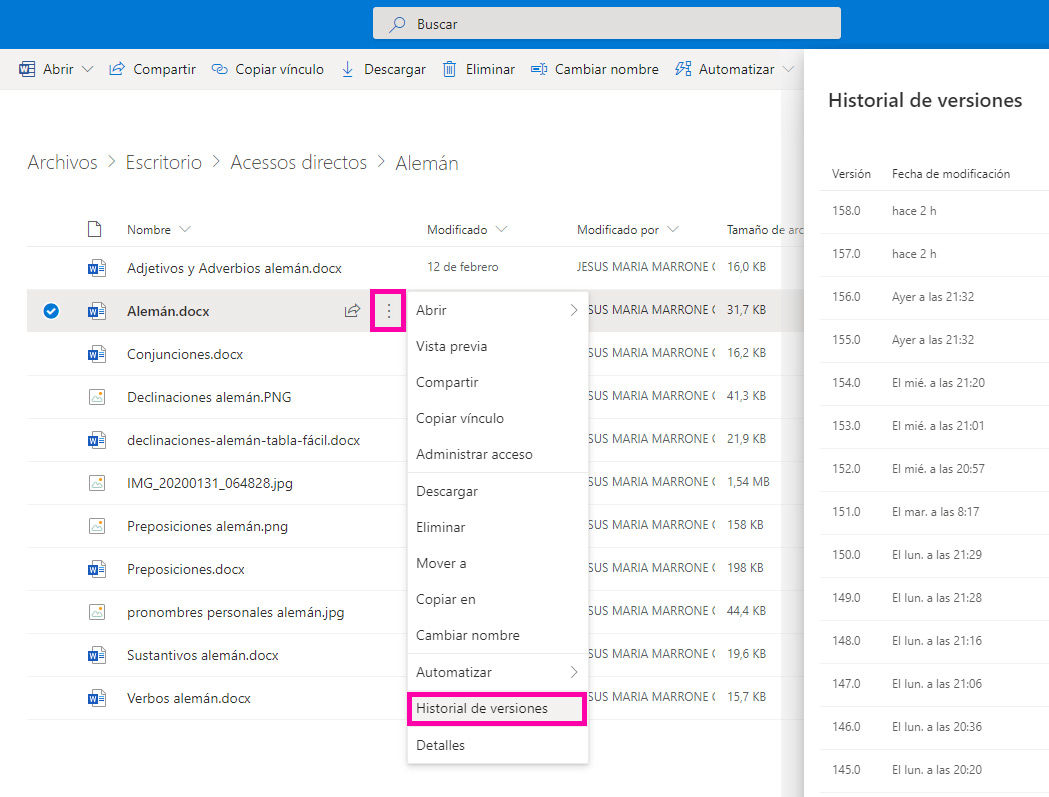
Hay dos formas de restaurar los archivos en OneDrive. Una es restaurar un archivo pulsando en el menú de tres puntos y en ‘Historial de versiones’, donde podremos abrir las versiones guardadas en los últimos 30 días que queramos, compararlo con el último guardado y restaurarlo en caso necesario (o eliminarlo).

En caso de Ransomware lo habitual es restaurar todos los archivos de OneDrive, pulsando la rueda de configuración y ‘Restaurar tu OneDrive’. Si restauras los archivos después de la detección automática de ransomware mostrará automáticamente una fecha de restauración sugerida, aunque puedes escoger la que quieras dentro de los 30 últimos días.
Por último, siempre puedes abrir un ticket con tu consulta a acens o Microsoft, solicitando la restauración de tus ficheros a una fecha determinada si has sufrido un Ransomware.
Si quieres estar a la última en tecnología y conocer todo lo que se mueve en el sector, ¡suscríbete a nuestro boletín!

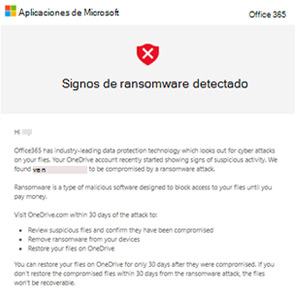
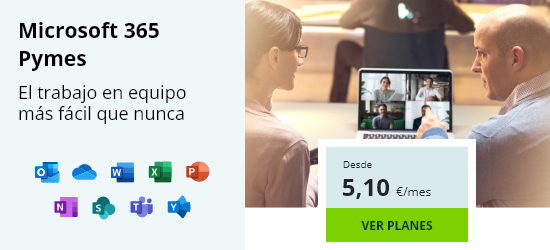

Buenos dias;
Me parece muy intersante, pero quiero preguntarte si seria un proceso equivalente con SharePoint para el gestor documental de la compañia ??
Siempre y cuando el usuario tenga habilitado el control de versiones en una lista de SharePoint donde esté el contenido o biblioteca, se podría recuperar una versión anterior que no esté dañada. Aquí tienes más información:
https://support.microsoft.com/es-es/office/c%C3%B3mo-funciona-el-control-de-versiones-en-listas-y-bibliotecas-0f6cd105-974f-44a4-aadb-43ac5bdfd247