Cómo finalizar las reuniones temprano o comenzar tarde en el calendario de Outlook
Outlook es una gran aplicación de Microsoft Office 365 para gestionar el correo y el calendario laboral. A la hora de crear una reunión por defecto las franjas de tiempo se dividen en bloques de 30 minutos, y si queremos cambiarlo tenemos que hacerlo de forma manual (más engorroso y puede ocasionar errores).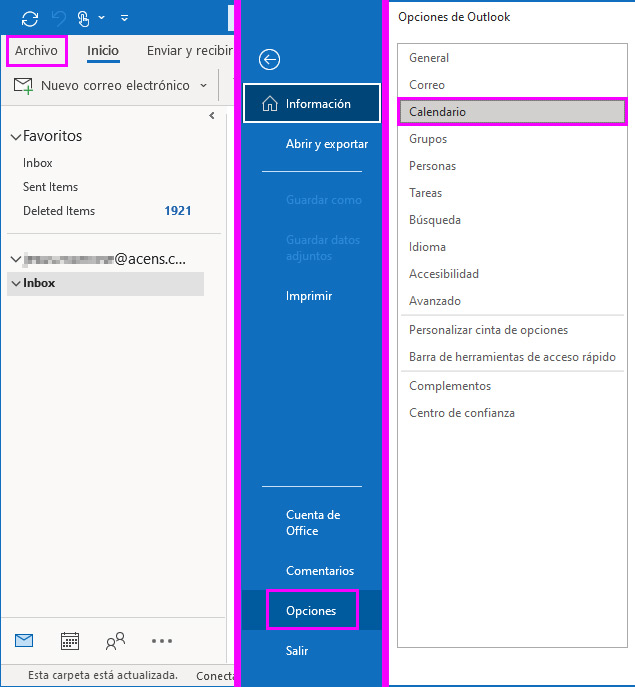
Abre Outlook y ve arriba a la derecha a ‘Archivo > Opciones > Calendario’.
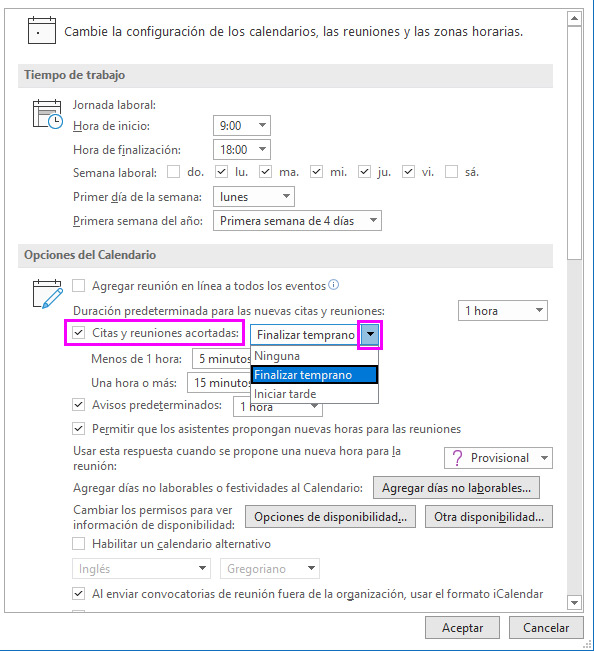
Fíjate en el segundo bloque con el título ‘Opciones del Calendario’. Activa la casilla ‘Citas y reuniones acortadas’ y pulsa en el desplegable que está a su derecha. Tienes 3 opciones:
- Ninguna: la configuración habitual en bloques de 30 minutos
- Finalizar temprano: decides los bloques de tiempo para el horario del fin de la reunión
- Iniciar tarde: igual que el anterior pero para el horario del inicio de la reunión

En nuestro ejemplo vamos a ver qué sucede cuando dejamos la opción ‘Finalizar temprano’. Debajo puedes establecer el bloque de minutos para las reuniones de menos de 1 hora o las que lo superen. Debes elegir entre las opciones que muestra la herramienta (no es posible personalizarlo). Hemos escogido:
- Duración predeterminada para las nuevas citas y reuniones: 1 hora
- Menos de 1 hora: 5 minutos
- Una hora o más: 15 minutos
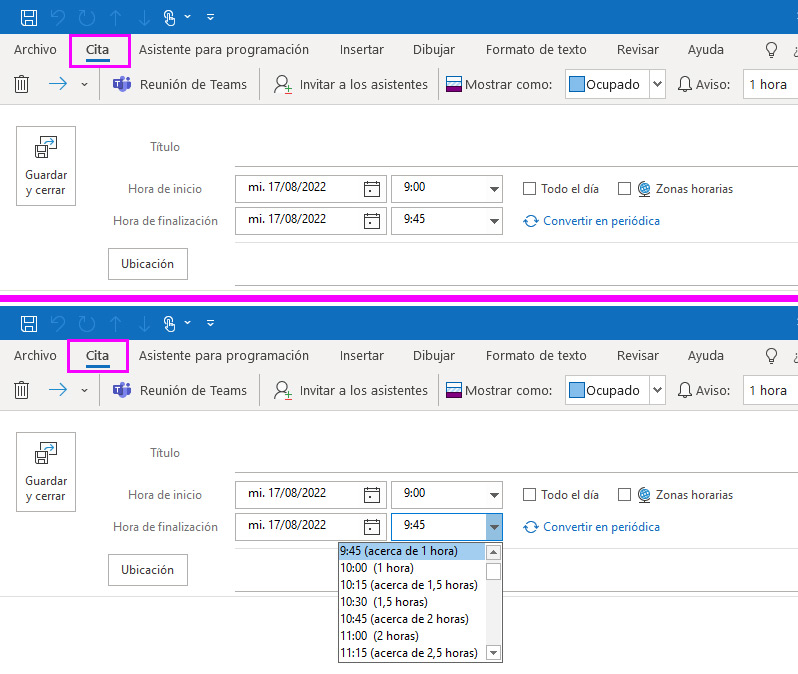
Ahora ve a tu calendario de Outlook, pulsa una vez en una fecha y luego en ‘Nueva cita’ o ‘Nueva reunión’ (arriba izquierda). Como puedes ver en la imagen anterior, por defecto la hora de finalización se ha ajustado a lo que establecimos, que termine 15 minutos antes de la hora completa. Si pulsas en el desplegable verás que puedes modificar la hora de la finalización en bloques de 15 minutos (o hacerlo de forma manual como indicamos antes). Así darás un margen de tiempo para que los convocados no encadenen una reunión tras otra.
Si pulsas en la hora de inicio verás que ésta sigue desplegando opciones en bloque de 30 minutos. Si queremos cambiarlo habría que ir al menú ‘Archivo > Opciones > Calendario’ y seleccionar ‘Iniciar tarde’, puesto que Outlook no permite tener las dos opciones activas.
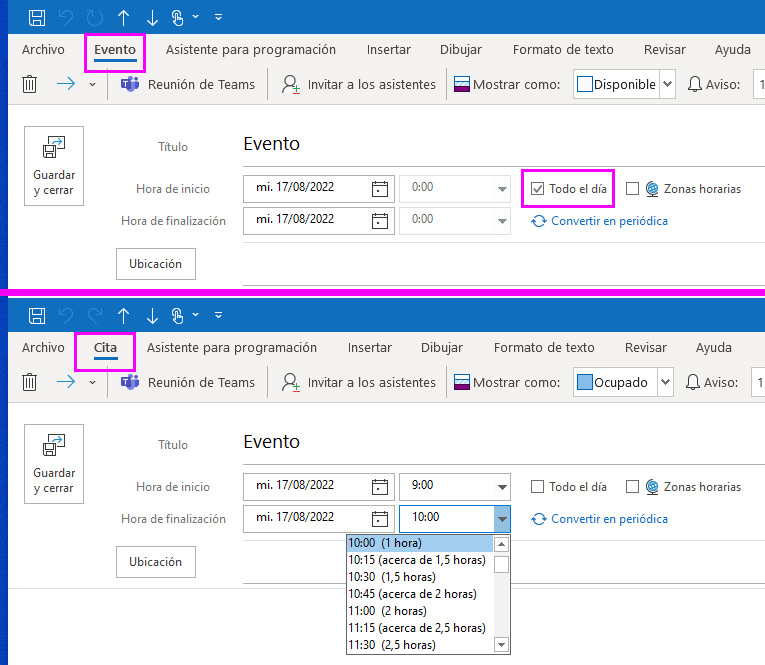
Por último, si pulsas dos veces en un día del calendario empezarás a generar un evento, que por defecto está contemplado para que dure todo el día. Si quieres establecer horas tienes que desactivar la casilla ‘Todo el día’, para que el ‘Evento’ pase a ser ‘Cita’. En este caso la hora de finalización no será a los 45 minutos sino a los 60 minutos, pero lo que sí se respeta es que al pulsar el desplegable de la hora de finalización los bloques de tiempo son los que previamente habíamos definido.
Si quieres estar a la última en tecnología y conocer todo lo que se mueve en el sector, ¡suscríbete a nuestro boletín!

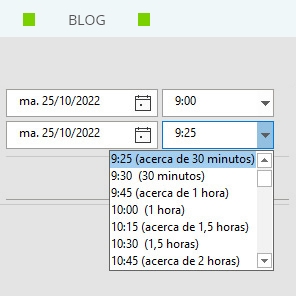
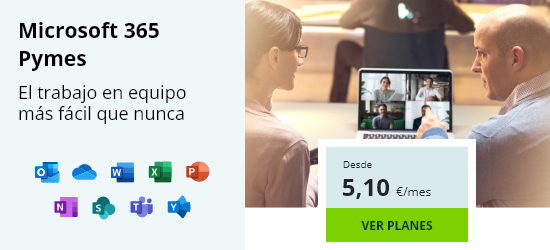

Déjanos un comentario o cuéntanos algo.