Cómo mantener una reunión online en Teams con ordenador o móvil
Una de las mejores herramientas de Office 365 es Teams, pues aparte de ser un chat privado y seguro para una empresa, permite organizar trabajos específicos para descongestionar el email, gestionar tu calendario (sincronizado con Outlook) y realizar reuniones en remoto (pudiendo ser grabadas para posterior visionado si alguien no pudo asistir).
Convocar reunión en Teams vía Outlook
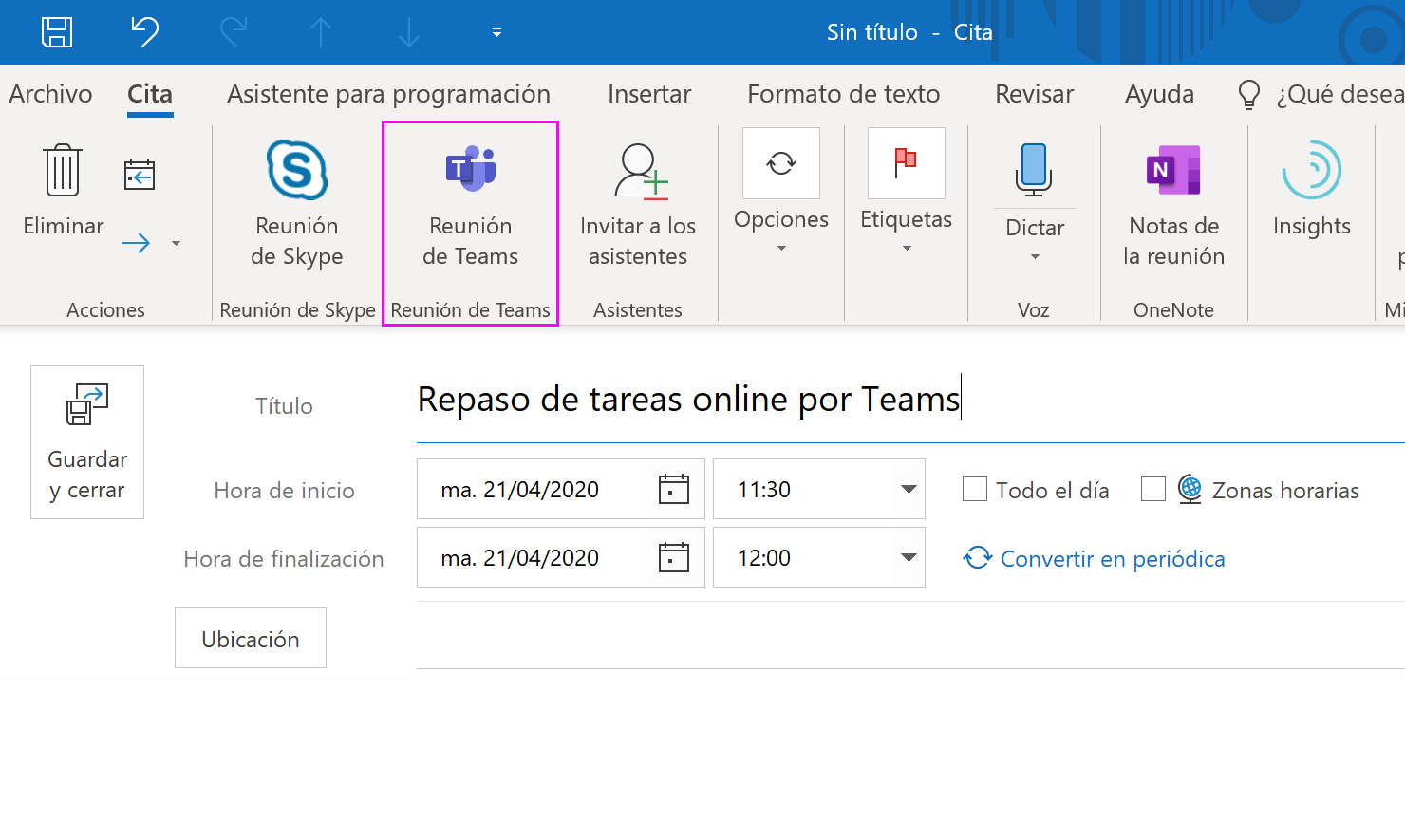
Para convocar una reunión por Teams desde Outlook, entra en la pestaña ‘Calendario’ y luego pulsa el botón del menú superior ‘Nueva reunión de Teams’, o bien pulsa en el día y hora que quieras hacer la reunión para entrar en el modo convocatoria y el botón estará también disponible ahí.
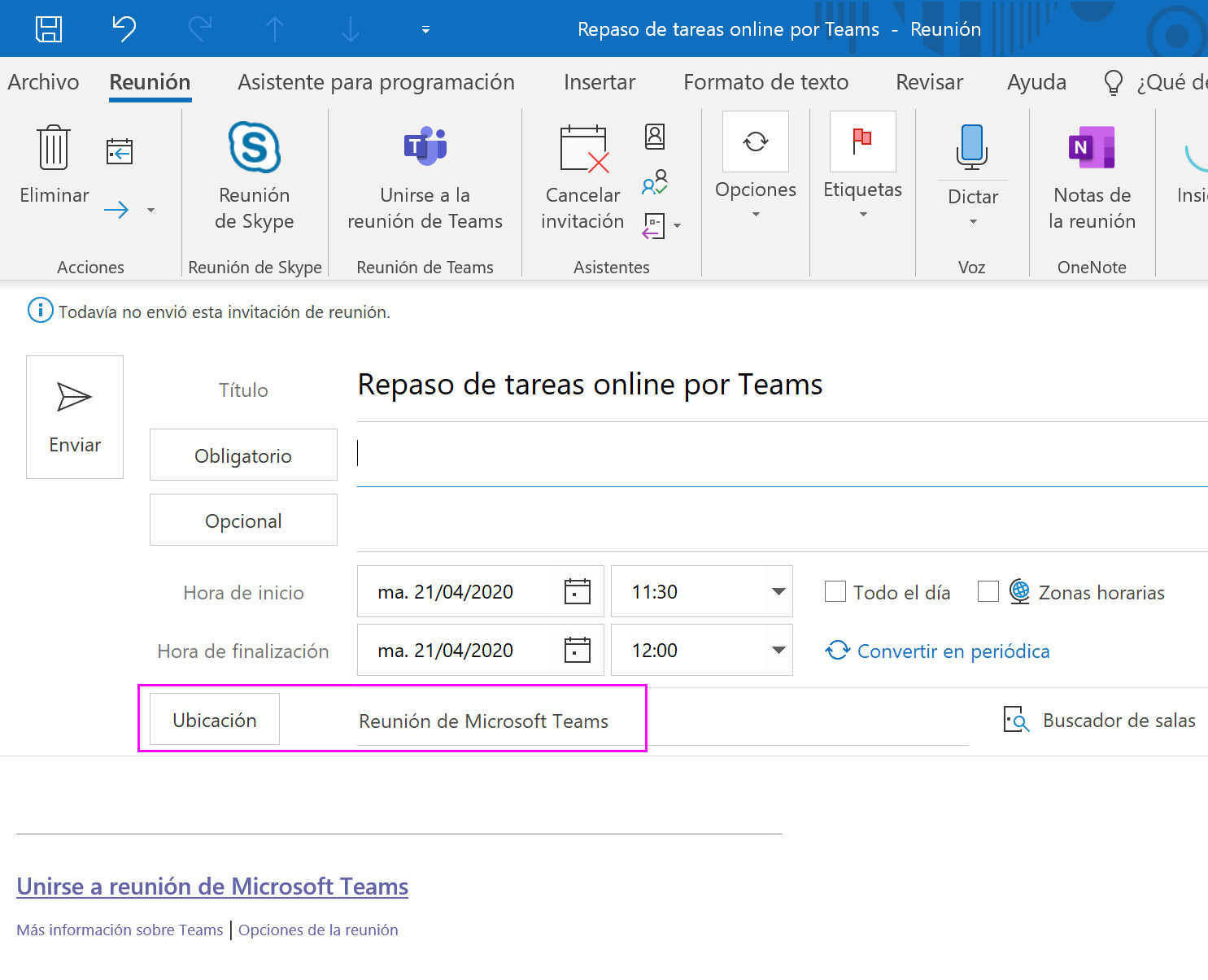
Tras pulsar el botón ‘Nueva reunión de Teams’ verás que en la ubicación pondrá ‘Reunión de Microsoft Teams’, y además en el cuerpo del mensaje aparecerá la frase ‘Unirse a reunión de Microsoft Teams’. Pon un título identificativo si es para un proyecto relevante (mejor con fecha), añade a los participantes y dale a enviar.
Convocar reunión por Teams (móvil)
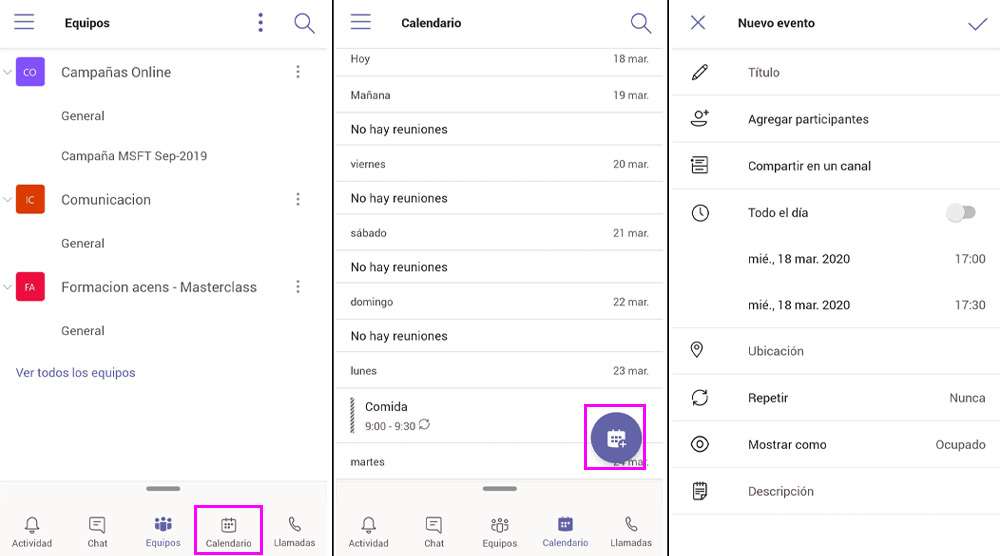
En la app móvil pulsa ‘Calendario’ en el menú del pie, y luego pulsa el icono flotante de un calendario que aparecerá a la derecha justo encima del pie. Pon un título identificativo si es para un proyecto relevante (mejor con fecha),, añade los participantes y pon una descripción si es necesario.
Convocar reunión por Teams (ordenador)
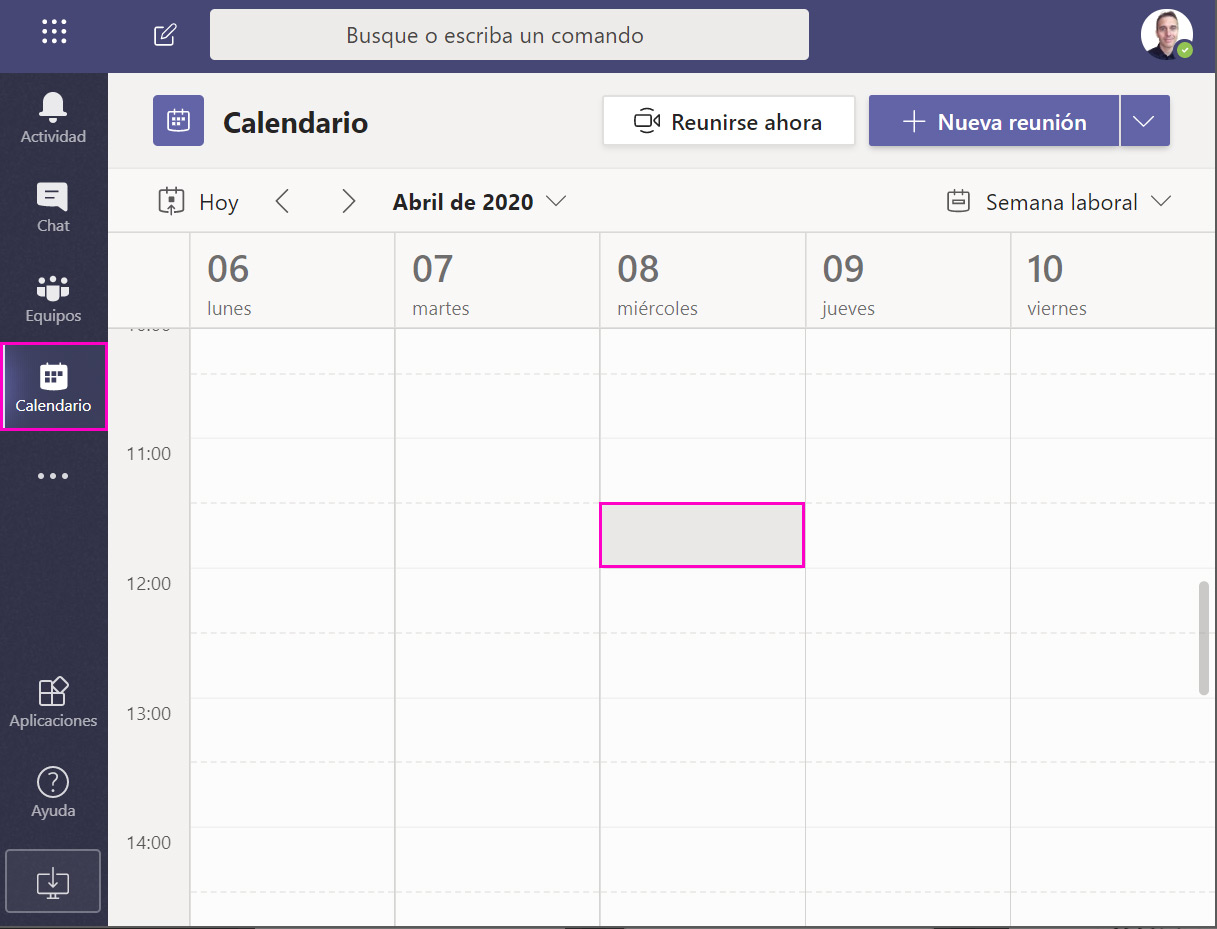
Abre Teams y pulsa la pestaña de ‘Calendario’, pulsa el botón arriba a la derecha de ‘Nueva reunión’ o bien elige el día y pulsa la franja horaria donde quieras tener la reunión (recuerda que está sincronizado con Outlook). Otra forma de convocar es ir a un chat con la persona indicada y pulsar el icono de calendario.
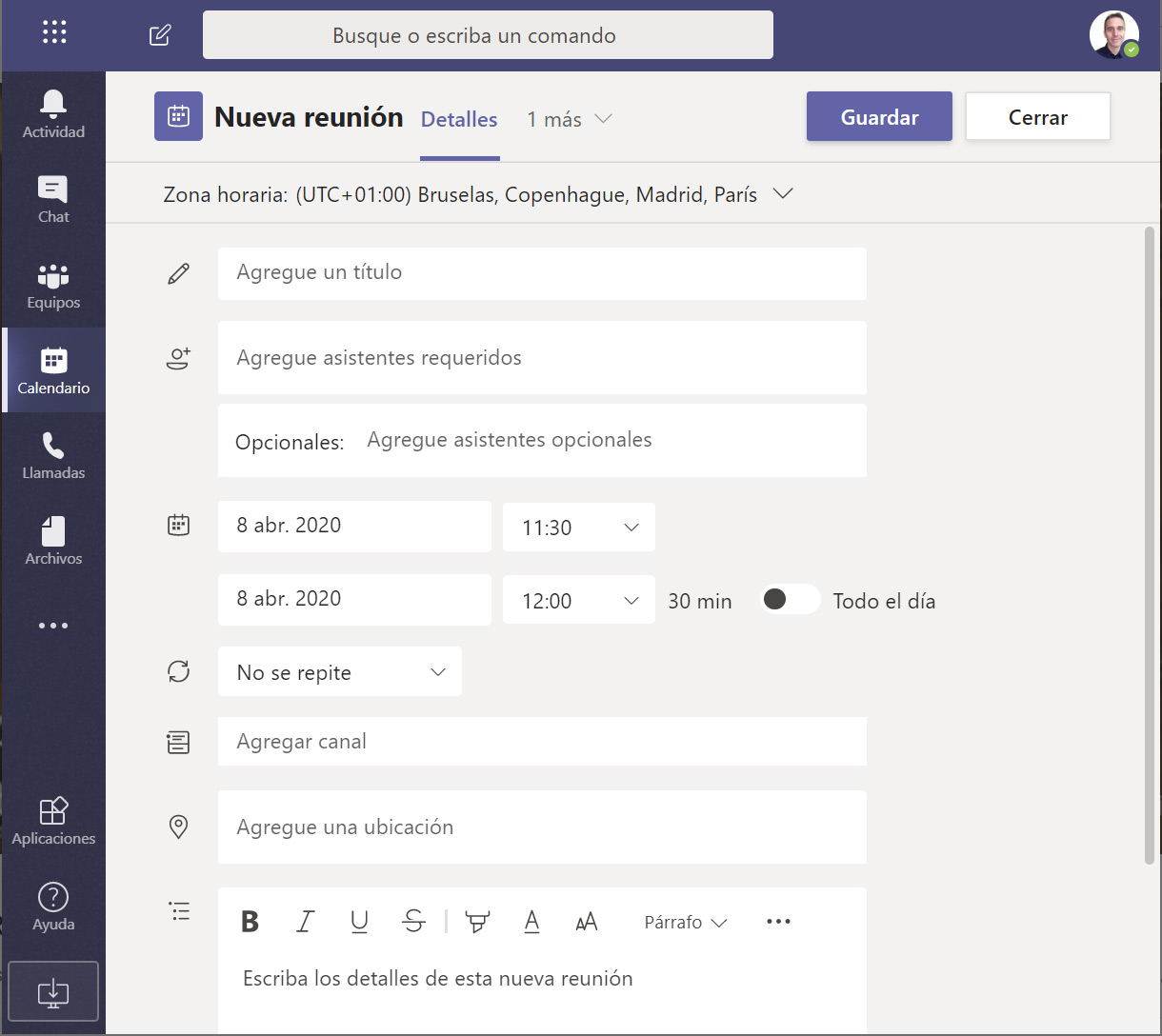
Pon un título identificativo si es para un proyecto relevante (mejor con fecha), los asistentes requeridos y opcionales, frecuencia si es que se repite, agregar los canales de Teams que quieras (equipos de personas), establecer una ubicación si la reunión es física e incorporar un mensaje. También puedes añadir vínculos a archivos en OneDrive en la convocatoria.
Asistir virtualmente a reunión por Teams (móvil)
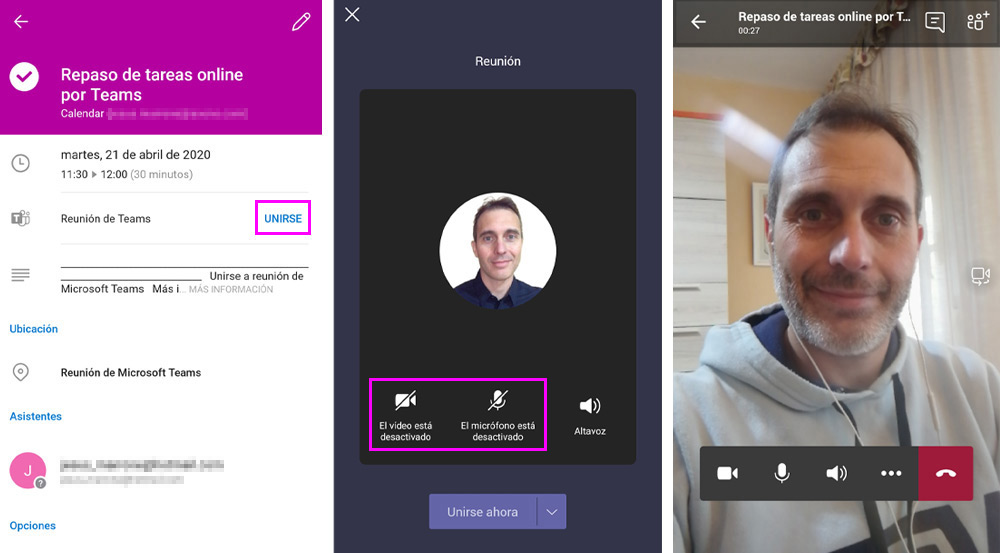
El acceso vía app móvil es sencillo. Entra en el calendario de Outlook, abre la convocatoria y dale a ‘Unirse’. En la pantalla de configuración recuerda activar el vídeo y el audio si es necesario, aunque esto puedes modificarlo luego. Para abrir el chat el icono en el menú superior.
Asistir virtualmente a reunión por Teams (ordenador)
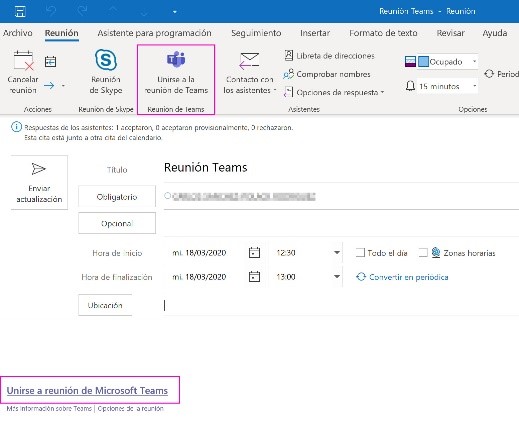
Cuando llegue el momento de la reunión, abre la convocatoria y pulsa el botón superior o el enlace de texto ‘Unirse a reunión de Microsoft Teams’.
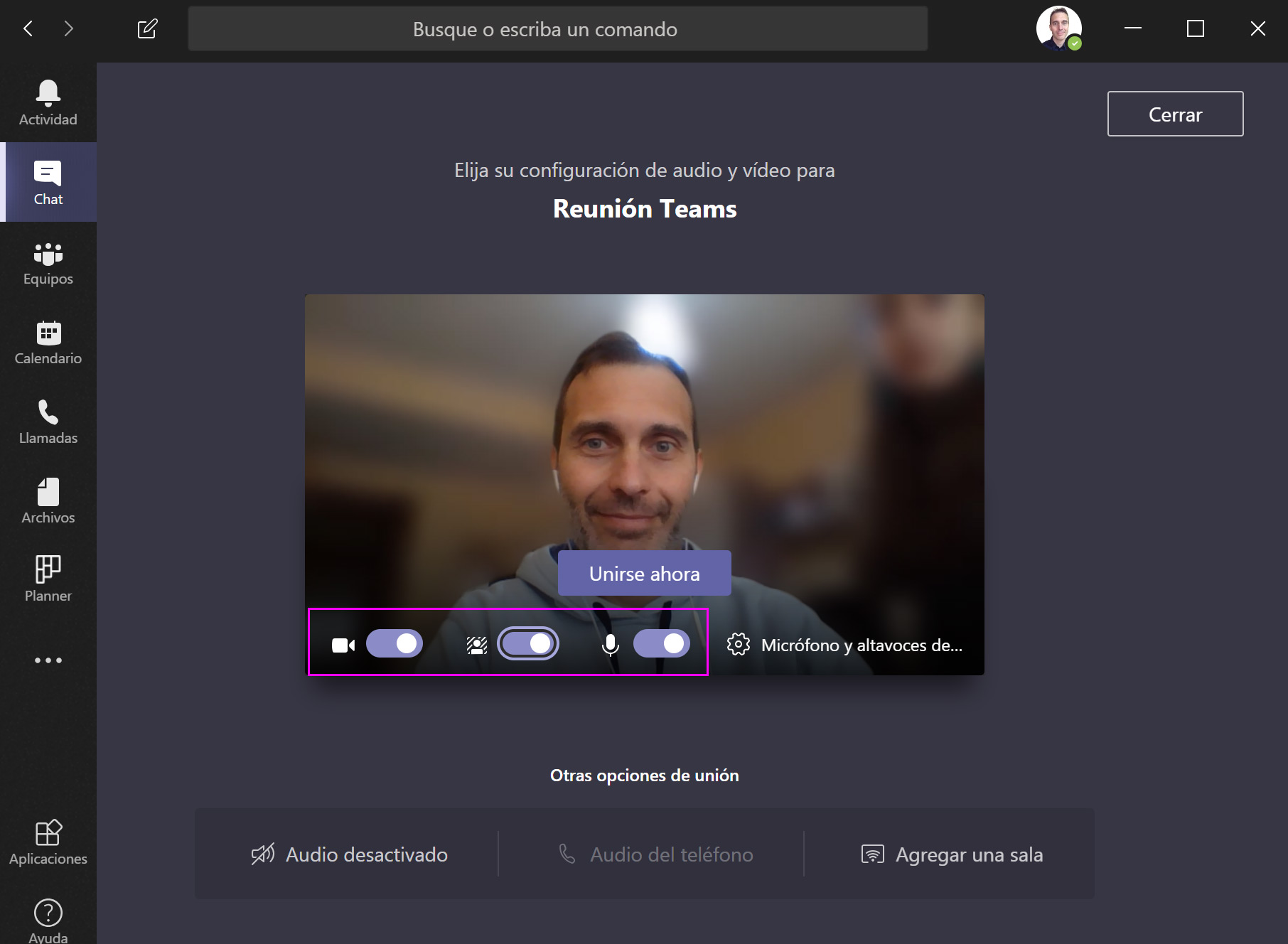
Antes de empezar la reunión tienes los controles para activar cámara y micrófono (puedes cambiarlo en todo momento durante la reunión). La versión escritorio tiene la opción de difuminar fondo (icono de persona con rayas a los lados), de esta forma tu figura quedará nítida pero el fondo algo borroso, para que elementos externos no distraigan al resto de ellos convocados.
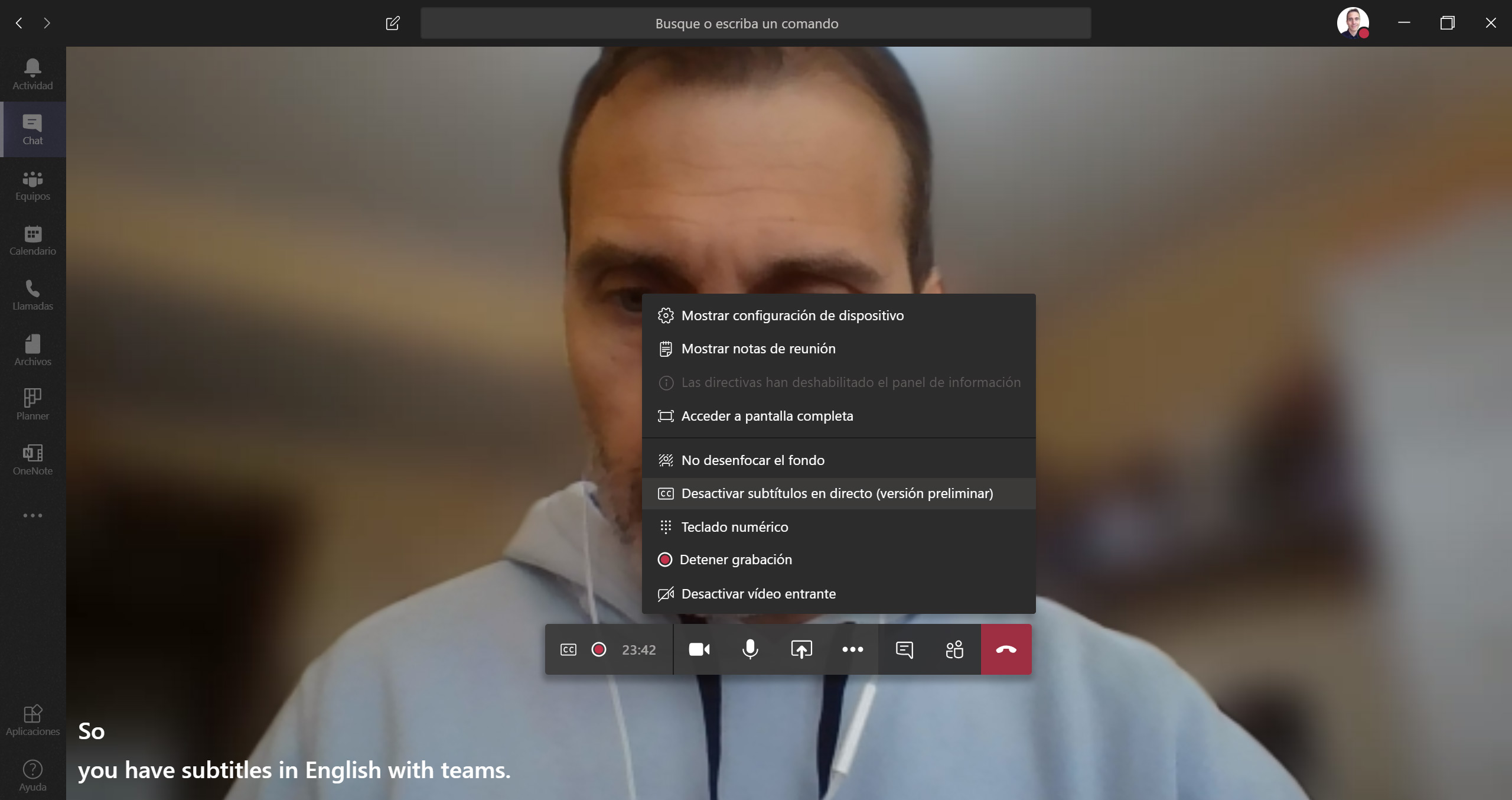
Por el momento están disponibles los subtítulos automáticos en inglés, para que personas que no puedan oír bien o desconozcan el idioma puedan enterarse de todo (aunque tardan algunos segundos en aparecer). Para activarlos pulsa en el menú flotante el botón de tres puntos suspensivos (…) y dale a ‘Activar subtítulos en directo’. En la parte inferior verás una transcripción aproximada de lo que se dice, y en el menú flotante un icono a la izquierda ‘cc’, que servirá para cambiar de idioma próximamente.
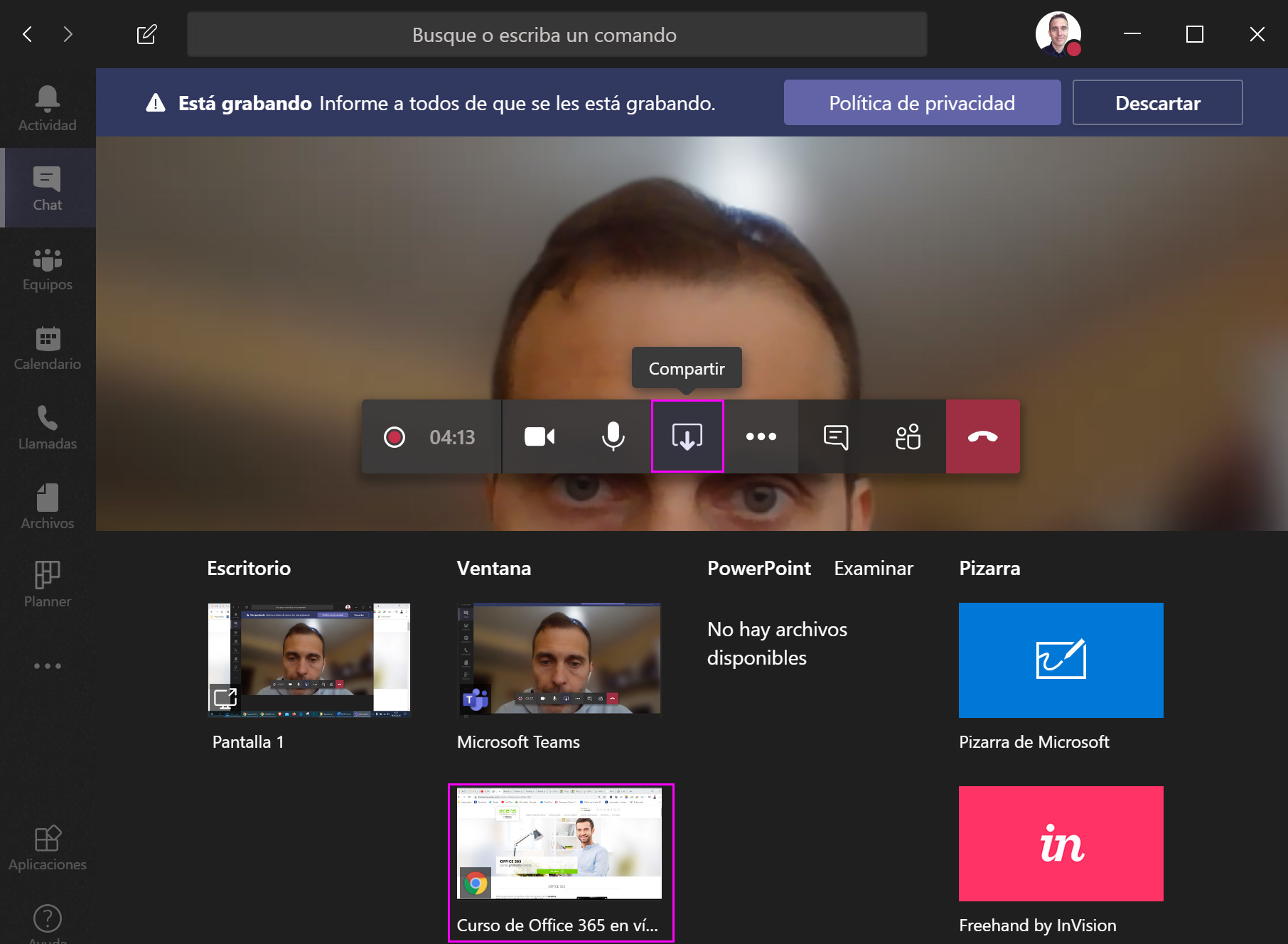
En el menú flotante tienes un icono similar a los de descargar, que sirve para compartir tu pantalla. Púlsalo y en la parte inferior aparecerán las ventanas que puedes compartir, haz clic en la que quieras.
En ese momento todos los participantes podrán ver lo que muestras en pantalla y tu puntero, lo que te permitirá explicar las cosas con más facilidad. Cuando quieras salir de este modo, pulsa en el menú flotante de abajo a la derecha el botón de ‘cancelar’ marcado con un aspa.
Cómo grabar la reunión
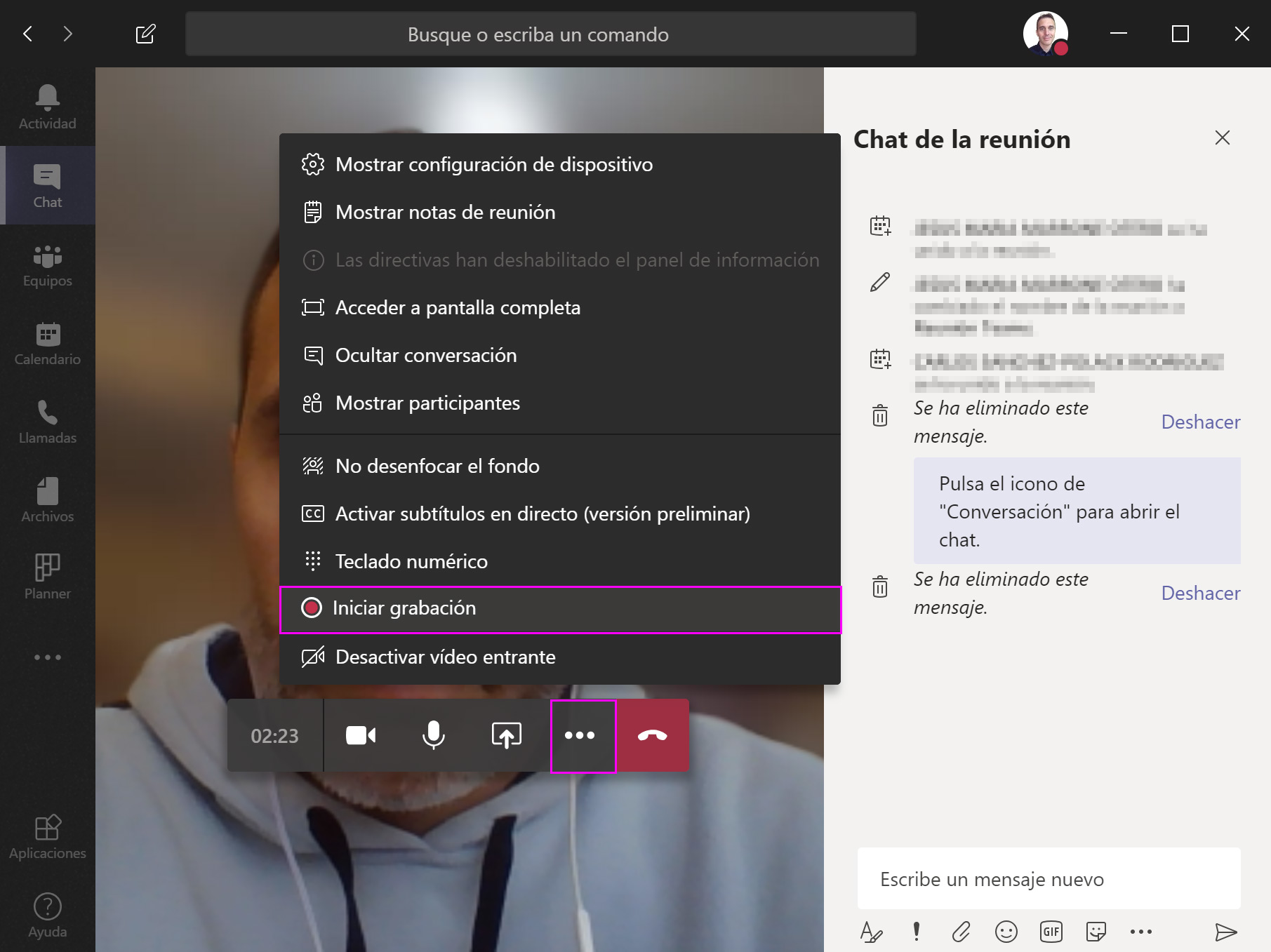
Grabar la reunión es muy útil para tenerla guardada, en caso de querer visionarla posteriormente o si alguien no pudo acudir. Cuando empiece la reunión pulsa en el menú flotante el botón de tres puntos (…) y dale a iniciar la grabación. Por favor, avisa a los asistentes de que la estás grabando.
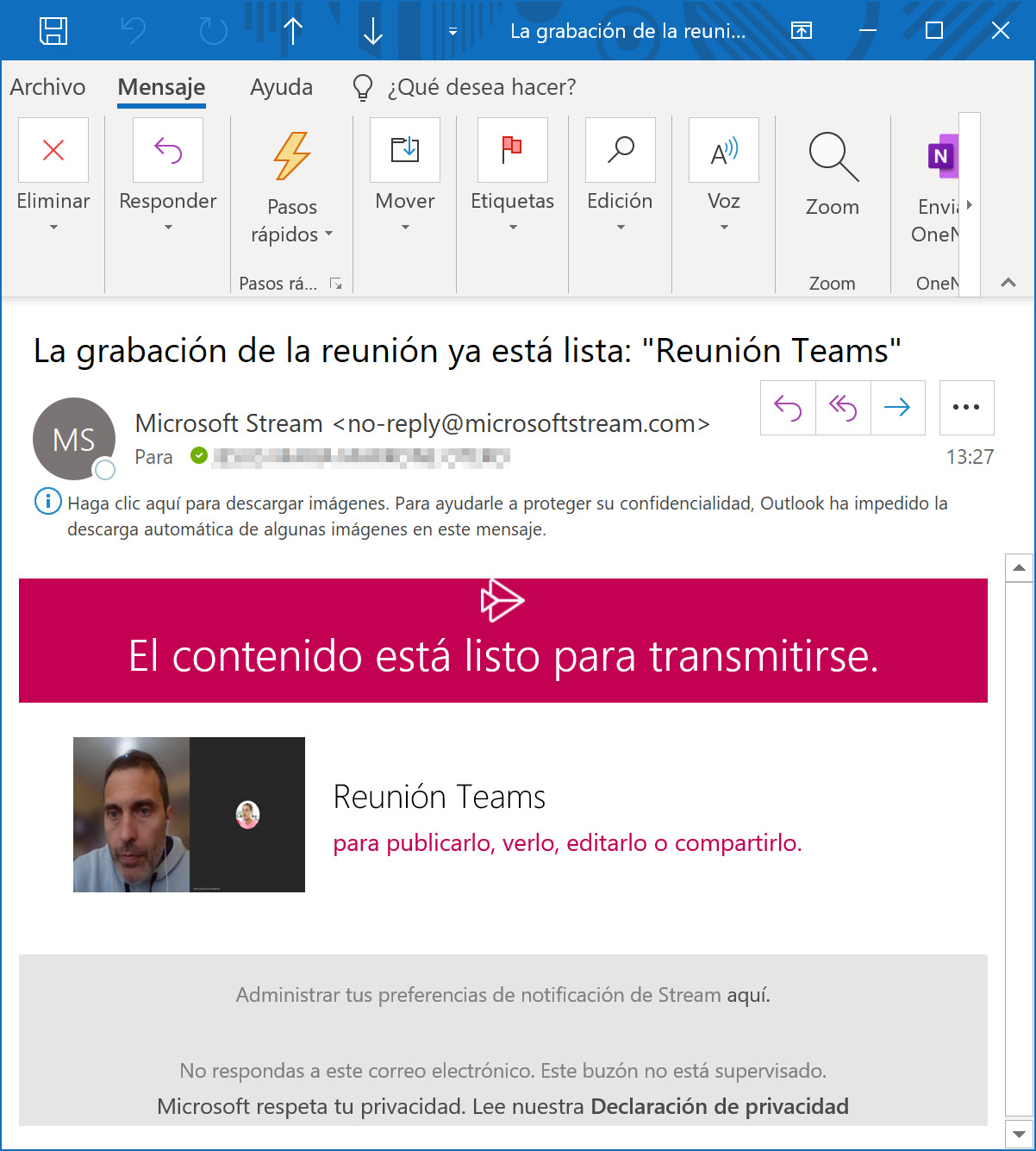
Después de la reunión tendrás la grabación en el chat de la reunión y además te llegará un email con enlace al vídeo, guardado en Microsoft Stream.
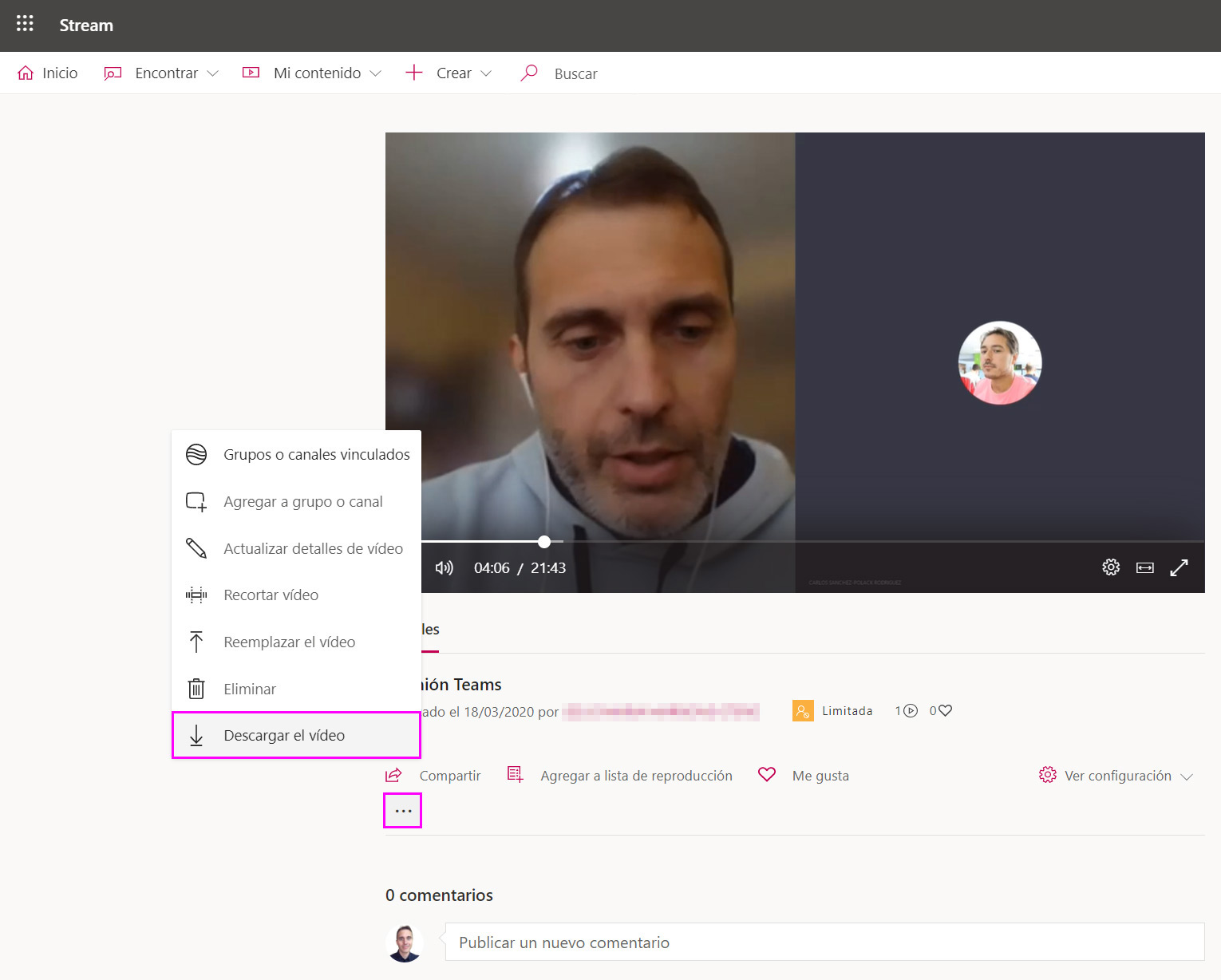
En Microsoft Stream tienes todas tus grabaciones y todos los vídeos compartidos con Office 365. Si has pulsado el enlace del email llegarás directamente al vídeo (si no, puedes pulsar la lupa para buscarlo por el título de la reunión, por eso siempre es importante poner títulos identificativos y fechas). Todos los participantes de la reunión tendrán acceso a ese vínculo (también puedes compartir el enlace con otros miembros), y podrán descargarse el vídeo completo pulsando el menú de tres puntos (…), y seleccionar la opción ‘Descargar el vídeo’.
Si quieres estar a la última en tecnología y conocer todo lo que se mueve en el sector, ¡suscríbete a nuestro boletín!

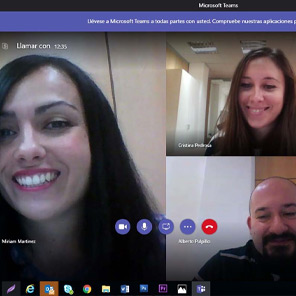
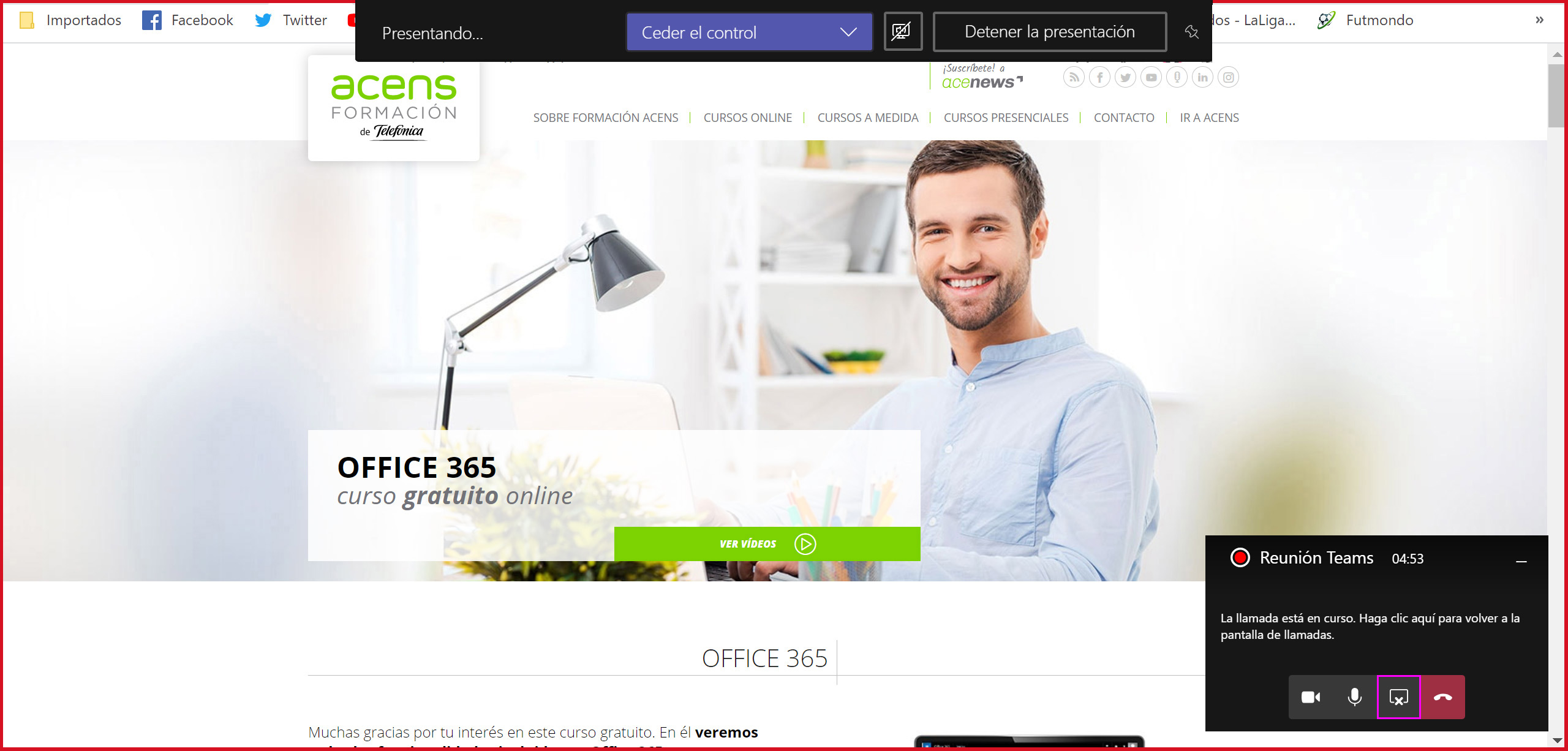
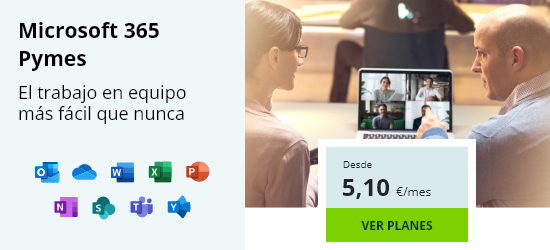

Buen tutorial y muy necesario en estos días. He tenido que preparar un par de reuniones y la verdad que Teams funciona muy bien.