Cómo crear encuestas con Outlook y Forms (Microsoft Office 365)
Lo mejor de Microsoft Office 365 es que sus herramientas están programadas para conectarse entre ellas y facilitarnos el trabajo. Por ejemplo para crear una encuesta tenemos la opción de hacerlo directamente con Outlook o bien con Forms. Te explicamos las ventajas de cada método.
Encuesta con Outlook
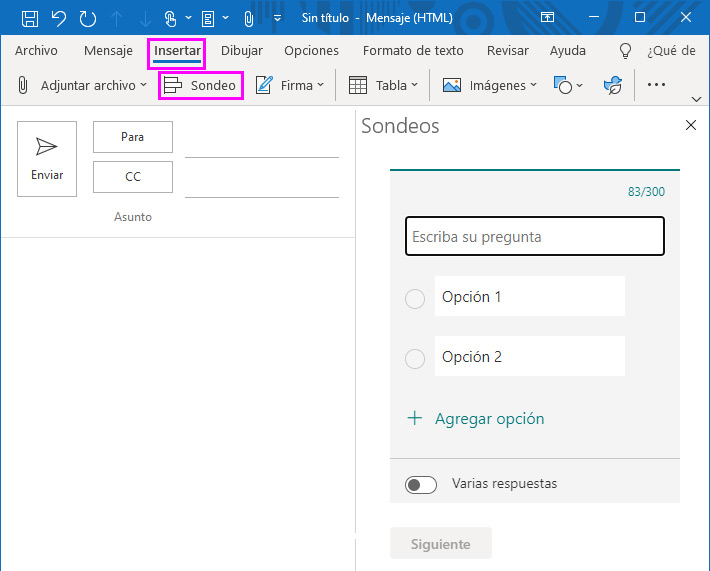
Entra en Outlook versión escritorio, haz clic en ‘Nuevo correo electrónico’ y en el menú ve a ‘Insertar > Sondeo’. En la parte derecha se abrirá una ventana para que puedas escribir una pregunta, las respuestas (con opción de activar ‘Varias respuestas’) y agregar más opciones. Cuando lo termines, pulsa ‘Siguiente’ (si no está activo es que te falta rellenar algo) y se mostrará cómo se verá la encuesta. Puedes editarla o bien pulsar ‘Agregar al correo electrónico’.

Verás que se incluye en el mensaje el título del sondeo y el enlace para responderlo. Añade al email los usuarios que quieres que lo reciban (tanto de tu organización como externos), el asunto, incluye un texto de introducción si lo crees necesario y dale a ‘Enviar’.
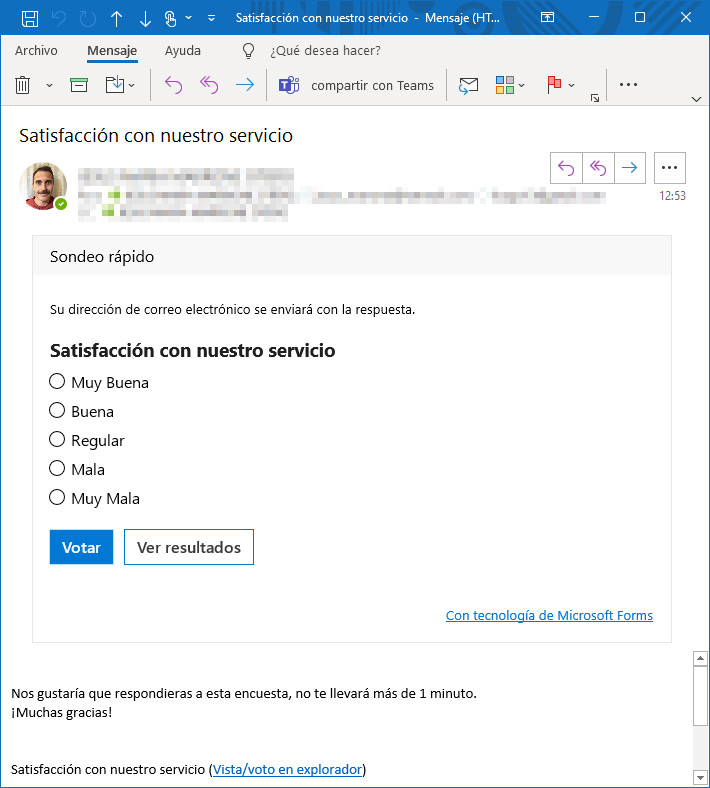
En Outlook la encuesta aparecerá con la opción de votar directamente desde el email y ver los resultados hasta el momento. En otras plataformas de correo como Gmail se mostrará sólo el texto con el enlace, para que el usuario clique y vaya a una página de Forms donde responder al sondeo.
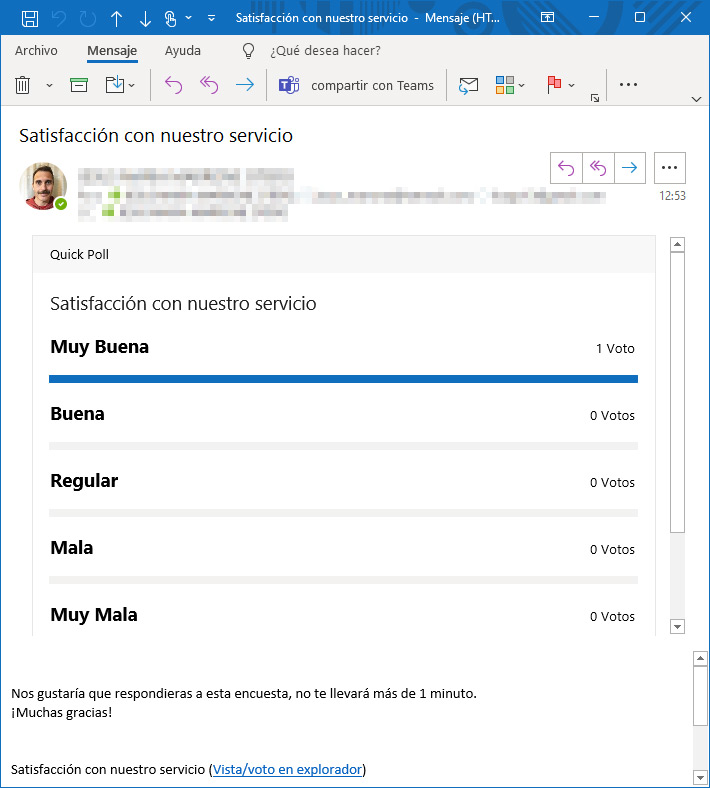
Pincha una de las opciones y dale a votar. Cuando se registre el voto verás los resultados. Si has creado tú la encuesta, puedes ir a Forms para consultar los resultados, pero no podrás editar la configuración de este sondeo rápido.
Características de las encuestas en Outlook:
- Rápidas de hacer
- Sólo se puede enviar una pregunta cerrada
- Cualquier persona que tenga el enlace puede responderlas
- No se pueden editar
Encuesta con Forms
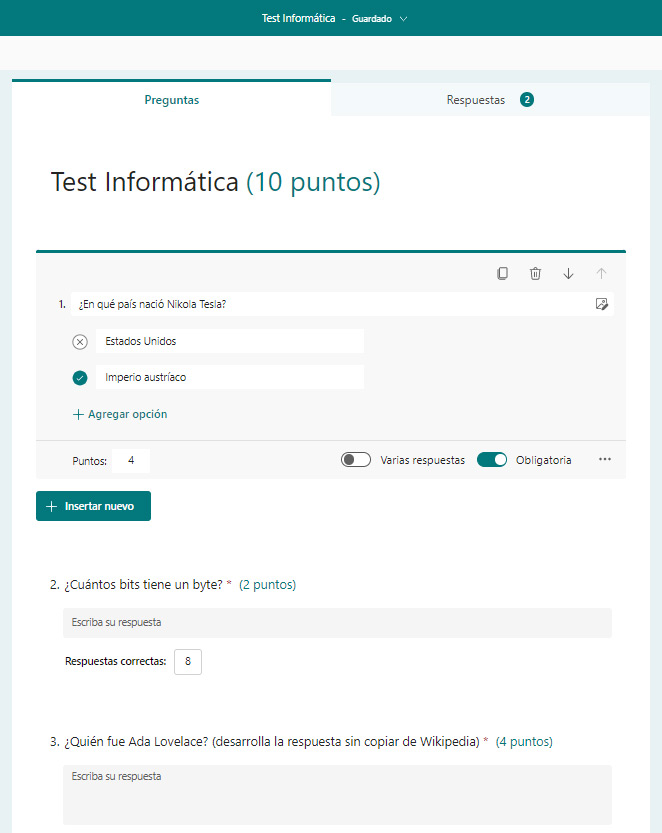
Entra en Forms con tu perfil de Microsoft Office 365. Tienes dos opciones:
- Formulario: para una encuesta clásica
- Cuestionario: similar al formulario pero permite evaluar las respuestas (como en la imagen anterior)

En nuestro caso vamos a darle a ‘Nuevo formulario’ para crear el sondeo. Ponle un título y dale a ‘Agregar nuevo’ para incluir un elemento (pulsa el icono de la flecha hacia abajo para verlos todos):
- Opción: elegir una o varias de las respuestas propuestas
- Texto: permite escribir la respuesta (activa ‘Respuesta larga’ para que el cuadro de texto vaya aumentando de tamaño al escribir)
- Calificación: para dar una puntuación en estrellas o números (por defecto 5 pero podemos elegir desde 2 hasta 10)
- Fecha: para escoger una fecha del calendario
- Clasificación: permite ordenar las respuestas dadas según la relevancia que le demos a cada una
- Likert: escala de Likert publicada para valorar varios conceptos en un mismo bloque
- Cargar archivo: permite que el usuario suba un único archivo de hasta 10 MB, que se guardarán automáticamente en una nueva carpeta en OneDrive. Ten en cuenta que si lo activas el sondeo sólo podrá ser respondido por los usuarios de tu organización
- Net Promoter Score: para valoraciones de 0 a 10
- Sección cada sección divide la encuesta en una página web
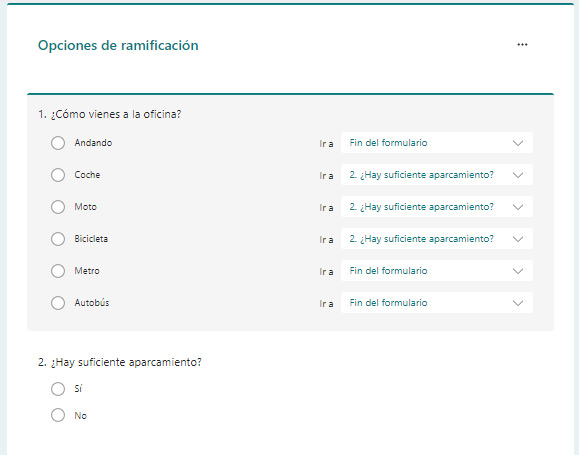
Recuerda marcar como ‘Obligatoria’ la pregunta relevante que sea necesaria responder para cumplimentar el formulario (pueden ser todas o ninguna), y pulsando en los tres puntos abajo a la derecha de cada bloque tienes más opciones. También tienes la opción de añadir ‘Ramificaciones’, indicando que según la respuesta se abran otras preguntas, se vaya a otra sección o se continúe con el formulario.
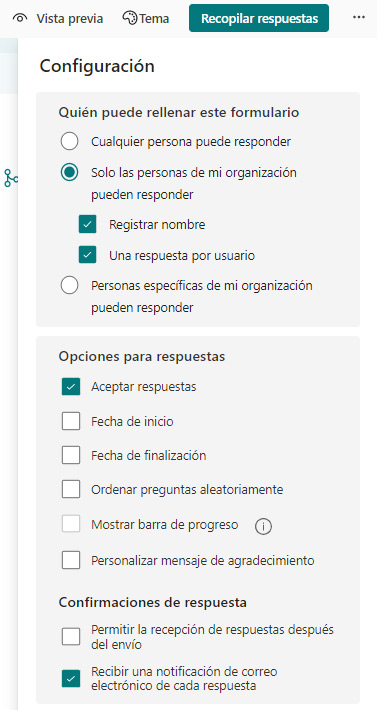
Arriba a la derecha en el menú de 3 puntos puedes acceder a la ‘Configuración’, para elegir quién puede rellenar el formulario, seleccionar una fecha para finalizar la encuesta o indicar que quieres ‘Recibir una notificación de correo electrónico de cada respuesta’. Cuando termines pulsa ‘Recopilar respuestas’ para que se genere un vínculo al sondeo que puedes compartir por email o redes sociales.

En el mismo editor del formulario tienes la pestaña ‘Respuestas’, púlsala para ver las estadísticas. Forms generará gráficos que ayudan a comprender las tendencias de las respuestas. Si pasas el puntero por las barras o círculos verás los porcentajes. Además tienes estas opciones:
- ‘Más detalles’: en cada pregunta para ver las respuestas de una pregunta
- ‘Ver resultados’: para saber qué ha respondido cada usuario
- ‘Abrir en Excel’: de descargará un .xlsx con las respuestas
- Pulsar menú de 3 puntos: otras opciones como ‘Imprimir resumen’ en pdf
Características de las encuestas en Forms:
- Implica más tiempo al crearlas
- Se pueden editar todas las funciones
- Opción de recibir respuestas en el email
- Pueden limitarse a usuarios dentro de la organización
- Informe tras cierre encuesta
Si quieres estar a la última en tecnología y conocer todo lo que se mueve en el sector, ¡suscríbete a nuestro boletín!

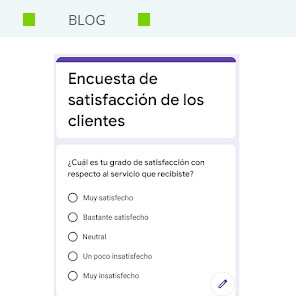
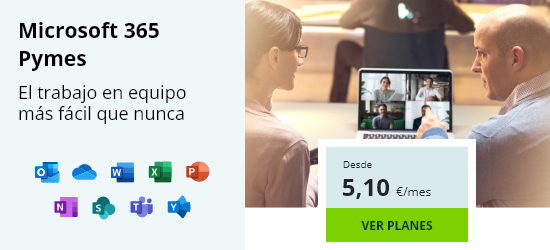

Simplemente, impresionante…