Vídeo del curso ‘Los mejores trucos para Teams’ (Microsoft Office 365)
Para optimizar tu productividad en Microsoft Office 365, te traemos algunos consejos que harán más cómodo tu trabajo en Teams. Por ejemplo, si pulsas la flecha o bien el menú de 3 puntos y ‘Separar chat’, se abrirá la conversación en una ventana diferente, así puedes tener varias ventanas abiertas y no tener que estar pinchando en cada persona para ver qué ha escrito.
Cómo manejar 2 o más cuentas de Teams a la vez
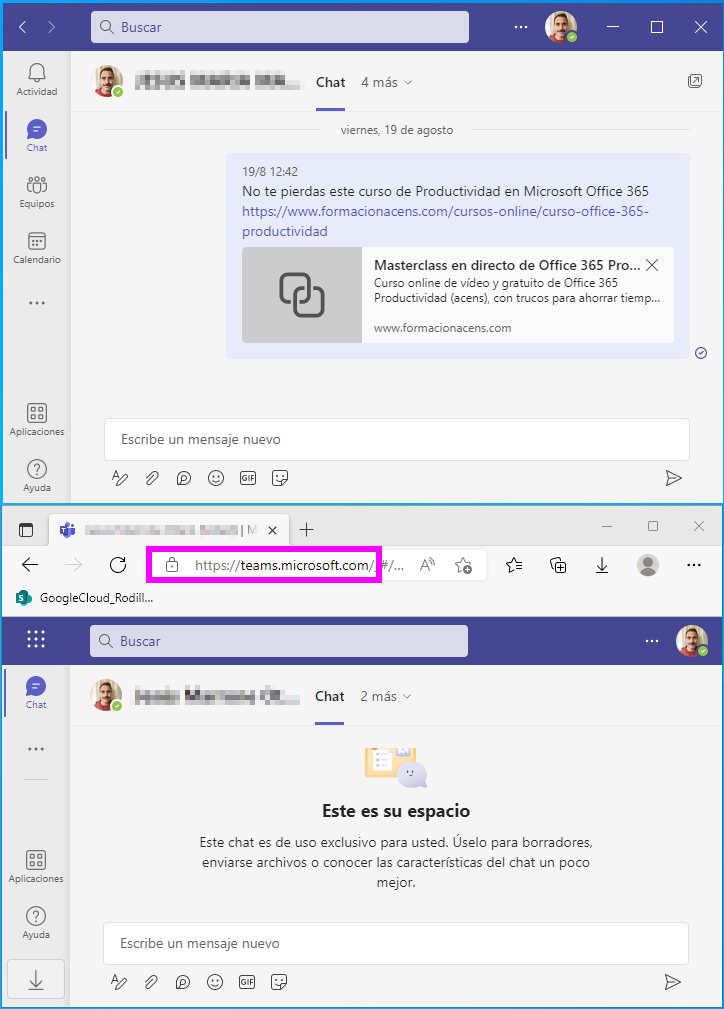
En algunas organizaciones los empleados pueden tener varios emails (por ejemplo si hay subempresas), así como los autónomos pueden tener diferentes proyectos, y por tanto una persona tiene que gestionar varias cuentas de Teams. Una opción es cambiar de cuenta pulsando en tu foto de perfil, pero esto es engorroso y poco productivo.
Lo mejor es tener tu Teams principal en tu aplicación del ordenador, y el resto en navegadores web. Por ejemplo entra con Edge en https://teams.microsoft.com/ e inicia sesión con tu cuenta de Microsoft Office 365. Verás que tienes las mismas opciones que en la aplicación de escritorio y puedes tener abiertas las dos a la vez. Si necesitas más puedes usar Chrome, Firefox, Opera… incluso tu móvil o tablet.
Otra opción es instalar la aplicación de Teams en Edge, que permite anclarla en la barra inferior de Windows para que puedas acceder cómodamente a cualquiera de tus conversaciones.
Dar brillo a tu rostro en una videollamada
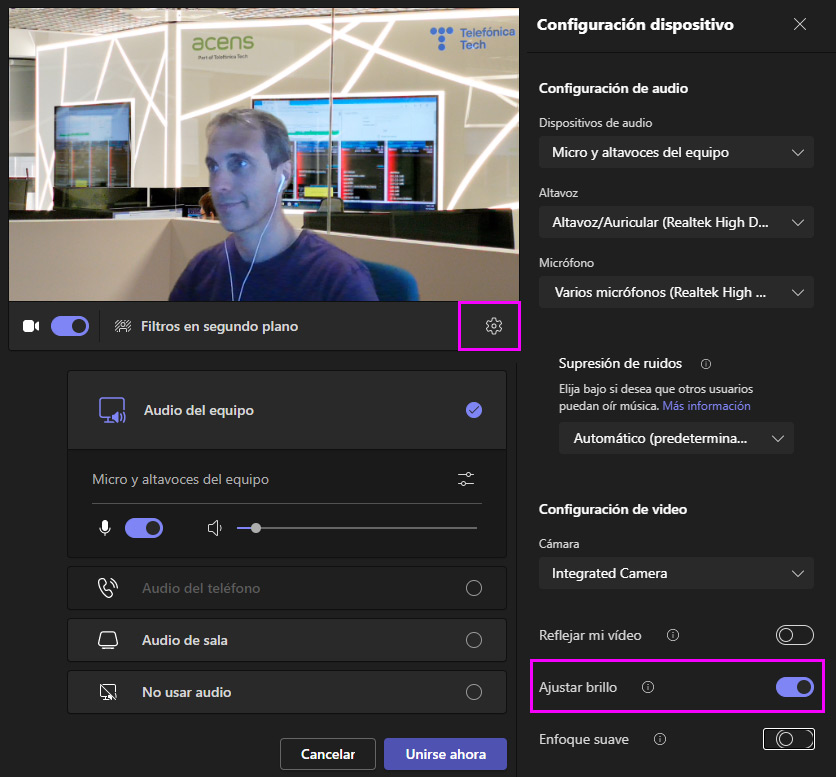
Al acceder a una videollamada, pulsa el icono de la tuerca para abrir la configuración y activa ‘ajustar brillo’. Verás cómo tu cara deja de estar oscura y se ilumina, lo que da mejor impresión al resto de asistentes. La opción que está justo debajo, ‘Enfoque suave’, aplica un efecto de difuminado en tu rostro.
Si ya estás dentro de una reunión, tienes la misma opción pulsando el menú de 3 puntos y abriendo ‘Configuración dispositivo’.
Compartir el audio del equipo en reunión
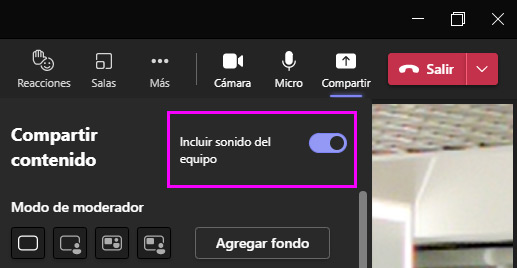
Ve al menú ‘Compartir’ y pulsa ‘Incluir sonido del equipo’. Luego elige una pantalla o ventana de tu ordenador donde tengas el archivo de vídeo o audio, y al reproducir el sonido el resto de asistentes lo podrán oír.
Notificar cuando un contacto esté disponible
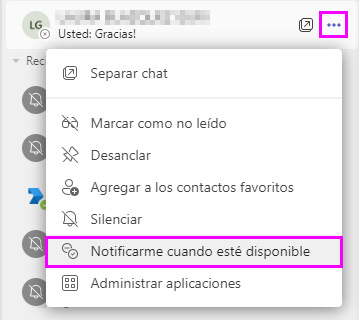
Si un contacto no está conectado a Teams y quieres saber cuándo vuelve, ve al menú de 3 puntos junto a su nombre y pulsa ‘Notificarme cuando esté disponible’. Cuando se conecte saltará un aviso en la pantalla.
Para desactivarlo ve al menú de 3 puntos junto a su nombre y pulsa ‘Desactivar notificaciones’. Si quieres gestionar tus avisos, pincha tu foto y ve a ‘Administrar cuenta > Notificaciones > Contactos > Editar’. Ahí puedes desactivar las notificaciones o agregar personas.
Cambiar dónde se visualizan archivos
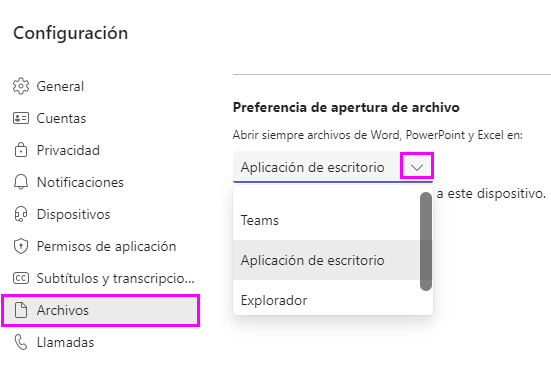
Pulsa el menú de 3 puntos arriba a la derecha, ve a ‘Configuración > Archivos’. Escoge dónde quieres que se abran los archivos que te pasen los compañeros: en Teams, en una aplicación de tu ordenador o en el explorador web.
Anclar mensajes de chats
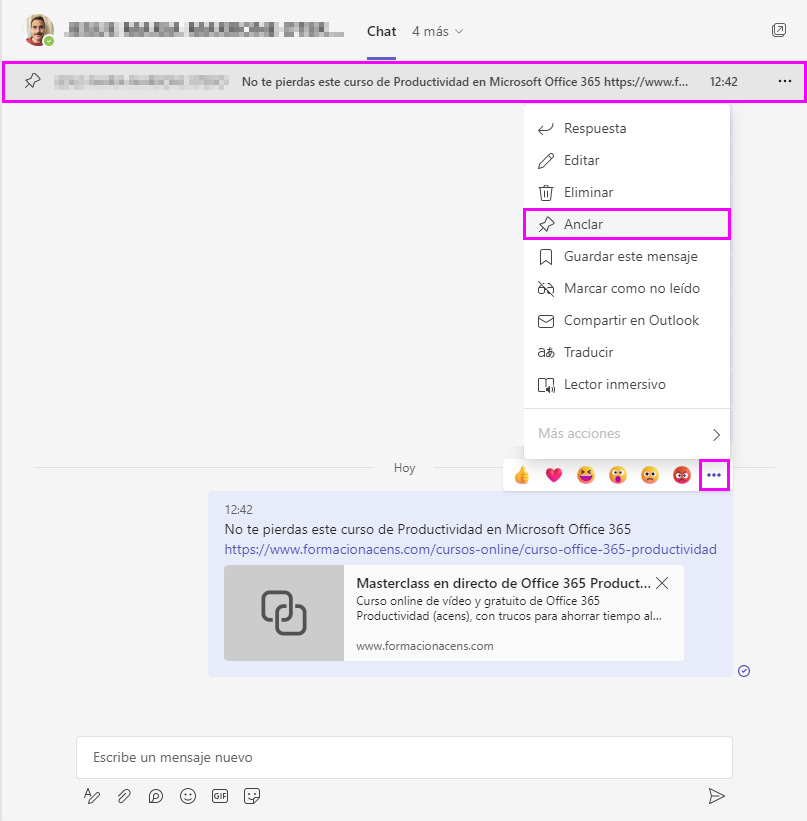
Si un comentario en un chat o grupo te parece interesante, pulsa en los 3 puntos que aparecen cuando pones el puntero en el mensaje y dale a ‘Anclar’. Ahora tendrás disponible ese mensaje en la parte de arriba del chat, y si le das al icono del pin irás a la parte de la conversación donde está ese mensaje. Cuando quieras quitar un mensaje dale al menú de 3 puntos y pulsa ‘Desanclar’. Las personas que están en esa conversación también podrán ver ese mensaje anclado y desanclarlo, por eso igual te interesa más guardarlo (punto siguiente).
Guardar mensajes de chats
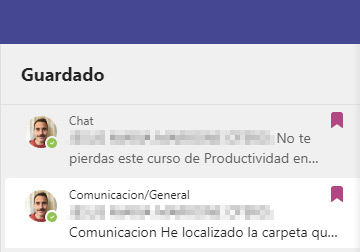
Aparte de ‘Anclar’, como hemos visto en el punto anterior, puedes darle a la opción de ‘Guardar este mensaje’. Una vez que lo hayas hecho, pulsa en tu foto de perfil y dale a ‘Guardado’, para que aparezca en la columna de la izquierda el listado con todos los mensajes que has almacenado. Si pulsas en el icono violeta de la cinta quitarás ese mensaje de la lista. Estos mensajes sólo son visibles para ti.
Configurar mensajes urgentes con recordatorios
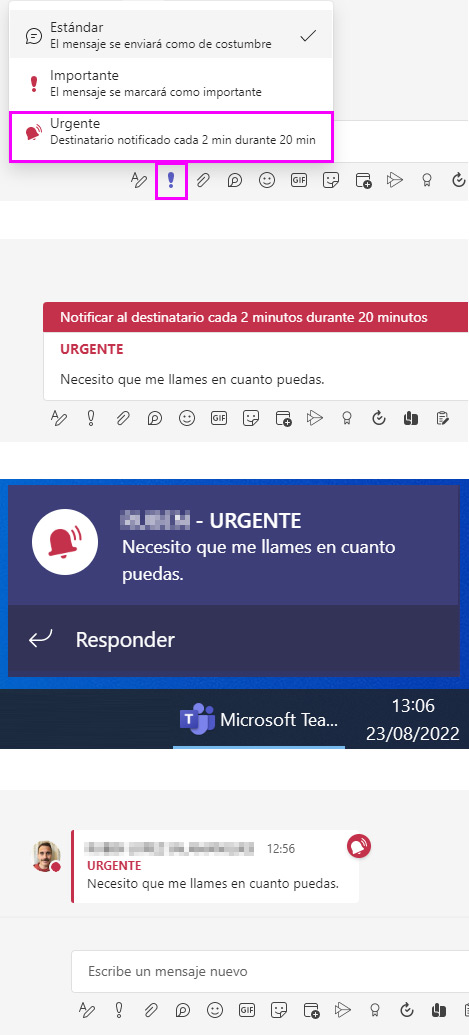
En la parte de abajo del cuadro de texto del chat tienes varios iconos con opciones de Teams. Pulsa la admiración (!) y en el desplegable escoge ‘Urgente’. Escribe el mensaje, añade los archivos y envíalo. Si la persona no está activa en el chat de Teams saltará una notificación en su escritorio, que se repetirá cada 2 minutos durante 20 minutos. Cuando la persona entre en el chat en cuestión dejará de recibir el aviso.
Otra opción es marcar el mensaje como ‘Importante’. La persona recibirá el mensaje con “¡IMPORTANTE!” en rojo, pero no se enviarán recordatorios.
Atajos de teclado
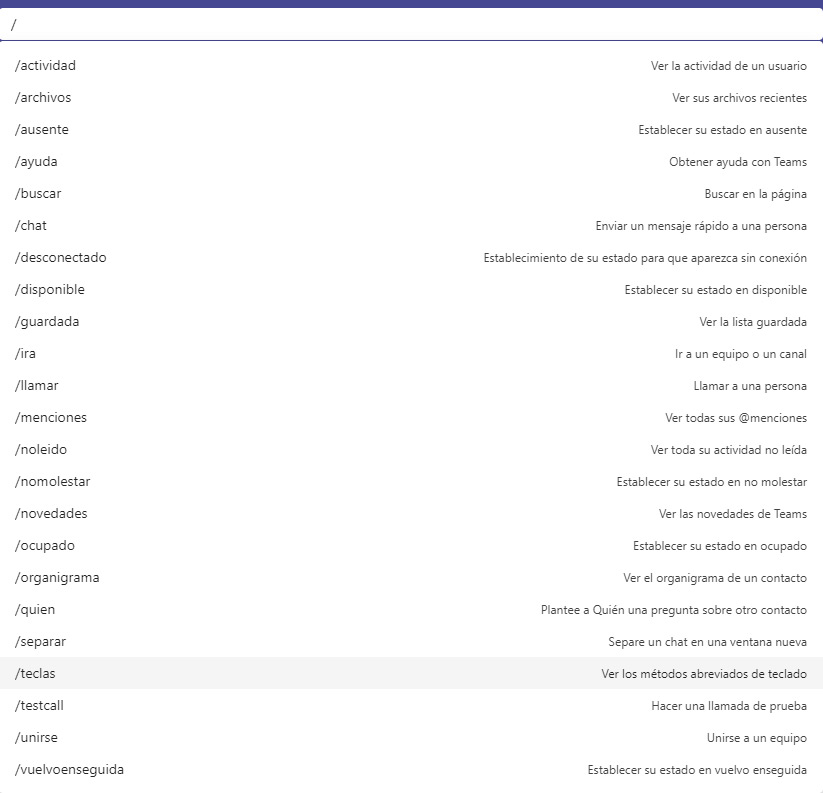
Ve al cuadro de búsqueda y pon una barra (/). Se desplegarán las posibles opciones, siendo la que nos interesa “/teclas”. Al entrar verás todos los atajos de teclado. Algunos útiles son estos (en la versión web pueden variar):
Videollamadas
- Control + rueda del ratón: hace zoom dentro/fuera, muy útil para ampliar documentos cuando se comparten
Chat
- Mayúsculas + Enter: salto de línea en un mensaje
- Control + E: ir al cuadro de búsqueda
- Control + F: busca dentro del chat o grupo donde estés
- Control + N: abre ventana de nuevo chat
- Control + 4: abre el calendario
- Control + Mayúsculas + X: expandir las opciones de escritura en el cuadro de redacción
- Control + Enter (con cuadro de redacción expandido): envía un mensaje
Mira otros cursos en la web de Formación acens
Si quieres estar a la última en tecnología y conocer todo lo que se mueve en el sector, ¡suscríbete a nuestro boletín!

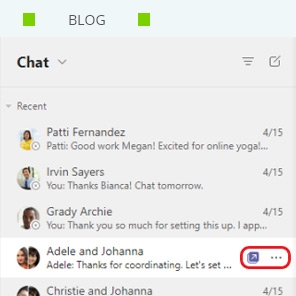
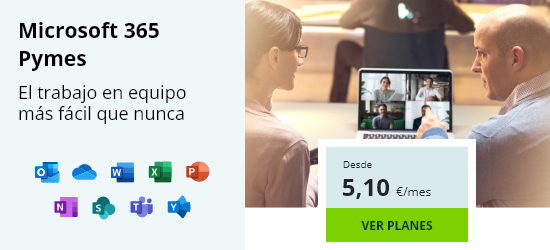

Déjanos un comentario o cuéntanos algo.