Guía de uso de Tu Tienda Online acens (2020)
Tu Tienda online cuenta con todas las herramientas necesarias para vender con éxito tus productos en Internet. Dispone de nuevos diseños adaptados a todos los dispositivos y está sincronizada con marketplaces como Amazon y eBay para hacer crecer tu negocio.
Contenido
1. Estructura del producto Tu Tienda
3.1 Personalizar la plantilla de tu tienda
5.3 Tipos de productos y variantes
Introducción
acens Tu Tienda te permite crear, editar y mantener tu propia tienda online de forma sencilla mediante una aplicación online.
El producto incluye todo lo necesario para comenzar a vender en internet:
- un dominio de internet propio (a elegir entre: .COM, .ES, .ORG, .NET, .INFO, .EU, .BIZ, .NAME, .EU, .CAT),
- la aplicación online de creación y edición de tu negocio online (cuyo funcionamiento se explica detalladamente en este documento),
- el alojamiento (hosting) de la página web,
- certificado SSL (https)*
- y cuentas de correo profesional.
La aplicación es intuitiva y fácil de usar: no necesitas tener conocimientos de programación, nociones de diseño, ni subir contenido mediante FTP. Tan sólo tienes que preocuparte por tu negocio.
Las páginas creadas con Tu Tienda se adaptan a cualquier dispositivo (PCs, Tablets y Smartphones) sin necesidad de ningún paso extra.
*El certificado solamente se puede utilizar con un dominio registrado en acens y que esté siendo utilizado para servir al producto Tu Tienda. La concesión de este certificado gratuito es discrecional y está sujeta a las condiciones establecidas por nuestros proveedores.
Primeros pasos
- Entrar en https://panel.acens.net desde tu ordenador o móvil e introducir el usuario y contraseña que habrás recibido en el email de alta en el servicio.
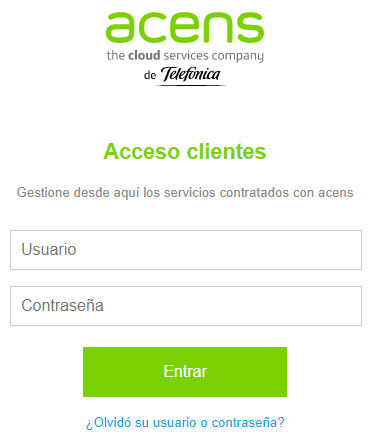
- Acceder al panel dónde encontrarás todos tus productos contratados. En el lateral izquierdo encontrarás la opción Gestión Tu Tienda.

- Acceso a Tienda Online:
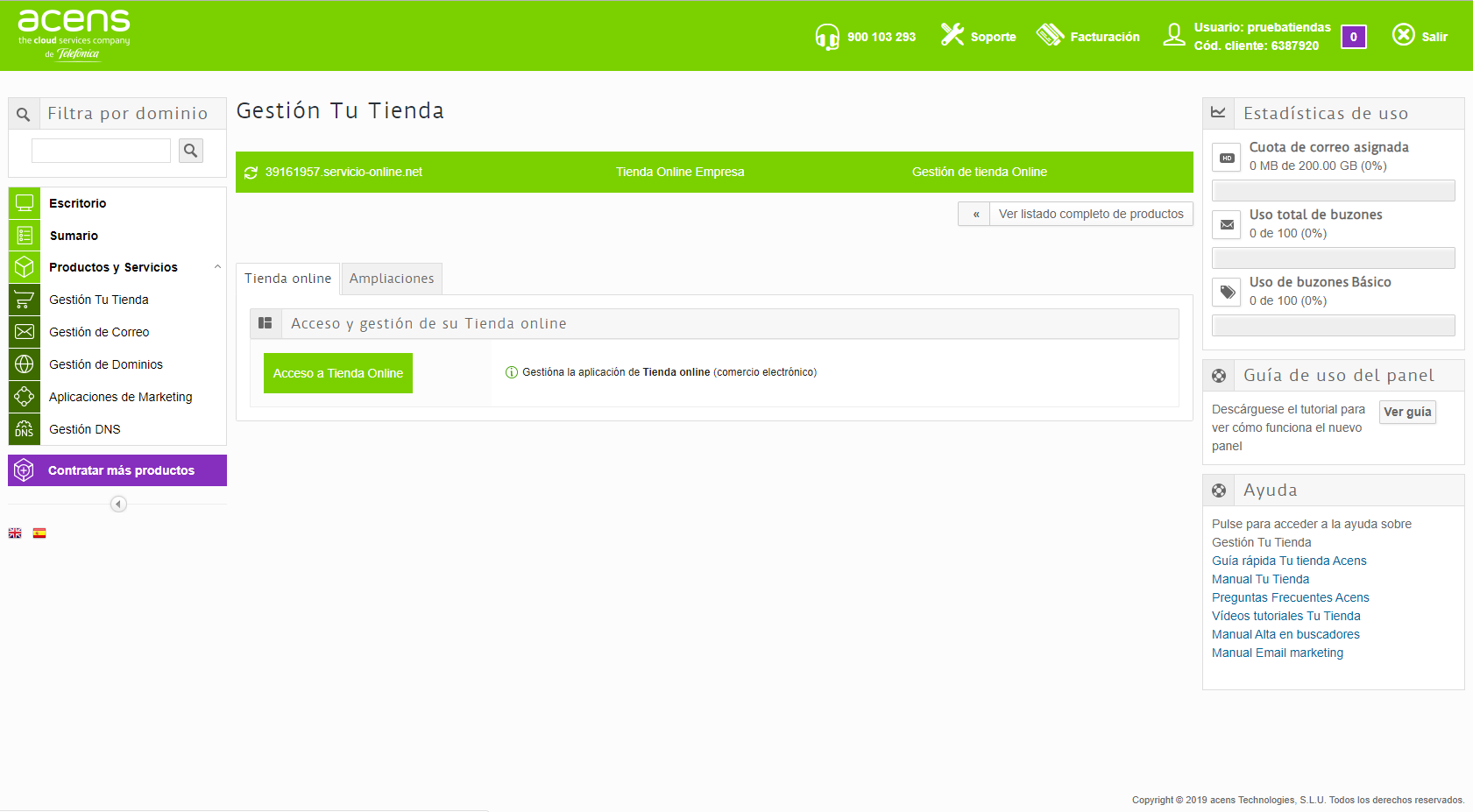
- Gestionar los dominios desde Dominios asociados en el Panel de Control, estableciendo un dominio principal si cuentas con varios. Para el correcto funcionamiento de la tienda es necesario que el dominio disponga del certificado de seguridad (SSL).
- Empezar a gestionar tu tienda online, haciendo clic sobre el botón gestionar.
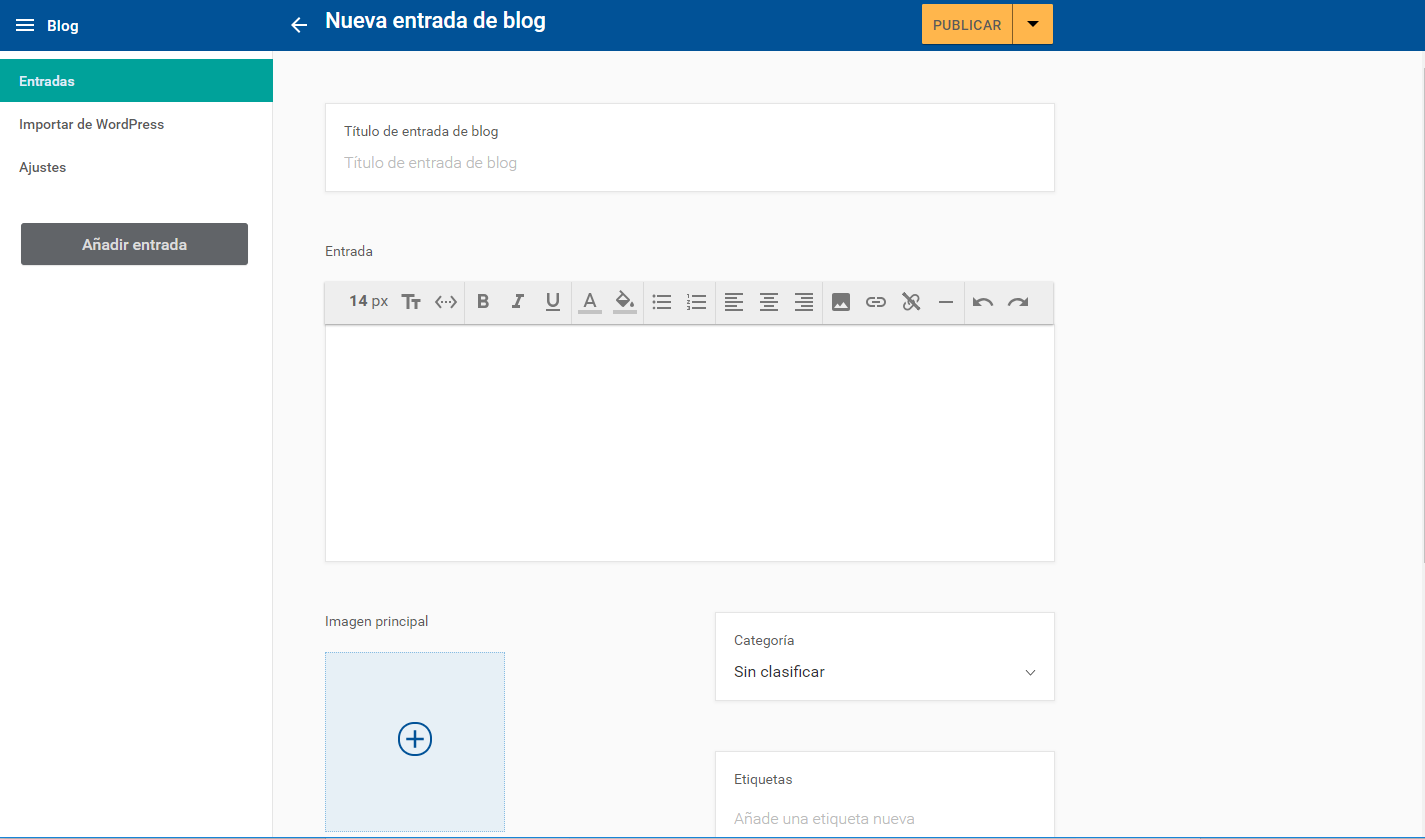
Funciones disponibles desde el Panel de Gestión
Tienda Online
Una vez has accedido al Panel de Gestión de Tu Tienda, podrás acceder y editar tu tienda online. Además, podrás crear un código QR que incluya la URL a cualquiera de las secciones de tu tienda online.
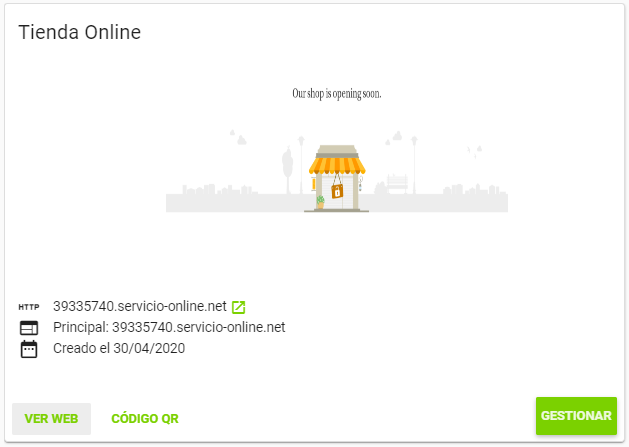
- Ver tienda: Permite acceder a tu tienda online.
- Código QR: Permite crear fácilmente un código QR de tu tienda online, que podrás descargar y colocarlo en tu negocio.
- Selecciona la URL: Elige la URL de tu tienda online del desplegable.
- Sección: Introduce la sección concreta de tu sitio web a la que quieres dirigir a tus clientes. Por ejemplo, en caso de que la URL completa de la sección sea la siguiente: https://www.39335740.servicio-online.net/zapatos/ tendrás que poner zapatos en este apartado.
- Texto descriptivo: Puedes añadir un texto que se mostrará bajo el código QR (solo válido para vista previa y descargas en PDF). Por ejemplo, Catálogo de zapatos.
- Formato del archivo: Si deseas descargar el código QR, tendrás que elegir el formato (png, svg o pdf). Tras seleccionar un formato se habilitará el botón descargar en la parte inferior derecha.
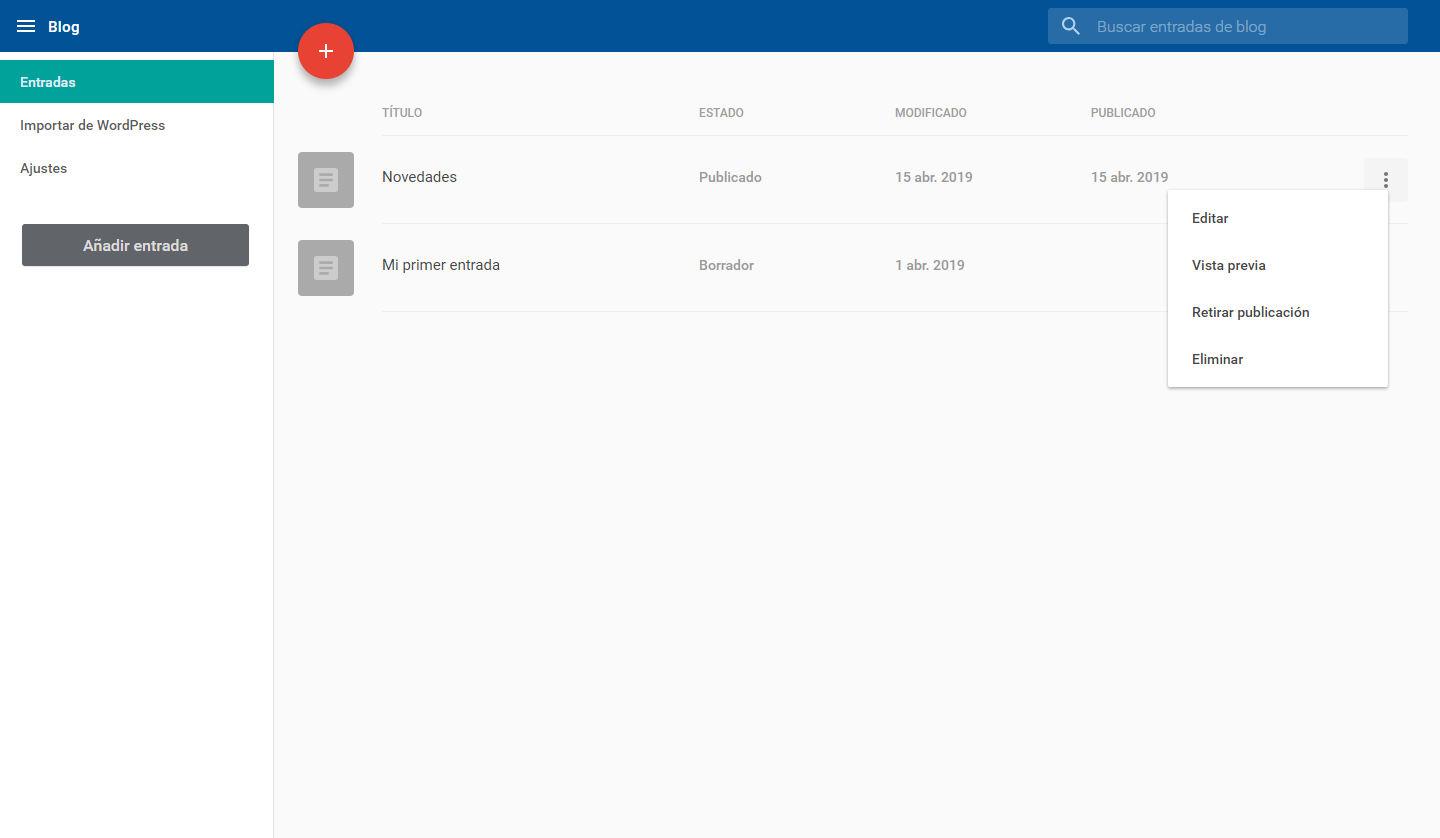
- Gestionar: Permite editar tu tienda online.
Asociar y gestionar Dominios
A continuación, se encuentra la opción Dominios que permite asociar, registrar y gestionar dominios. El listado de dominios podrá exportarse en un documento Excel. Recuerda que para el correcto funcionamiento del producto Tu Tienda, deberás tener un dominio asociado con Certificado SSL.
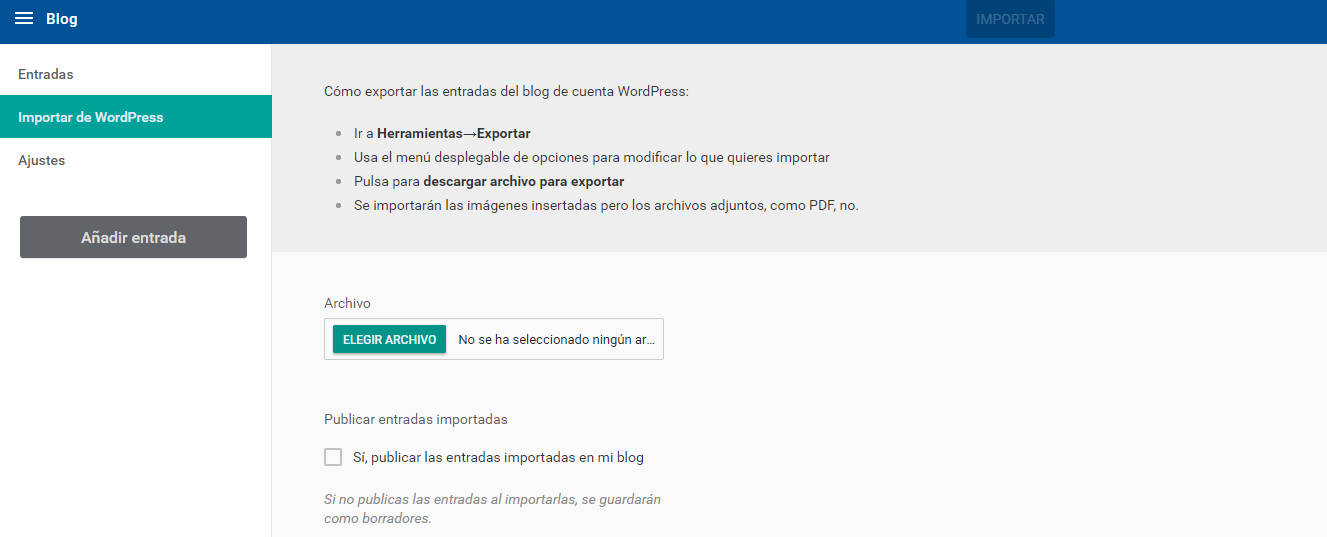
Gestionar Cuentas de Correo
El apartado Correo permite gestionar las cuentas de correo asociadas al plan. Para que el botón Gestionar se muestre disponible, es necesario tener un dominio asociado.
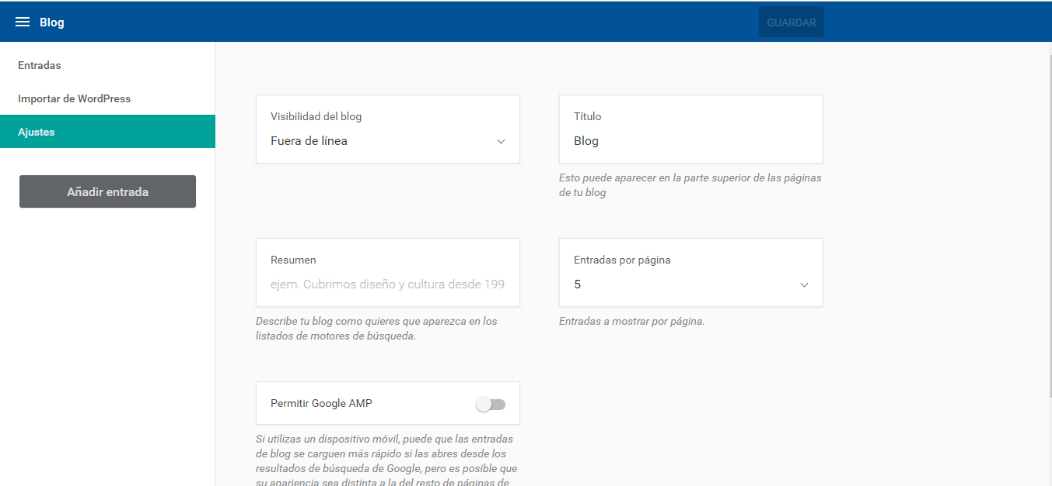
Activar y Gestionar el Alta en Buscadores
Si cuentas con un plan superior de Tu Tienda, podrás dar de alta tu web en buscadores y ver su posicionamiento – Activar -, u Optimizar si ya lo has activado previamente, desde Alta en Buscadores. Si tu plan no cuenta con este servicio, te dará la opción de Mejorar plan.
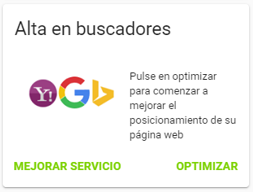
Crear campañas de Email Marketing
Si tu plan Tu Tienda incluye Email Marketing, podrás gestionar tus campañas desde la pestaña Email Marketing. Si tu plan no lleva asociado este servicio, te dará la opción de Mejorar plan.
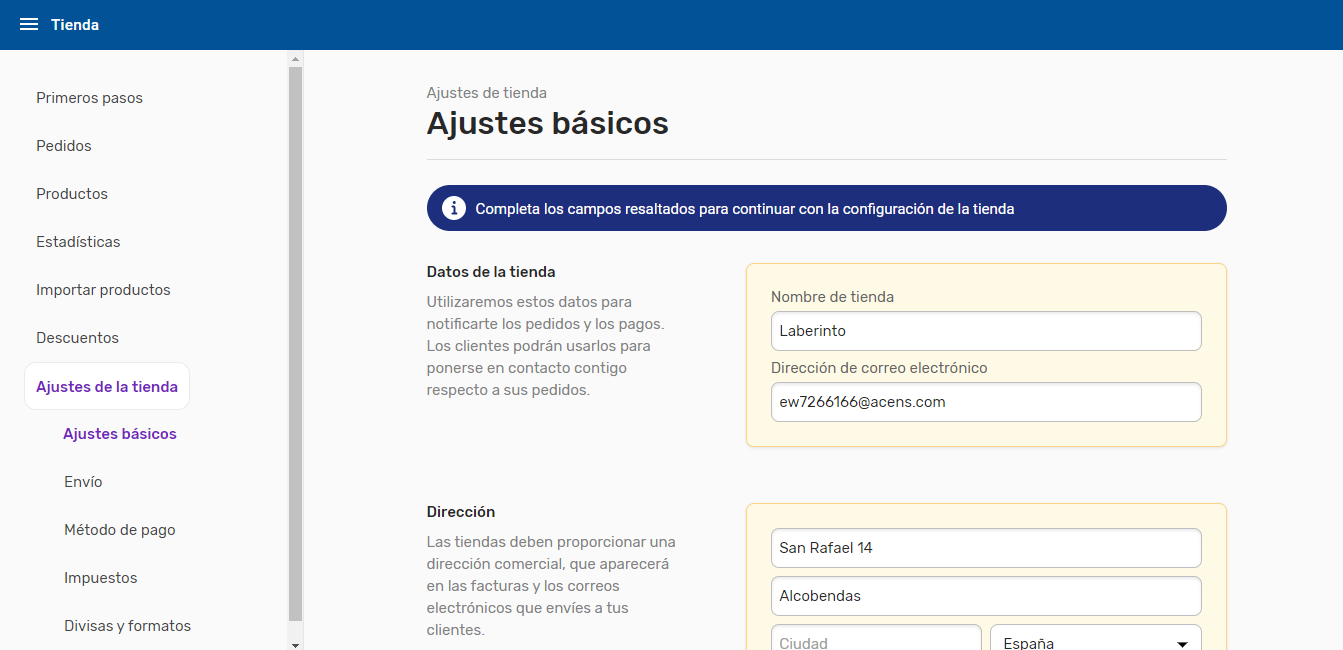
Ver todas las Funciones disponibles
Desde este apartado, puedes ver las herramientas que incluye el plan contratado. Puedes conseguir nuevas funcionalidades y mejorar tu plan desde Mejorar plan.
Consultar el Material de Ayuda
La sección Ayuda te muestra los manuales y guías de ayuda para el producto Tu Tienda y podrás abrir un ticket y realizar una consulta desde la opción Abrir consulta:
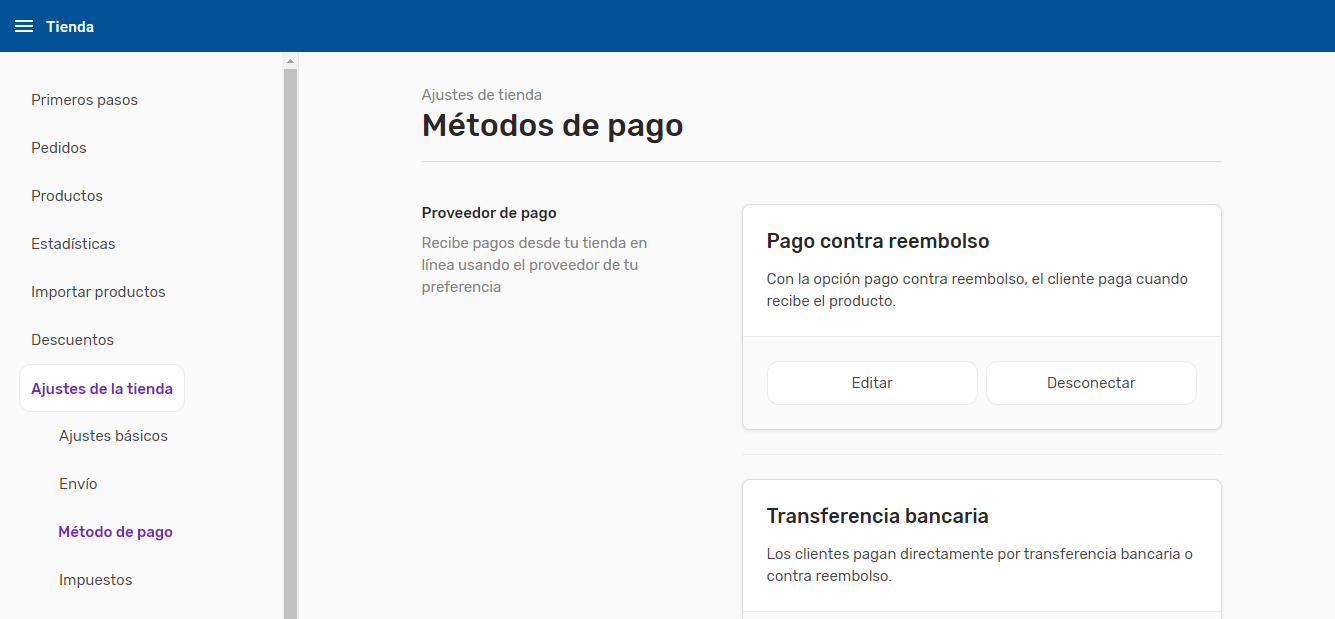
Estructura del producto Tu Tienda
Configuración inicial
El asistente de configuración se inicia automáticamente la primera vez que accedes al área de administración del producto Tu Tienda. Aquí podrás incorporar todos los datos relativos a tu negocio (nombre, localización, contacto, logotipo).
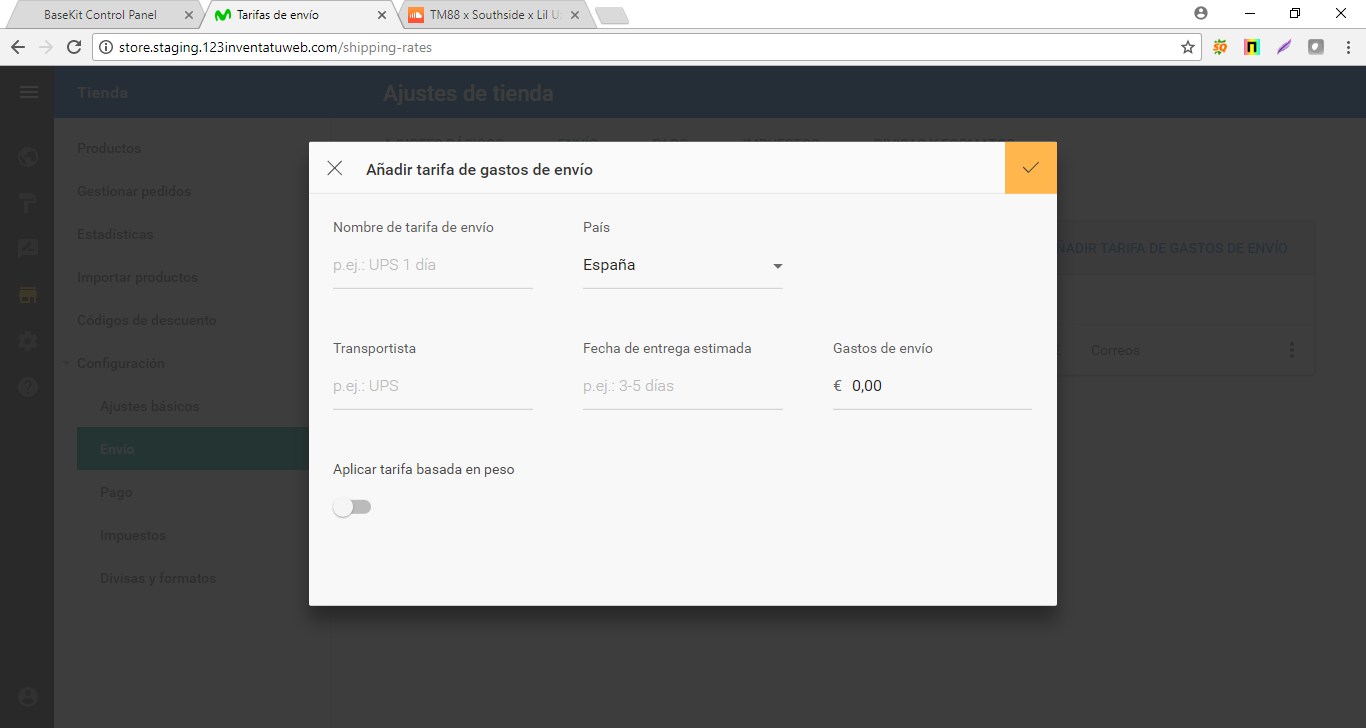
Más tarde tendrás opción de modificar la información en Opciones – General.
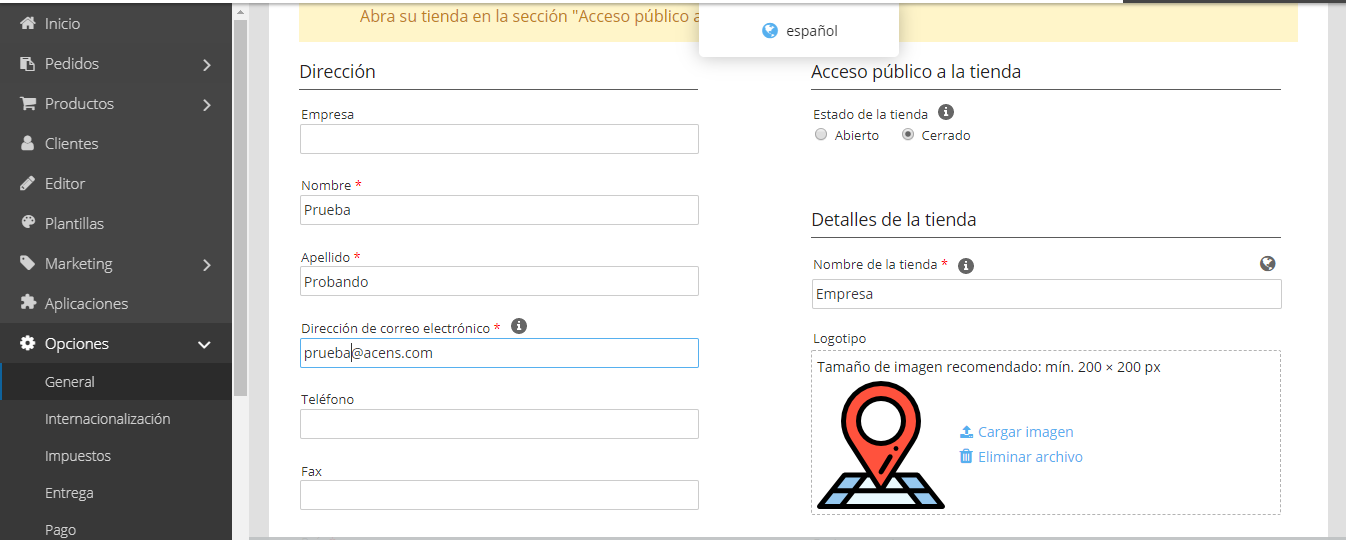
Tras haber completado la información principal sobre tu negocio, podrás empezar a gestionar Tu Tienda.
Área de administración
A continuación, puedes ver las secciones que componen el área de administración del producto:
1,
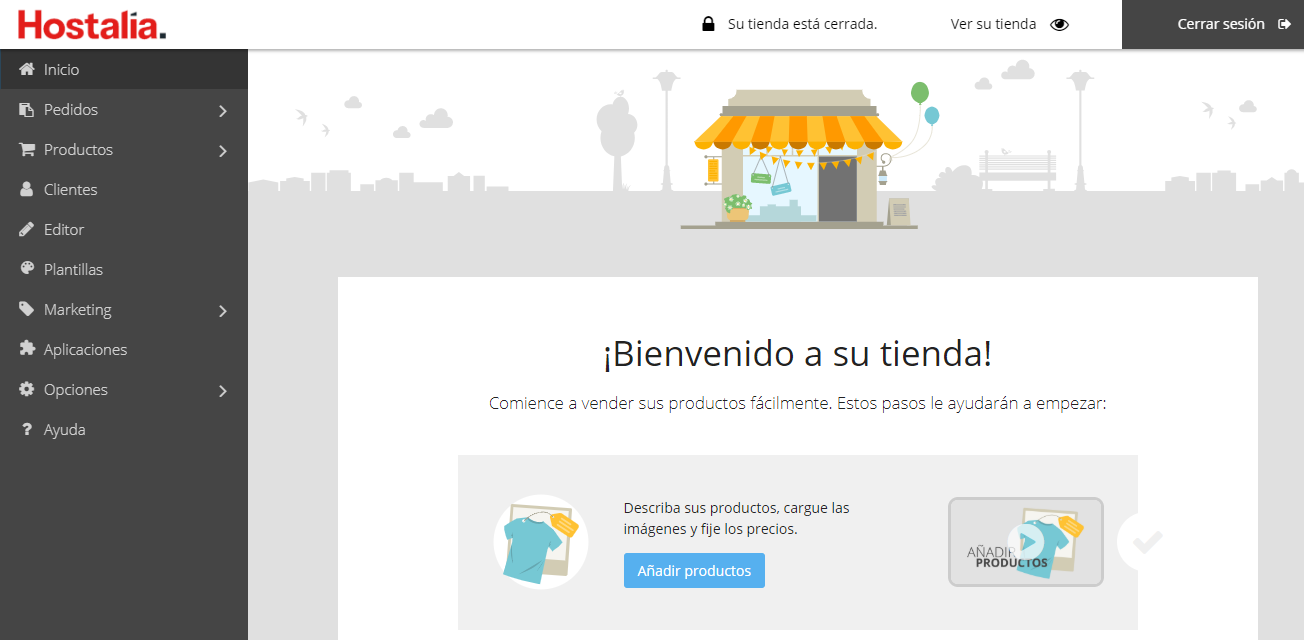
3,
2,
1. Barra superior derecha, muestra las funciones más importantes de la administración de Tu Tienda:
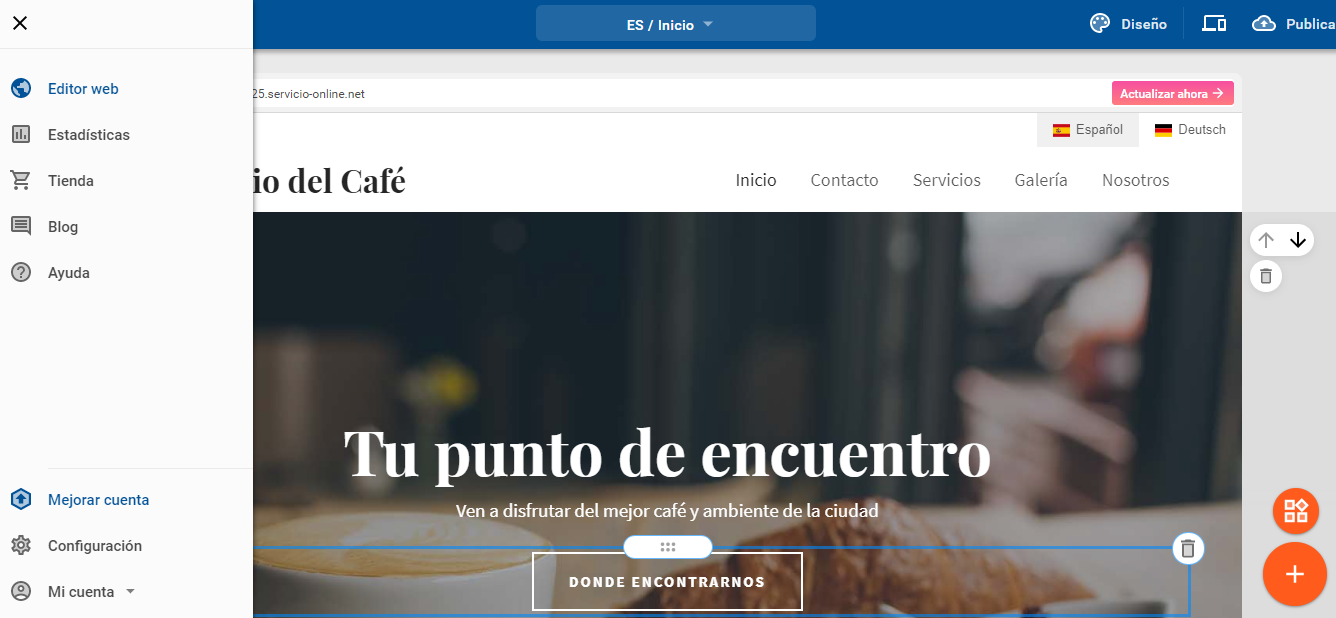 Su tienda está cerrada: La tienda por defecto se encuentra cerrada. Una vez se encuentre publica y visible, no se mostrará esta opción. Puedes hacerla visible haciendo clic sobre «Su tienda está cerrada» y te dirigirá a la sección Opciones-General para modificar el Estado de la tienda:
Su tienda está cerrada: La tienda por defecto se encuentra cerrada. Una vez se encuentre publica y visible, no se mostrará esta opción. Puedes hacerla visible haciendo clic sobre «Su tienda está cerrada» y te dirigirá a la sección Opciones-General para modificar el Estado de la tienda:- Ver su tienda: Permite ver cómo quedaría la tienda una vez publicada.
- Cerrar sesión.
2. Columna lateral izquierda, aquí encontrarás el menú con las diferentes opciones disponibles:
- Inicio: Muestra los siguientes pasos o tareas pendientes de completar.
- Pedidos: Permite gestionar los pedidos que van entrando, lo relativo a envíos, documentación, estado, etc.
- Productos: Podrás crear tu catálogo de productos y las categorías correspondientes.
- Clientes: Información relativa a los usuarios que han realizado un pedido.
- Editor: Permite cambiar el aspecto de tu tienda.
- Plantillas: Ofrece una serie de pre-diseños que te ayudarán a configurar tu tienda.
- Marketing: Herramientas que te ayudarán a mejorar los resultados de tu negocio online.
- Aplicaciones: Otras herramientas externas que te ayudarán con la gestión de tu tienda online.
- Opciones: Podrás configurar métodos de pago o de entrega, envío de emails, filtros, etc.
- Ayuda: Encuentra más documentación de ayuda para gestionar tu tienda online.
3. Zona central, muestra el área de trabajo donde se realizarán la mayor parte de las gestiones de la tienda.
En el área de administración aparece ocasionalmente el icono información: ![]() . Al posicionarte sobre el mismo, se muestra un texto que te ayudará con la gestión de la sección en la que te encuentras.
. Al posicionarte sobre el mismo, se muestra un texto que te ayudará con la gestión de la sección en la que te encuentras.
Inicio
En esta sección podrás visualizar las tareas que debes tener en cuenta para completar tu tienda. Esta ventana irá cambiando según vayas avanzando en el proceso de creación de tu negocio online.
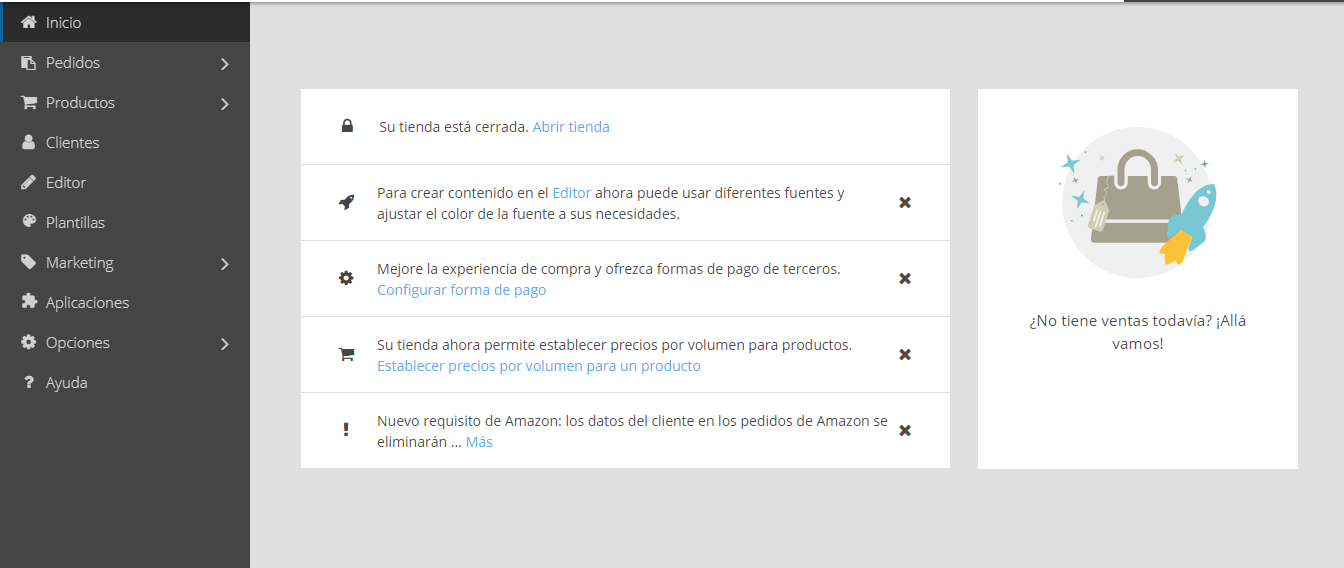
Plantillas
Tienes a tu disposición una selección de plantillas modernas, profesionales y que se adaptan a cualquier dispositivo (ordenador, Tablet, móvil).
Puedes acceder a las diferentes plantillas desde el panel de control izquierdo Plantillas, tendrás varias opciones:
- Ver tienda de demostración: Podrás visualizar cómo se ajustaría esa plantilla a tu tienda online.
- Activar: Permite utilizar esa plantilla para tu tienda.
- Personalizar: Te lleva al Editor para que comiences a darle tu toque personal a tu tienda online (añadir nuevos elementos, incluir tus categorías, modificar la cabecera y el pie de página, incluir tus políticas legales…)
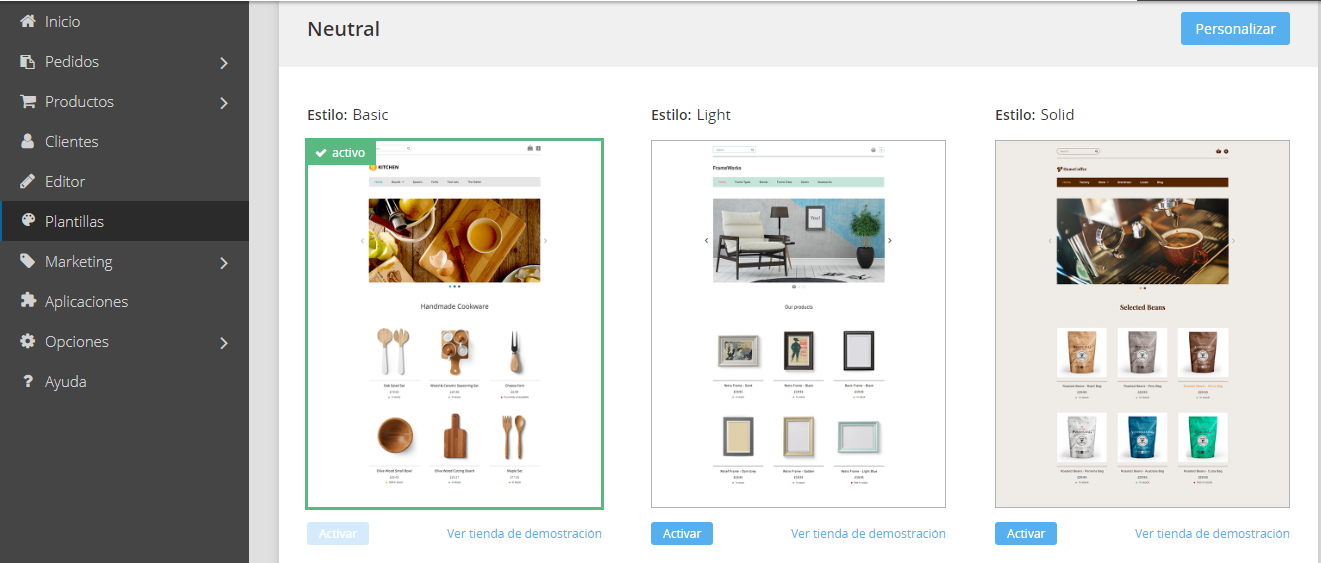
Personalizar la plantilla de tu tienda
Tras elegir una plantilla para tu tienda y pulsar Personalizar en la parte superior, te dirigirá al Editor. Una vez en el Editor, tendrás que seleccionar Personalizaciones de plantilla y podrás modificar la apariencia de Tu Tienda, cambiando los colores, las fuentes y el código.
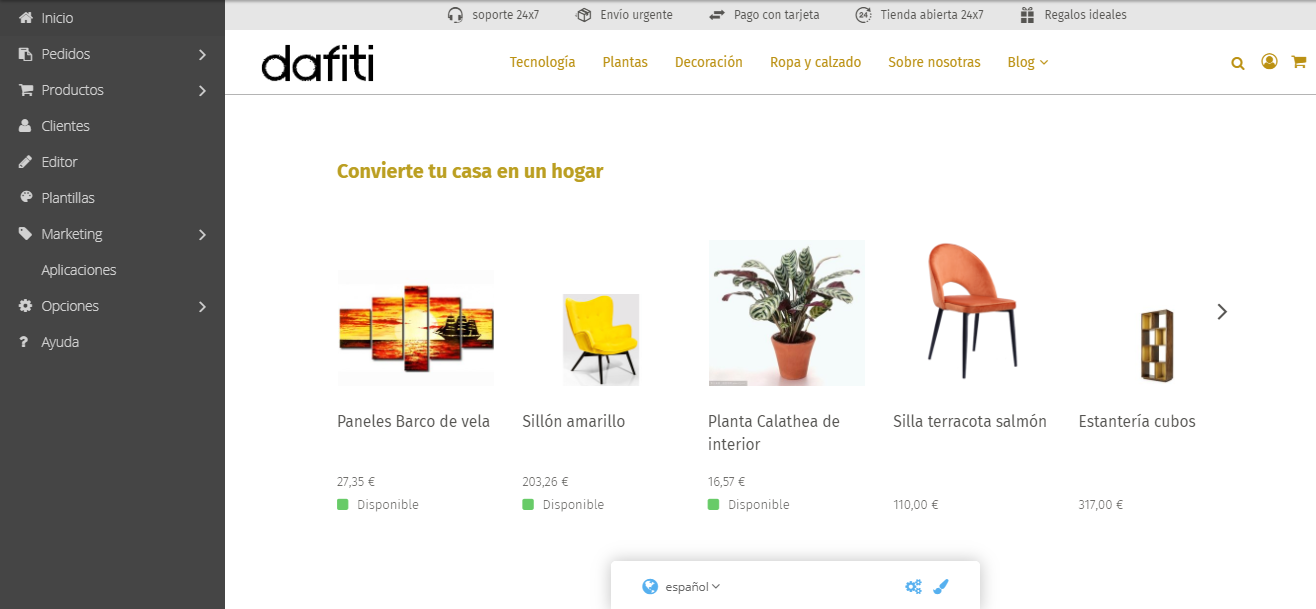
Modificar los colores
- En el Editor, selecciona la opción Personalización de plantillas.
- Accede a Colores.
- Selecciona cuáles serán los nuevos colores de Tu Tienda: color principal, color de fondo y color primario.
- No olvides pulsar Guardar para que se registren los cambios.
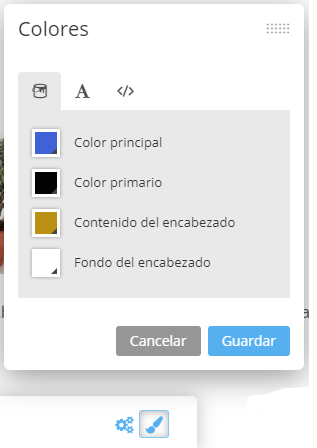
4,
3,
2,
1,
Cambiar las fuentes
- En el Editor, selecciona la opción Personalización de plantillas
- Accede a Fuentes.
- Selecciona cuáles serán las nuevas fuentes Tu Tienda, pudiendo escoger diferentes tipografías para título principal, subtítulos y texto, tendrás que pulsar Cambiar fuentes y se te mostrarán en una nueva ventana.
- No olvides pulsar Guardar para que se registren los cambios.
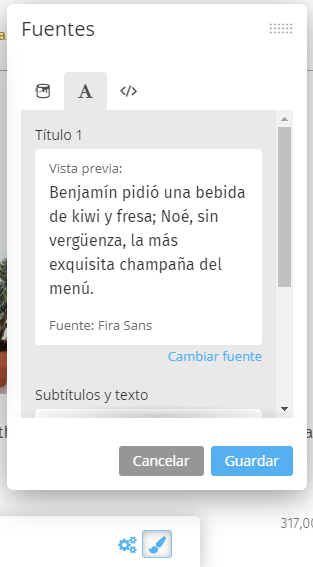
4,
3,
2,
1,
Introducir CSS personalizado
El CSS personalizado permite modificar la configuración de color, aunque no afecta al diseño de la página forma de pago.
- En el Editor, selecciona la opción Personalización de plantillas.
- Accede a CSS personalizado.
- Inserta el código.
- No olvides pulsar Guardar para que se registren los cambios.
![]()
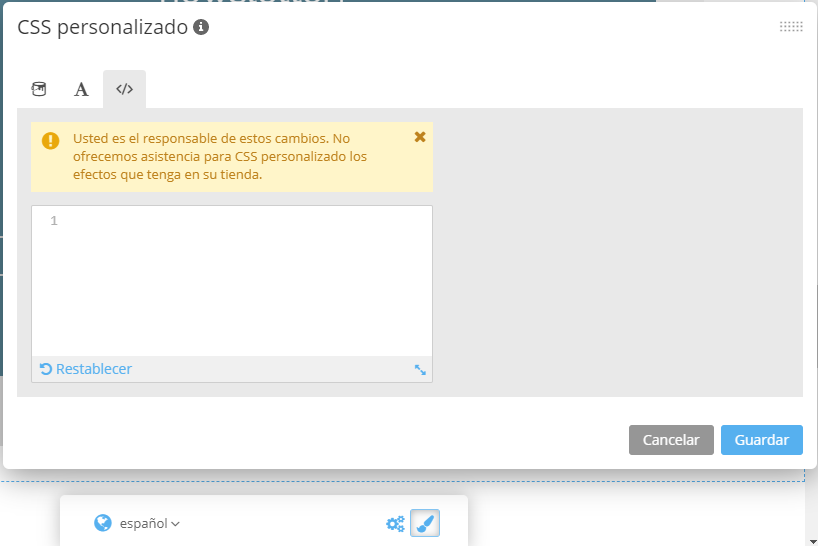
1,
![]()
![]()
4,
3,
2,
![]()
![]()
Se recomienda modificar este apartado si se tienen conocimientos o se cuenta con la ayuda de un profesional. El equipo de soporte de acens no ofrece asistencia en este aspecto, ni para los posibles efectos derivados de dicho cambio.
Editor
La estructura del producto Tu Tienda está muy enfocada al negocio online, y cuenta con algunas páginas predefinidas que no se pueden sustituir, como la página de inicio o las de categorías.
Desde la opción Editor, que encontrarás en la barra lateral izquierda, podrás acceder a la gestión del contenido de tu tienda:
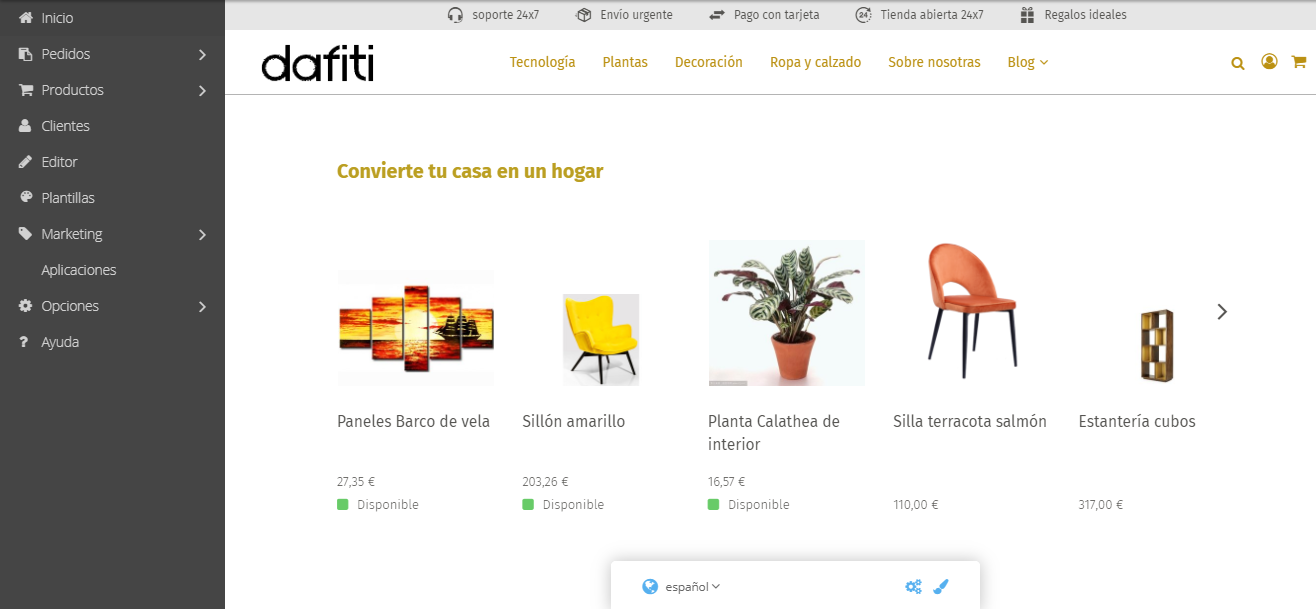
Se desplegarán las opciones de Páginas y Elementos de contenido que te permitirán darle forma a tu tienda online, añadiendo diferentes secciones y widgets.

Páginas
Hay una serie de páginas que vienen predefinidas, pero tienes la opción de editar y crear nuevas páginas desde Editor – Páginas. Una vez has accedido a Páginas, encontrarás tres tipos de páginas para generar el contenido de tu tienda online: Categorías, Páginas de contenido y Páginas Legales.
Categorías
Este tipo de páginas se corresponden con la página de inicio y las categorías. Las categorías que creas desde la sección Productos – Administrar categorías aparecerán en este apartado.
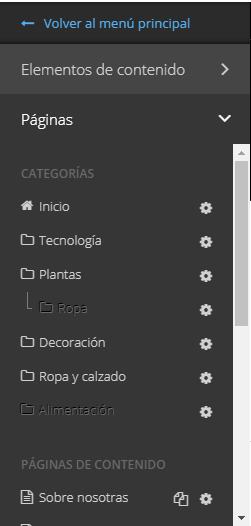
Estas páginas permiten una serie de modificaciones y configuraciones. Para ello, es necesario hacer clic sobre el icono ![]() , Configuración de la página, que aparece a la derecha de cada página. Se abrirá la siguiente ventana desde donde podrás configurar la página creada:
, Configuración de la página, que aparece a la derecha de cada página. Se abrirá la siguiente ventana desde donde podrás configurar la página creada:
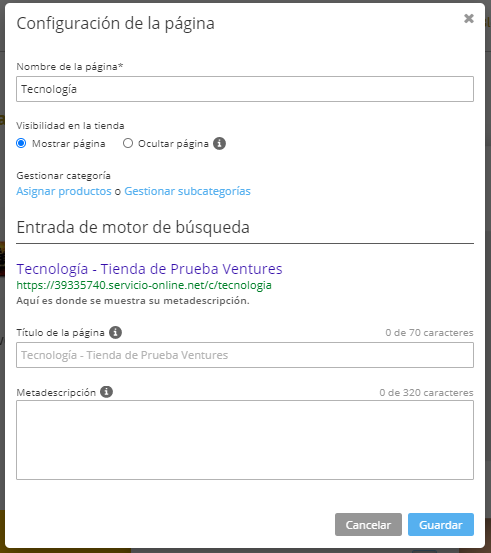
- Nombre de la página: Éste será el nombre que se visualice en el menú de la tienda online.
- Visibilidad de la tienda: Por defecto, las páginas se encuentran visibles, pero es posible ocultarlas (Ocultar página). La página de inicio no tiene esta opción.
- Gestionar categoría: Redirige a la sección Productos para asignar productos o crear categorías inferiores (subcategorías).
- Entrada de motor de búsqueda: Permite editar la información de tu tienda online que será visible en los buscadores y que permitirá que te encuentren.
Tras realizar cualquiera de estos cambios es necesario pulsar Guardar para que se registren.
Las categorías tienen que eliminarse desde la sección Productos – Administrar categorías. Desde la misma sección, puedes cambiar su posición, duplicar, exportar, cambiar su visibilidad o añadir nuevas categorías:
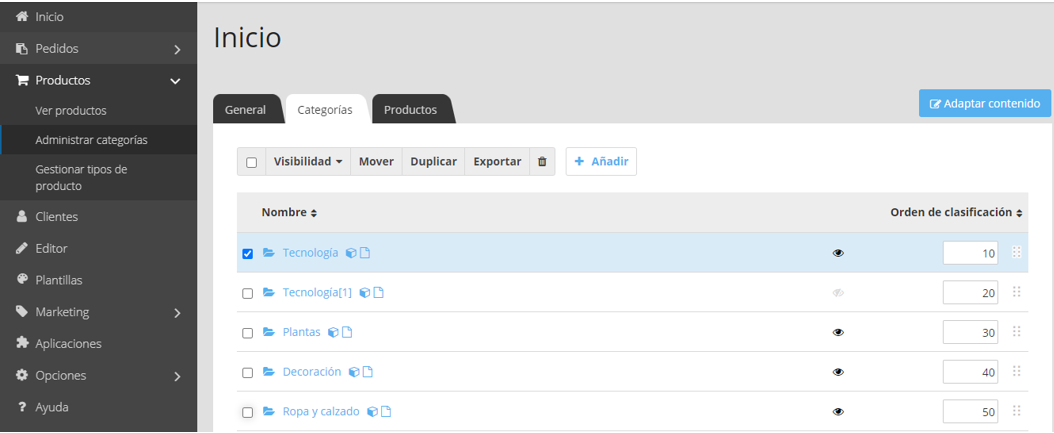
5,
4,
3,
2,
1,
Páginas de contenido
Se pueden crear páginas de contenido (por ejemplo: Sobre nosotros, Contacto, Galería, Servicios…), haciendo clic sobre + Añadir página que encontrarás debajo de Páginas – Páginas de contenido:
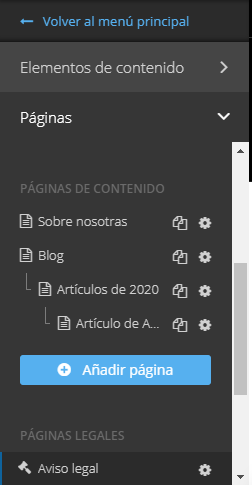
Aparecerá una nueva ventana para editar la nueva página de contenido: el nombre, si estará visible o no, la ubicación de la página, etc. Al completar estos campos es necesario pulsar Guardar:
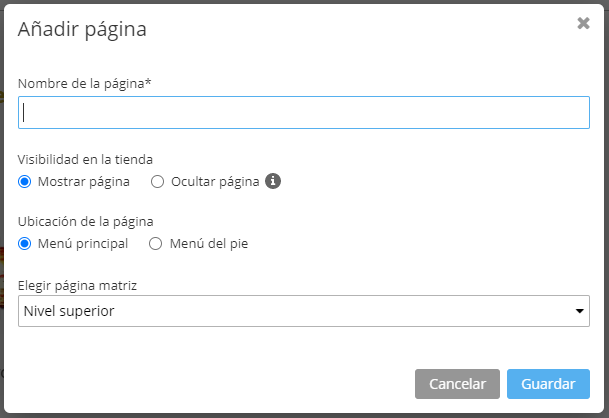
Las páginas de contenido permiten una serie de modificaciones que se muestran en la barra lateral izquierda a la derecha de cada página:
– Duplicar página ![]() : Esta opción que encontrarás a la derecha de las páginas de contenido permite copiar el contenido de una página. Te pedirá darle un nombre a la nueva página y Guardar.
: Esta opción que encontrarás a la derecha de las páginas de contenido permite copiar el contenido de una página. Te pedirá darle un nombre a la nueva página y Guardar.
– Configuración de la página ![]() :
:
- Nombre de la página: Éste será el nombre que se visualice en el menú de la tienda online.
- Visibilidad de la tienda: Por defecto, las páginas se encuentran visibles, pero es posible ocultarlas (Ocultar página).
- Ubicación de la página: Puedes definir si una página se mostrará en el menú principal o en el pie de página.
- Entrada de motor de búsqueda: Permite editar la información de tu tienda online que será visible en los buscadores y que permitirá que te encuentren.
- Eliminar: Permite eliminar una página de contenido.
Una vez hayas editado el contenido es necesario Guardar.
Páginas legales
Las páginas legales permiten configurar y editar diferente información legal y necesaria para los clientes: aviso legal, política de privacidad, política de cookies, envío y entrega, condiciones generales y derecho de devolución.
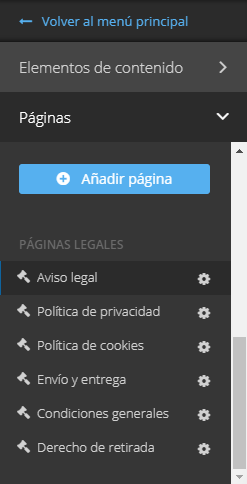
Puedes editar el contenido de las páginas legales, seleccionando una de ellas. Además, desde Configuración de página ![]() , puedes seleccionar las páginas legales que quieres que se muestren y las que quieres que permanezcan ocultas. Pulsa Guardar para que se registren los cambios:
, puedes seleccionar las páginas legales que quieres que se muestren y las que quieres que permanezcan ocultas. Pulsa Guardar para que se registren los cambios:
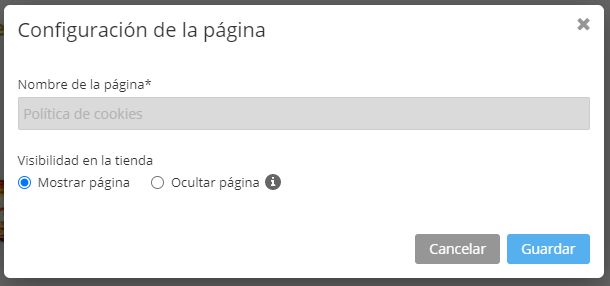
Recuerda: En el apartado política de cookies tendrás que introducir las cookies propias y de terceros de tu tienda online. También tendrás que configurar el Aviso de Cookies que se muestra a tus visitantes cada vez que acceden a tu tienda online. Esto tendrás que hacerlo desde el Área de promoción (apartado 4.3).
A continuación, puedes ver las cookies que pueden venir por defecto con el editor, pero debes asegurarte de actualizarlas si hay algún cambio y de incluir las cookies de terceros (Google Maps, Google Analytics, Google Tag Manager o cualquier otra aplicación que instales).
| Aplicación | Nombre de la cookie | Propósito de la cookie | Compañía | Duración |
| ePages NOW | MysqlTime | Asegura la lectura de errores específicos de clientes. | ePages | Sesión |
| ePages NOW | PerformanceBar | Asegura la lectura de errores específicos de clientes. | ePages | Sesión |
| ePages NOW | RequestTime | Asegura la lectura de errores específicos de clientes. | ePages | Sesión |
| ePages NOW | session_id | Asegura que la sesión se mantenga. | ePages | 1 año |
| ePages NOW | session_id.sig | Asegura que la sesión se mantenga. | ePages | 1 año |
| ePages NOW | SessionID | Asegura la sesión creada para el cliente tras su registro en la tienda. | ePages | Duración de la sesión (en función de la configuración del servidor) |
| ePages NOW | ShopInit | Comunicación entre el carrito de la compra y el proceso de pedido | ePages | Duración de la sesión (en función de la configuración del servidor) |
| ePages NOW | TLETime | Asegura la lectura de errores específicos de clientes. | ePages | Sesión |
| ePages NOW | epCookieConsent | Registra si la política de cookies ha sido aceptada. | ePages | 2 años |
| Google Analytics | _ga | Asegura la distinción de los usuarios. | 2 años |
Elementos de contenido
Se trata de un editor “drag & drop” por lo que añadir contenido es rápido y sencillo, basta con seleccionar el elemento que deseas añadir y arrastrarlo hasta el lugar dónde quieres incorporarlo.
Lo primero que tendrás que hacer es seleccionar la página que quieras modificar y luego, elegir el elemento que deseas añadir y arrastrarlo. Podrás añadir galerías de productos, textos, imágenes, mapas o formularios de contacto a las páginas que hayas creado previamente:
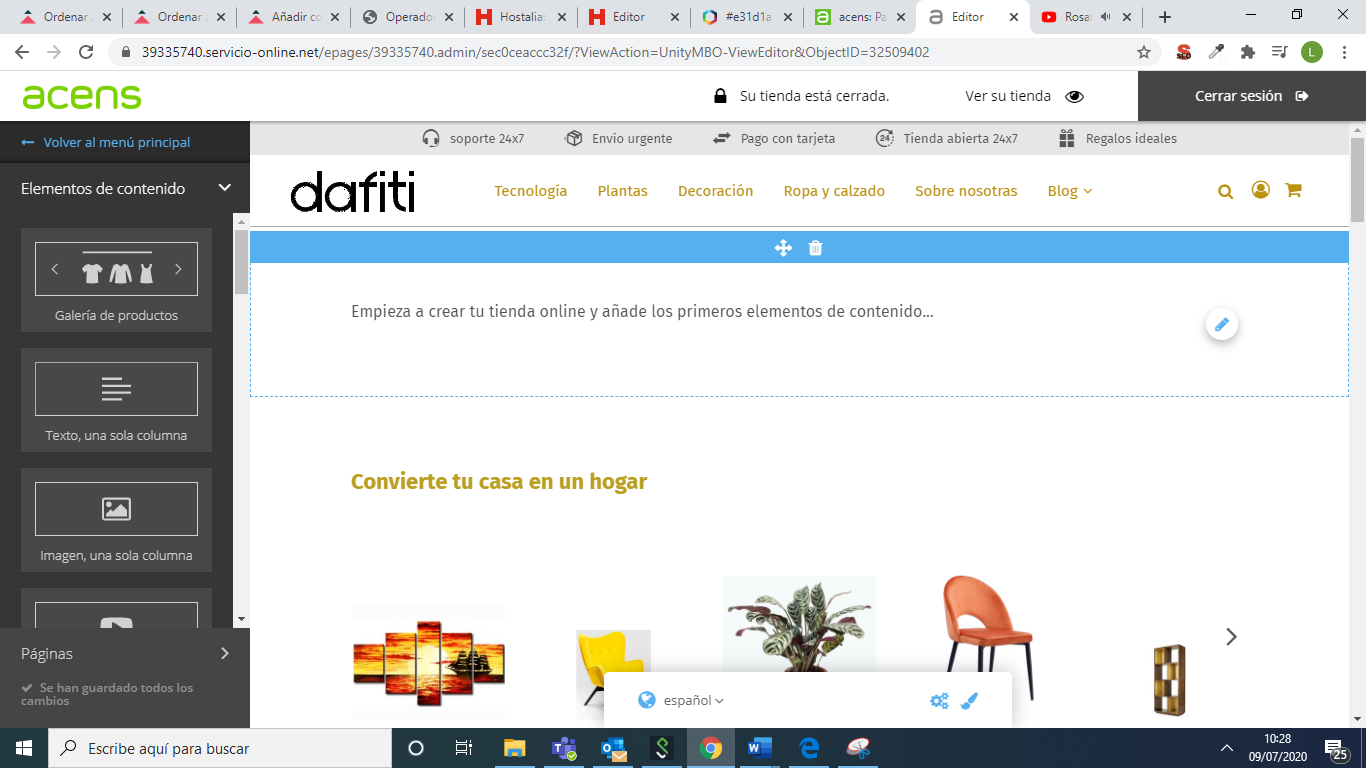
Una vez hayas añadido tu bloque de contenido podrás:
- Editar y personalizar el contenido
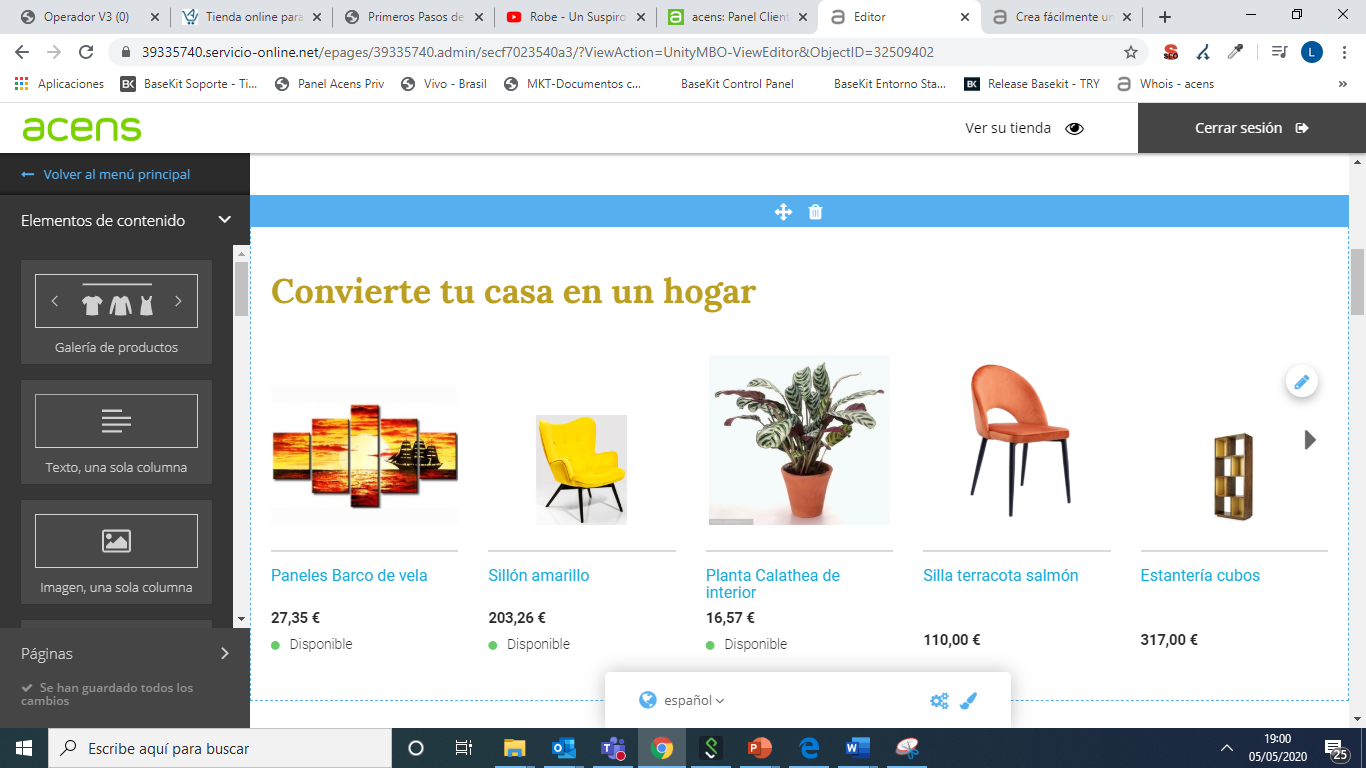
- Cambiar el contenido de posición
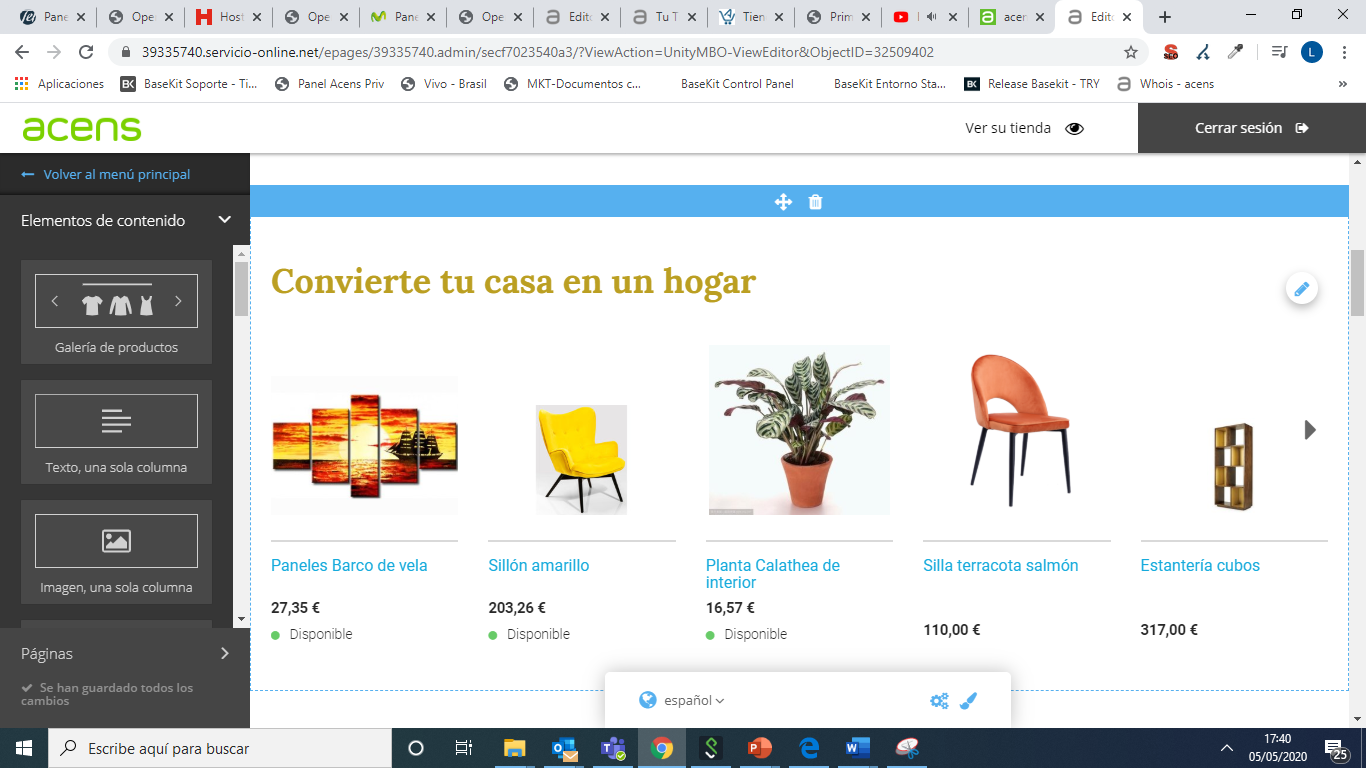
- Eliminar el bloque
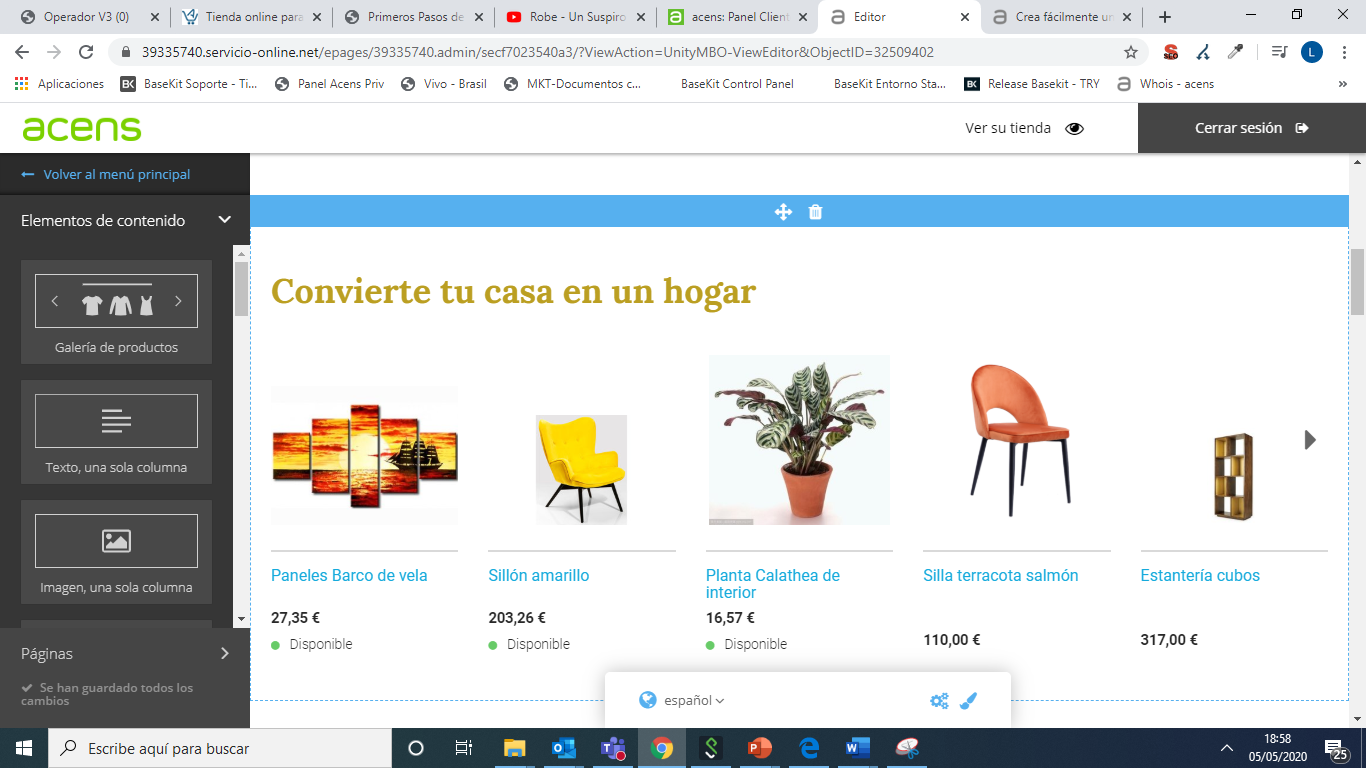
Editar área de encabezado
La edición del Área de encabezado permite modificar la cabecera de tu negocio online: añadir el nombre de tu empresa o el logo, e incluir las ventajas diferenciales de tu negocio.
Editar área del logo
Puedes añadir el nombre de la tienda online o mostrar el logo de esta en la cabecera de la página.
- Accede al apartado Editor área de encabezado del Editor.
- Selecciona Editar área del logo.
- Podrás incorporar el logo o el nombre de tu tienda online.
- Pulsa Guardar para que se apliquen correctamente los cambios.
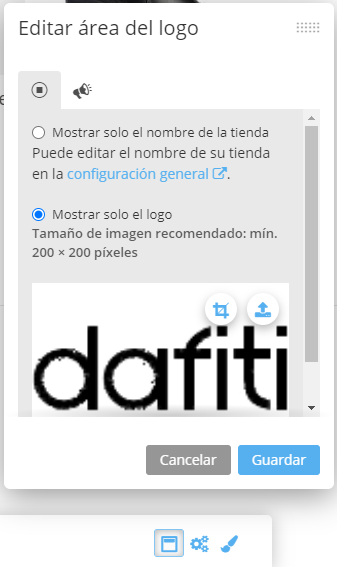
4,
3,
2,
1,
Personalizar la cabecera de tu tienda
Puedes incluir en la cabecera algunas de las ventajas diferenciales de tu tienda online en la cabecera de tu página, como se muestra a continuación:
![]()
Para añadir estos y/u otros iconos, tienes que seguir unos sencillos pasos:
- Accede al apartado Editor área de encabezado del Editor.
- Selecciona Ventajas diferenciales.
- Podrás incorporar hasta 5 ventajas diferenciales. Selecciona el cuadrado que hay a su izquierda y haz clic. Puedes incluir un texto (ejemplo: soporte 24/7, envío urgente…).
- Puedes modificar u ocultar el icono que se muestra, pulsando sobre Cambiar icono:
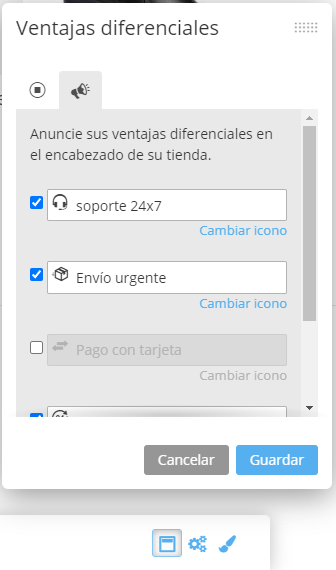
4 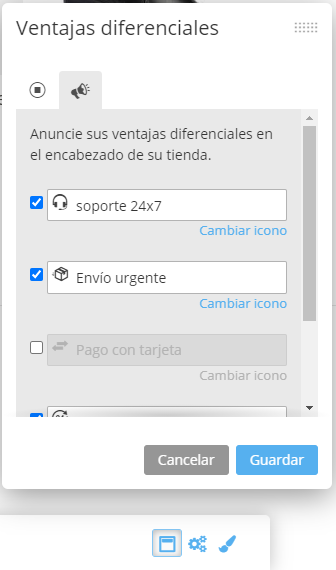 ,
,
3 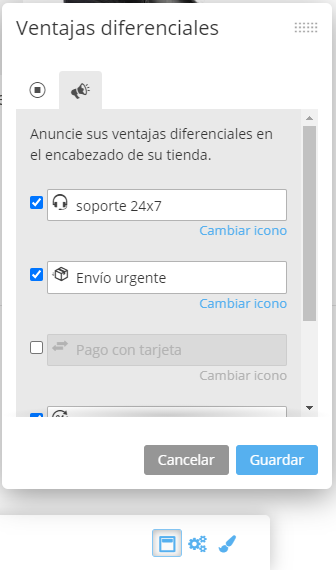 ,
,
2,
1,
- Al seleccionar Cambiar icono, se mostrarán una serie de iconos, podrás elegir uno o pulsar Ocultar icono (sólo se mostrará el texto):
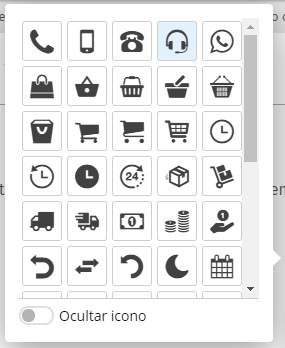
- Al finalizar es necesario pulsar el botón Guardar para que se registren los cambios.
Área de promoción
El Editor cuenta con la opción Área de promoción que permite modificar el pie de página de tu negocio online, así como configurar el aviso de cookies, mostrar enlaces a tus redes sociales y vincular Tag Manager:
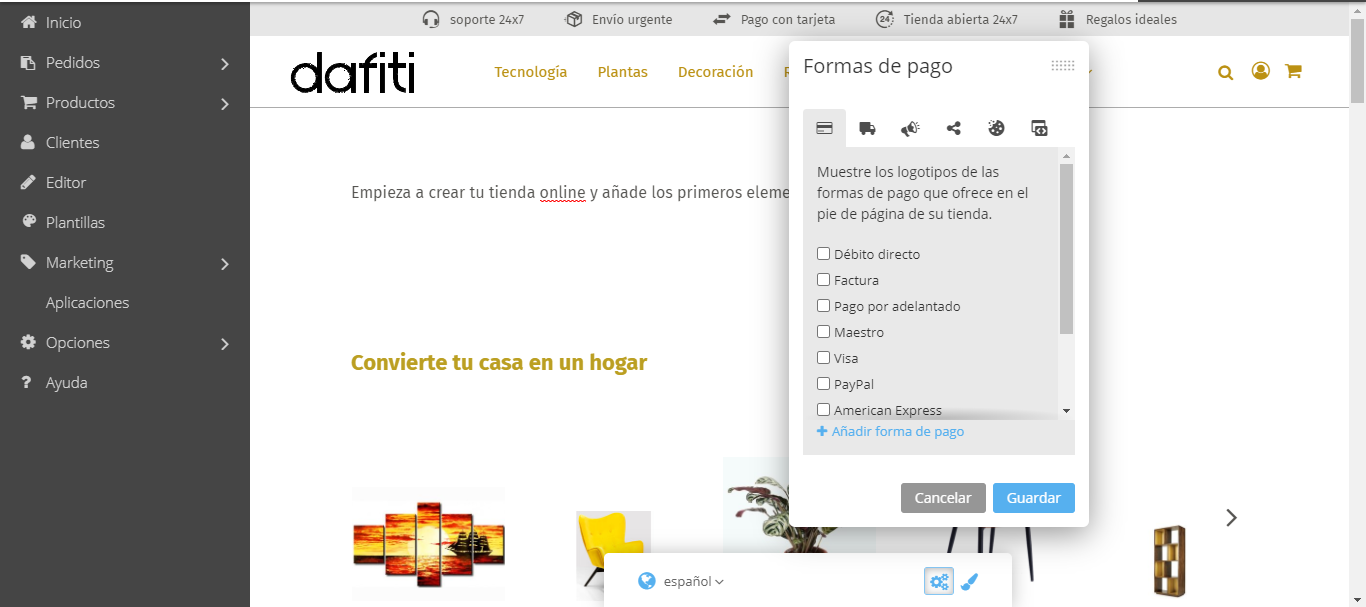
3,
2,
1,
Formas de pago
Puedes personalizar la información que se muestra en el pie de página de la plantilla de Tu Tienda desde la sección Editor – Área de promoción. Podrás incluir los logotipos de las formas de pago admitidos en tu tienda online. Recuerda: Esta función permite incorporar los logotipos, pero es necesario configurar los métodos de pago en la sección correspondiente (Opciones – Pago).
- Accede al Área de promoción que encontrarás dentro del Editor.
- Selecciona el icono Formas de pago.
- Haz clic sobre el cuadrado que se encuentra a la izquierda del método de pago que quieres que se muestre en tu pie de página. Se mostrará un check al lado de aquellos que se vayan a mostrar.
- + Añadir forma de pago permite incorporar los logotipos de otras formas de pago que no están predefinidas en el listado. Al seleccionar + Añadir forma de pago se mostrará una nueva ventana para que puedas escoger el logotipo y darle un nombre después.
- Pulsa el botón Guardar para que se registren los cambios.
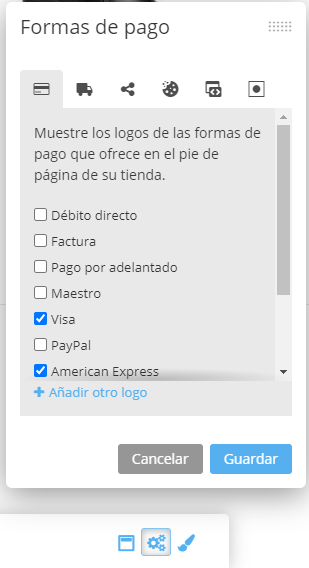
5,
4,
3,
2,
1,
Transportistas
Puedes personalizar el pie de página de tu tienda online, incluyendo los logotipos de los métodos de entrega que están disponibles en tu tienda online. Esto puedes realizarlo desde la sección Editor – Área de promoción. Recuerda: Esta función permite incorporar los logotipos, pero es necesario configurar los métodos de entrega en la sección correspondiente (Opciones – Entrega).
- Accede al Área de promoción que encontrarás dentro del Editor.
- Selecciona el icono Transportistas.
- Haz clic sobre el cuadrado que se encuentra a la izquierda de los métodos de entrega que quieres que se muestren en tu pie de página. Se mostrará un check al lado de aquellos que se vayan a mostrar.
- +Añadir transportista permite incorporar los logotipos de otros métodos de entrega que no estén incluidos en el listado predefinido, se abrirá una ventana para que puedas escoger el logotipo y después darle nombre.
- Pulsa el botón Guardar para que se registren los cambios.
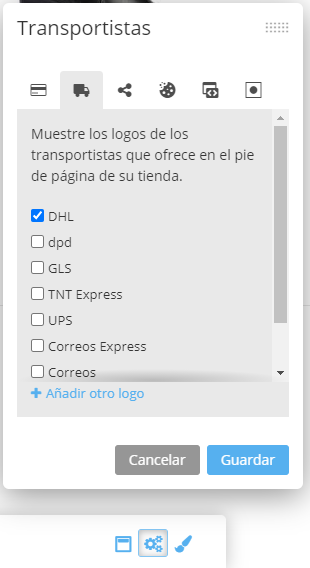
1,
5 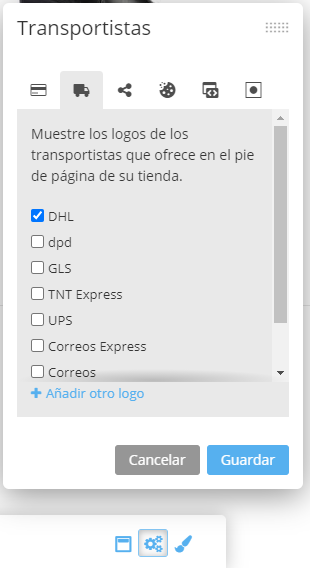 ,
,
4  ,
,
3,
2,
Redes sociales
En el pie de página también puedes mostrar los logotipos con los enlaces a las Redes sociales de tu negocio.
- Accede al Área de promoción que encontrarás dentro del Editor.
- Selecciona el icono Redes sociales.
- Haz clic sobre el cuadrado que se encuentra a la izquierda de los perfiles sociales (Facebook, Twitter, Pinterest, Instagram, Youtube) que quieres que se muestren en tu tienda online. Se mostrará un check al lado de aquellos que se vayan a mostrar.
- Escribe el enlace correspondiente a cada perfil social que quieras mostrar.
- Pulsa el botón Guardar para que queden registrados los cambios.
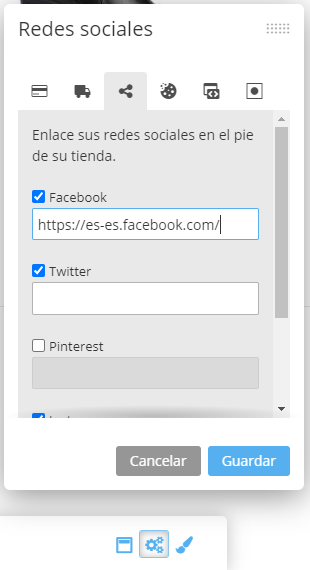
5,
4,
3,
2
1,
Aviso de cookies
Desde el apartado Área de promoción del Editor tendrás que añadir y personalizar el banner de aceptación de Política de Cookies que se mostrará a tus clientes cuando accedan a tu tienda online.
- Accede al Área de promoción que encontrarás dentro del Editor.
- Selecciona el icono Aviso de cookies.
- Define si quieres que se muestre el aviso a tus clientes.
- Edita el texto que aparecerá en el Aviso e introduce los enlaces a tus políticas legales (previamente configuradas en el apartado 4.1.3 Páginas Legales).
- Pulsa el botón Guardar para que queden registrados los cambios.
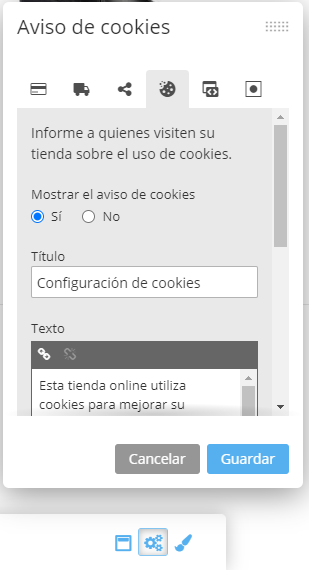
5  ,
,
4 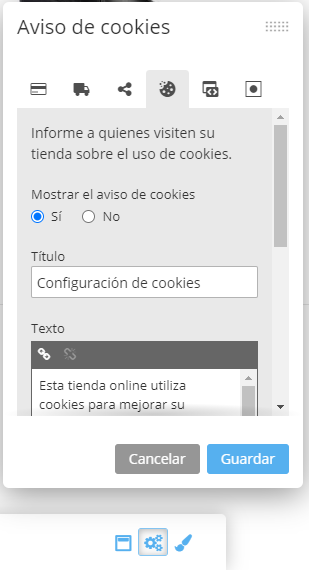 ,
,
3,
2,
1,
Google Tag Manager
Puedes vincular Tu Tienda con Google Tag Manager e incluir fragmentos de código para hacer un seguimiento más exhaustivo de tu negocio online o aplicar nuevas funciones.
- Accede al Área de promoción que encontrarás dentro del Editor.
- Selecciona el icono Google Tag Manager.
- Inserta los códigos <head> y <body> de tu cuenta Tag Manager y modifica el estado (Encendido / Apagado). Puedes seguir el enlace para configurar las etiquetas de tu cuenta de GTM.
- Al finalizar, pulsa Guardar para que se registren los ajustes.
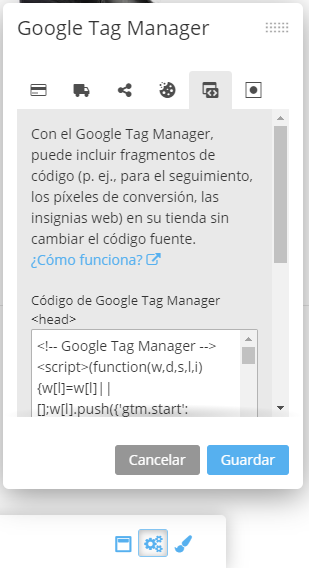
2,
4,
3,
1,
Favicon
Puedes incluir un favicon que se mostrará en el navegador de tu tienda online. De este modo, tus visitantes podrán identificar fácilmente tu página. Recuerda: Se recomienda que la imagen del favicon tenga un tamaño mínimo de 180 * 180 px.
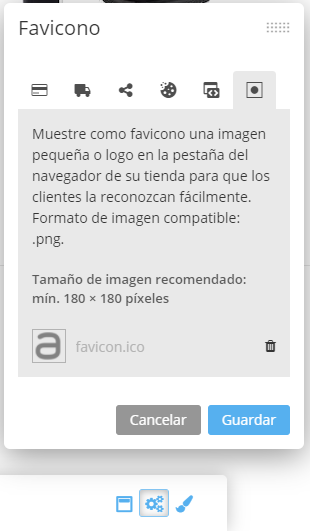
2,
1,
Productos
Administrar categorías
Podrás crear y gestionar diferentes categorías de productos para Tu Tienda desde la opción Productos – Administrar categorías que encontrarás en el menú lateral izquierdo:
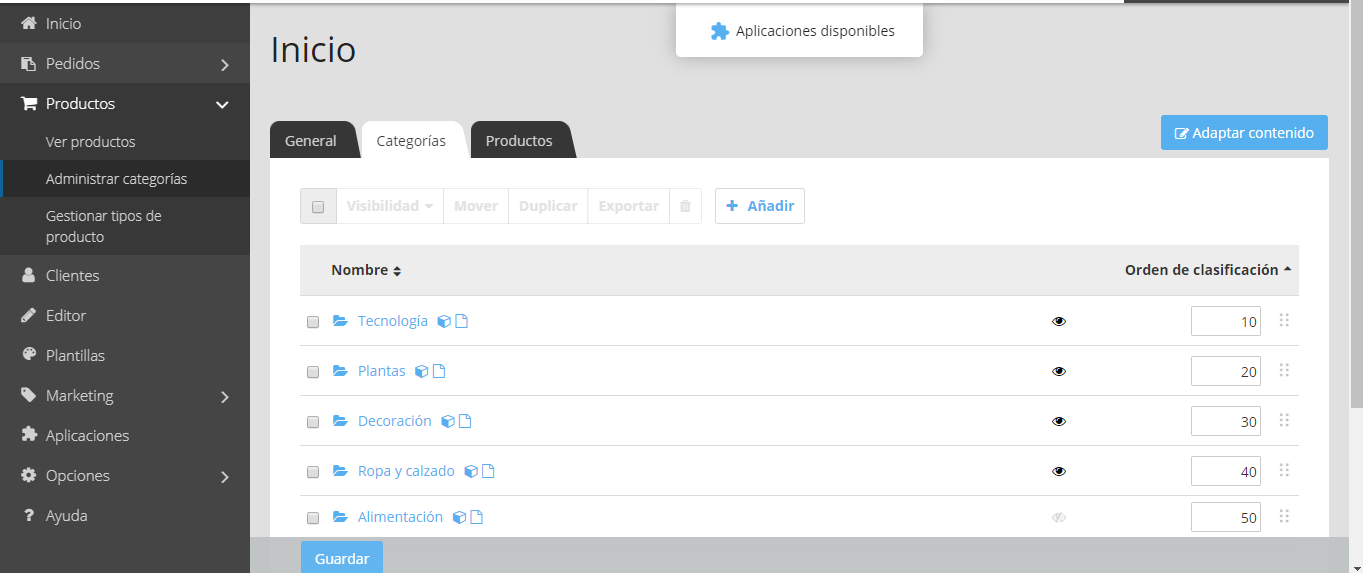
1,
2,
Crear una nueva categoría
- Una vez has accedido al apartado de Categorías, tendrás que seleccionar + Añadir para agregar una nueva categoría de productos a la tienda online.
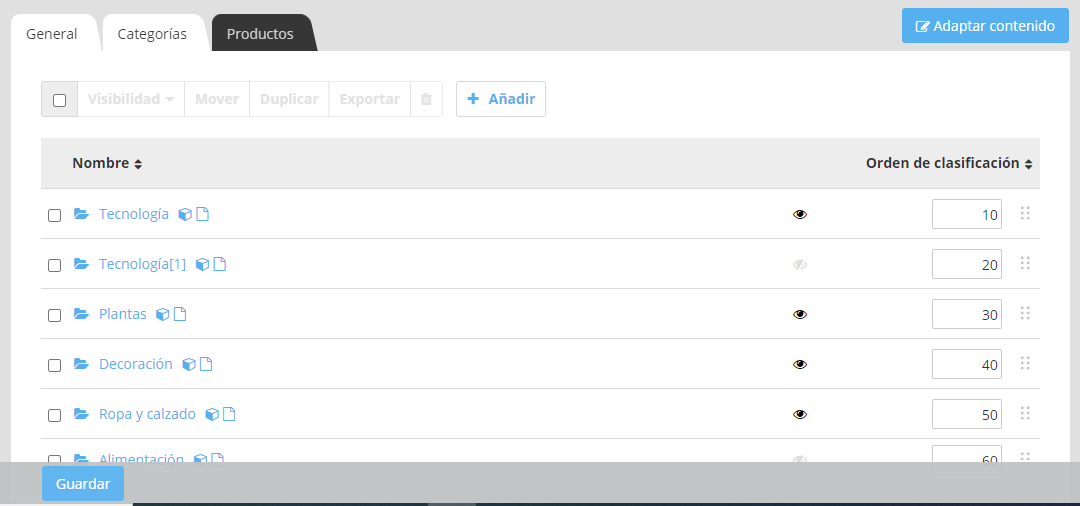
- Se abrirá una nueva ventana en la que tendrás que incorporar el Nombre y la Visibilidad (si quieres que se muestre en el menú de la tienda o que permanezca oculta). Cuando lo hayas definido, es necesario pulsar Añadir para que se guarden los cambios.
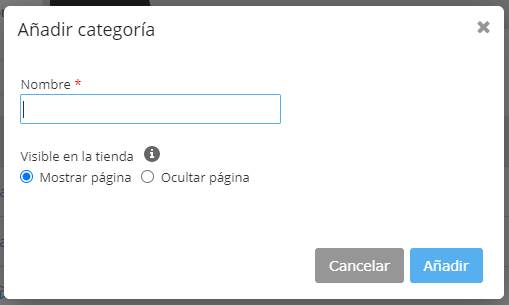
- La nueva categoría se mostrará en el listado previo Productos – Administrar categorías – Categorías. Adicionalmente, si se configuran como visibles, estas categorías aparecerán en el menú principal de tu tienda como una página que podrás editar desde Editor – Páginas – Categorías (apartado 4.1.1).
Editar las categorías
Ocultar, mover, duplicar, exportar o eliminar una categoría
Tras crear una categoría puedes realizar una serie de cambios sobre su visibilidad, moverla, crear otra igual, exportarla o eliminarla.
- Accede al apartado Categorías (Productos – Administrar categorías – Categorías).
- Selecciona la casilla de la izquierda de la categorías o categorías que vas a modificar, aparecerá un check.
- Al hacerlo, se harán visibles una serie de opciones para su edición:
- Visibilidad: Ocultar o mostrar una categoría, se puede modificar en cualquier momento.
- Mover: Permite mover la categoría seleccionada dentro de una categoría, convirtiéndola en una subcategoría.
- Duplicar: Crea otra categoría igual.
- Exportar: Permite exportar, puede ser útil para contar con una copia de seguridad o bien, para tomarlo como referencia para realizar luego una importación de categorías (Opciones – Exportar/Importar).
- Eliminar: Borra permanentemente una categoría.
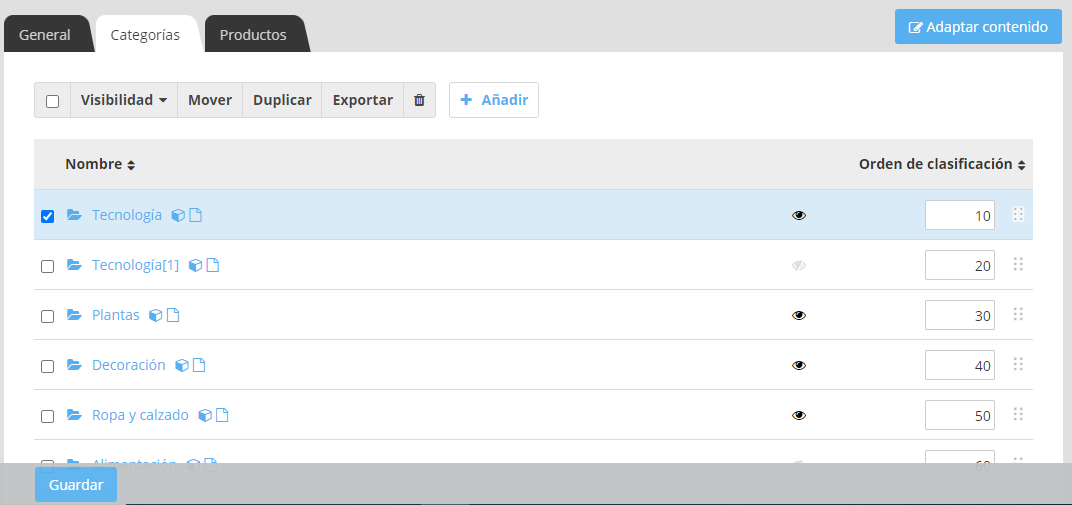
Adaptar contenido
Al seleccionar el botón Adaptar contenido, se abrirá el Editor para que puedas configurar cómo se mostrarán en tu tienda online las nuevas categorías creadas.
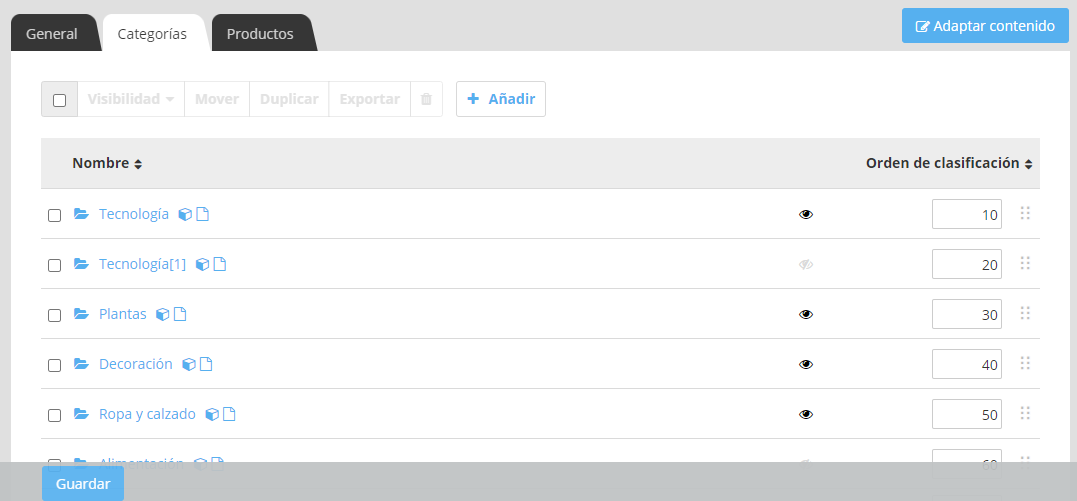
Crear subcategorías
Puedes crear subcategorías de productos para organizar los artículos de la tienda online y tener una apariencia más sencilla para los clientes que te visiten. Estas subcategorías se mostrarán dentro de la categoría principal en el menú de la tienda (Editor – Páginas – Categorías).
Por ejemplo, si tienes una tienda de moda con secciones de zapatos, bolsos, ropa… para todas las edades. Tus categorías podrían ser Zapatos / Bolsos / Ropa y dentro de estas secciones incorporar unas subcategorías: Zapatos de niño / Zapatos de mujer / Zapatos de hombre, etc.
Para crear las subcategorías tendrás que seguir los siguientes pasos:
- Accede al apartado Categorías (Productos – Administrar categorías – Categorías).
- Selecciona el icono Mostrar categorías en esta categoría
 :
:
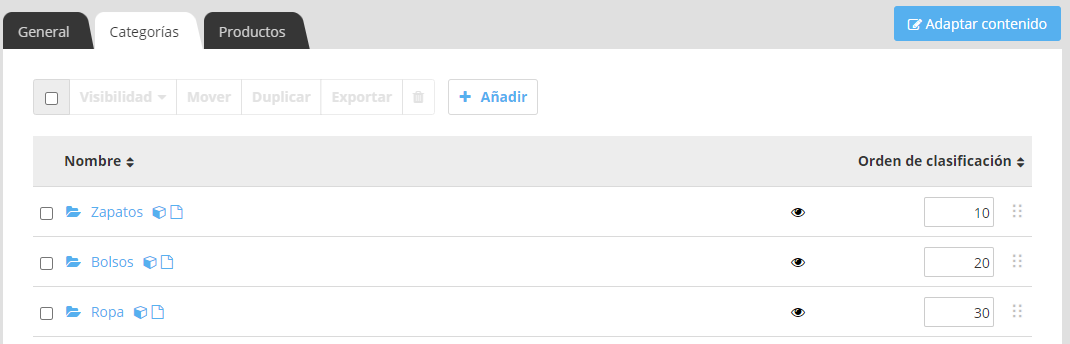
- Se abrirá una nueva pantalla, donde podrás + Añadir las subcategorías dentro de la categoría principal seleccionada en el panel anterior:

- Se mostrará una ventana, como al añadir una categoría, para que indiques el nombre de la subcategoría y si estará visible en el menú principal de tu tienda:
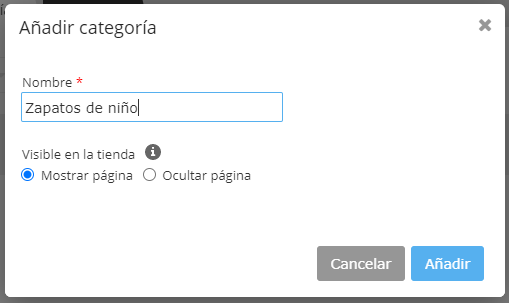
Las categorías inferiores o subcategorías se muestran dentro de la categoría principal a la que pertenecen en el menú principal de la tienda. Además, podrás editar su contenido accediendo al apartado Editor – Páginas – Categorías o seleccionando la opción Adaptar contenido. Las subcategorías tienen las mismas opciones y acciones disponibles que las categorías principales.
Ver productos
Los planes Tu Tienda permiten añadir hasta 200.000 productos, además de variantes. Estos productos se pueden ver, añadir y gestionar desde la opción Productos – Ver productos que encontrarás en el menú lateral izquierdo.
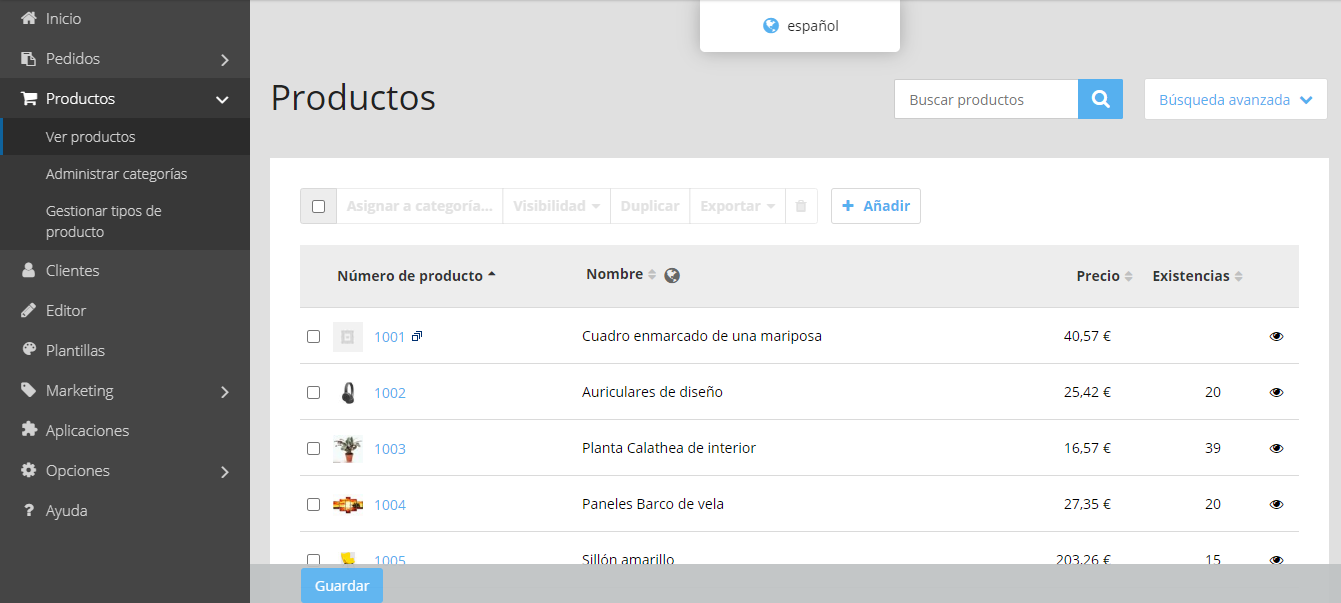
Añadir productos
Una vez has accedido al panel de gestión de Productos – Ver productos, podrás añadir tus productos desde el botón + Añadir que encontrarás en la parte central del panel:
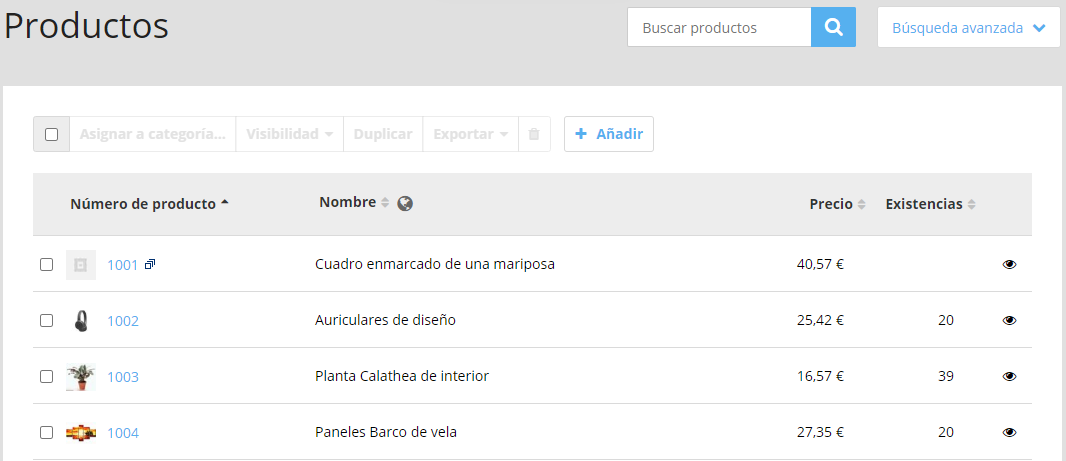
Al seleccionarlo, aparecerán una serie de campos en la pestaña General que tendrás que cumplimentar para agregar un nuevo producto. Hay algunos datos que son opcionales, pero otros son necesarios y hasta que no se editen no se habilitarán las pestañas colindantes (Variantes, Venta cruzada o Precios por volumen):
Datos generales del producto
- Nombre del producto: Es el nombre que se mostrará en tu tienda online.
- Producto visible en tienda: Indicar si se muestran u ocultan en la tienda.
- Descripción del producto: Se mostrará en la página del producto.
- Palabras claves de búsqueda: Keywords que identifican al producto.
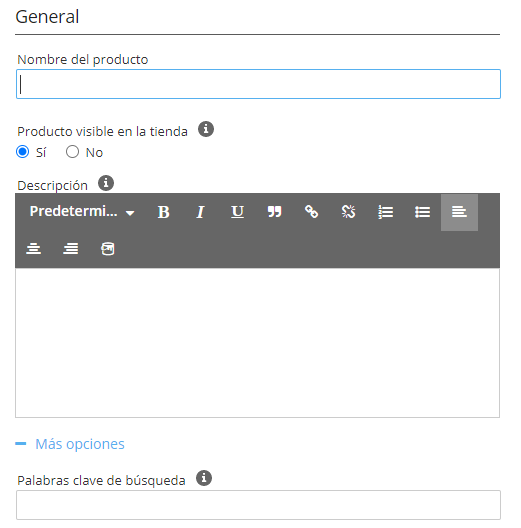
Imágenes y video del producto
- Añadir imágenes: Podrás añadir varias imágenes del producto. Se recomienda que todas las imágenes tengan el mismo formato y, a ser posible, su tamaño no sea inferior a 1100*1100 px.
- Vídeo: Puedes añadir la URL a un video de Youtube que ayude a mostrar de una forma más clara las ventajas o los usos de tu producto.
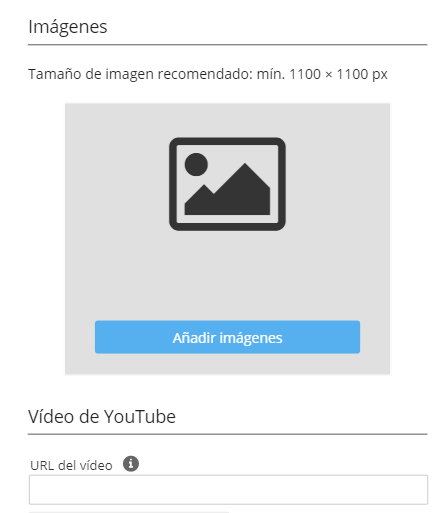
Precio del producto
- Precio del producto: En euros.
- Tipo fiscal: Podrás crear nuevos tipos y zonas fiscales en el apartado Opciones – Impuestos.
- Precio original: Indicar el precio anterior al actual, si lo había.
- Unidad de referencia: Las unidades de referencia permiten a los clientes comparar el precio de los productos con distintas cantidades. Introduce una cantidad de referencia para calcular el precio de base (por ejemplo, 500 gramos).
- Cantidad en el producto: Introduce la cantidad contenida en el producto, por ejemplo 100 gramos. Se calculará de forma automática el precio de base del producto para la cantidad de referencia indicada, tomando como referencia el precio indicado para el producto y la cantidad.
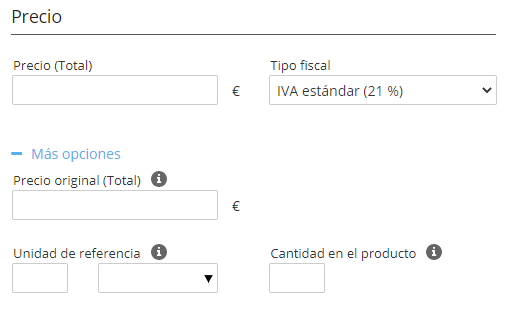
Asignar categorías al producto
- Asignar categorías: Se abrirá una nueva ventana con las categorías creadas previamente y en las cuales deseas que se muestre el artículo que estás creando.

Entrega del producto
- Plazo de entrega: Número de días aproximado que tardará en entregarse el producto.
- Peso de entrega: Peso del producto y del embalaje, en caso de que los gastos de envío varíen en función del peso del paquete.
- Formas de entrega disponibles: Métodos de envío que estarán disponibles para este producto.
- Dimensiones del producto: Longitud, anchura y altura del producto en mm.

Fabricante
Muestra información relativa al fabricante del artículo:

Inventario
- Número de producto: Se da un número por defecto, pero es posible modificarlo. Este dato es obligatorio para poder identificar el artículo dentro de la tienda.
- Código de producto (EAN / ISBN): Estos códigos no se muestran en la tienda online, pero los clientes podrán introducir este código para buscar un producto en la tienda más fácilmente (por ejemplo, el ISBN para localizar un libro). Los portales de productos requerirán este código.
- Existencias: Cantidad de stock disponible de este producto.
- Nivel mínimo de existencias: La disponibilidad del producto cambiará cuando baje o se acerque al nivel mínimo de existencias marcado. En función de estos valores se mostrarán los mensajes y códigos de colores establecidos en Opciones – Vista del producto – Disponibilidad.
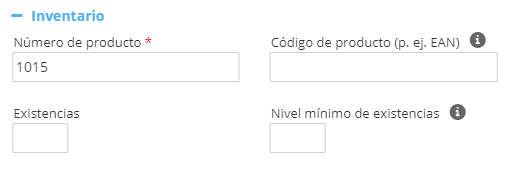
Legal
Puedes incluir algunos aspectos legales si así lo deseas o lo requiere el producto:
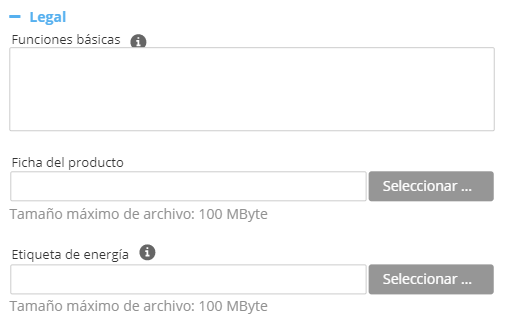
Atributos
Si has definido los tipos de producto para crear variantes puedes indicarlo aquí:
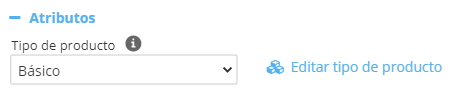
Entrada de motor de búsqueda
Puedes editar el título y la descripción de la página de producto, así se mostrará en los buscadores:
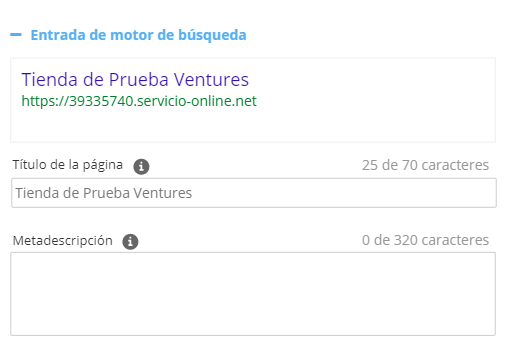
Al terminar la edición de un producto es necesario pulsar Guardar para que se registren los cambios.
Importar productos
Puedes importar tus productos de forma masiva desde un archivo .csv, desde el menú lateral izquierdo Opciones – Exportar/Importar – Pestaña Importar:
- Importación de datos: Se trata de un desplegable con varias opciones de importación (productos, categorías, clientes, venta cruzada, etc). En este caso, habrá que seleccionar Productos.
- Archivo de importación CSV: Seleccionar nuestro documento CSV en el que se encuentran todos los productos. El tamaño máximo es de 100 MB.
- Archivo de imágenes (formato de archivo .ZIP): Seleccionar el documento con las imágenes que queremos importar, sin superar los 100 MB.
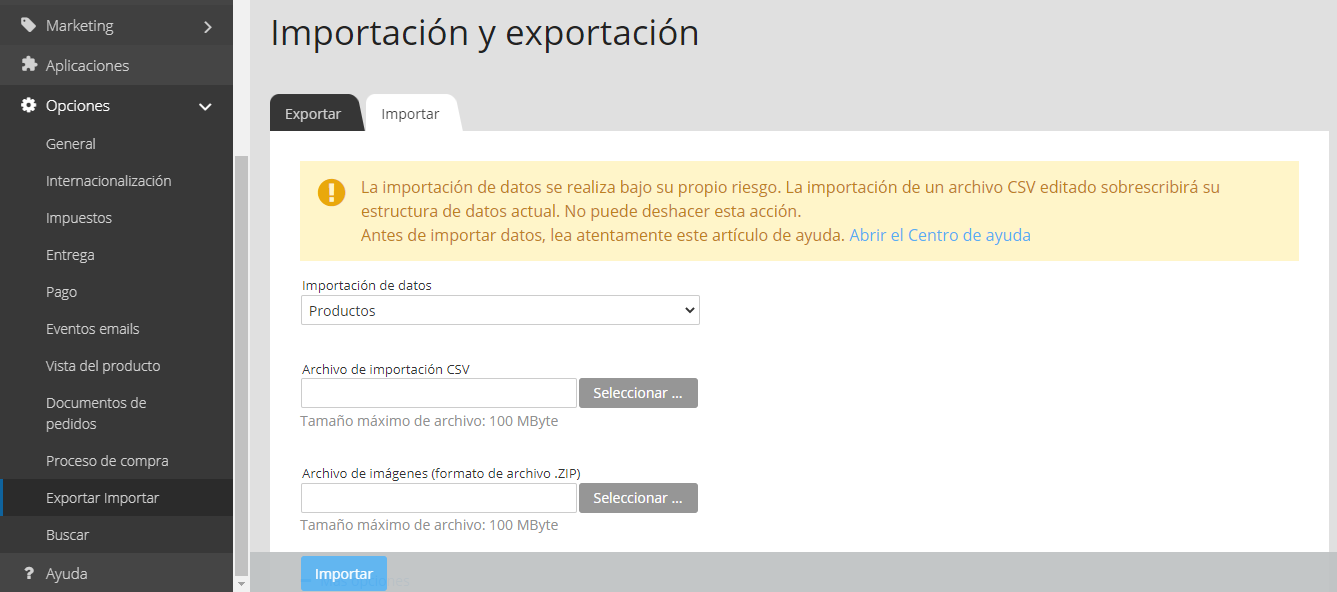
4,
3,
1,
2,
Se recomienda subir un producto de forma manual y exportarlo. De este modo, tendrás un archivo de ejemplo para ver la estructura que deben tener los archivos que vas a importar.
- + Opciones: Desde aquí, tendrás que ajustar la configuración empleada para exportar el archivo original. De otro modo, es probable que los productos no se suban correctamente.
Para finalizar con el proceso de importación es necesario pulsar el botón azul Importar que encontrarás en la parte inferior izquierda.
Gestionar productos
Una vez que has añadido tus productos a la tienda, puedes realizar diferentes acciones sobre ellos: editar, asignar a una categoría, cambiar su visibilidad, duplicar, exportar o eliminar.
Estos cambios podrás hacerlos desde el menú lateral izquierdo Productos – Ver productos. Una vez ahí, tendrás que hacer check en la casilla que se encuentra a la izquierda del producto sobre el que deseas realizar algún cambio y se harán visibles las opciones superiores:
- Asignar a una categoría: Si no lo has hecho antes, desde aquí puedes agregar uno o varios artículos a una categoría.
- Visibilidad: Puedes cambiar la visibilidad de un producto, en función de si quieres que se vea en la tienda (Hacer visible) o prefieres que esté oculto (Hacer no visible).
- Duplicar: Puedes crear un producto idéntico al seleccionado.
- Exportar: Permite exportar uno o varios productos creados. Si quieres importar tus productos es recomendable que antes hagas uno de prueba y lo exportes para ver el formato que deben tener tus productos al importarlos.
- Eliminar: Borras de forma permanente los artículos previamente seleccionados.
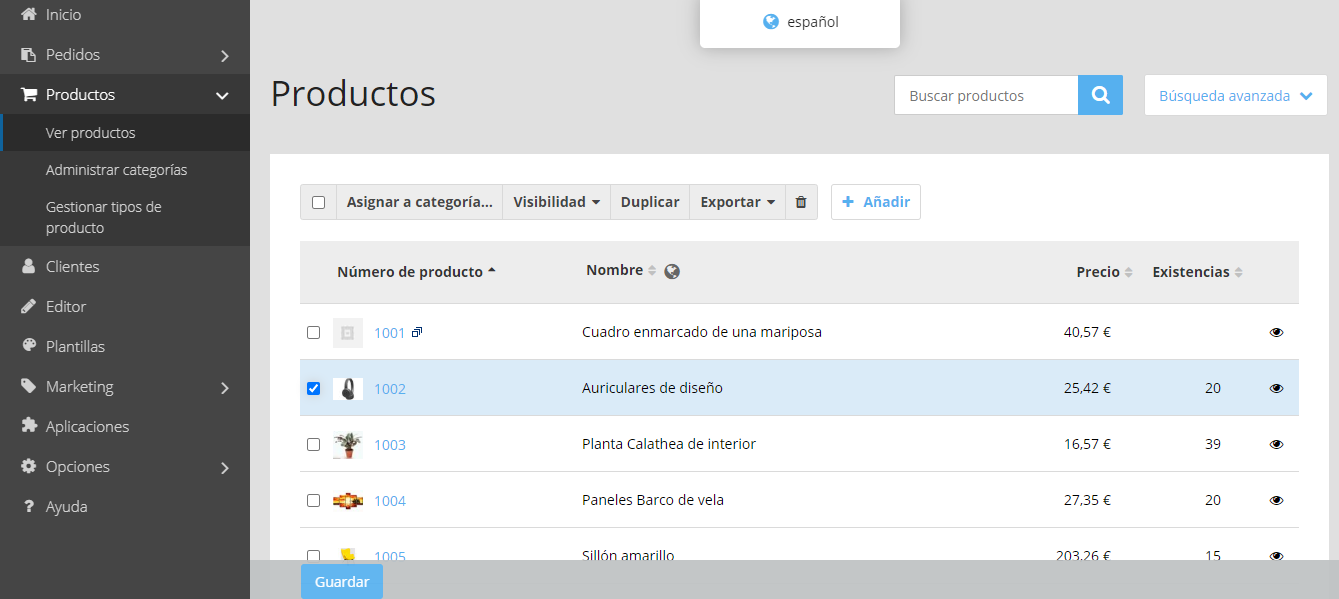
3,
2,
1,
Al pasar el cursor sobre el nombre, el precio o las existencias del producto que quieres modificar se pondrá el icono de un lápiz, lo que te permitirá editar directamente este contenido.
Si quieres modificar otros campos como la imagen, la descripción, el tamaño, la entrega u otros que no aparecen en la pantalla principal, tendrás que hacer clic sobre el número de producto del artículo que quieres modificar y te llevará a su ficha para editarlo.
Tipos de productos y variantes
Es posible que los productos que quieras incluir tengan diferentes atributos (como talla o color) y cada atributo tenga una serie de valores (talla: S, M, L o color: rojo, blanco, amarillo). Para que crear estos productos sea más sencillo, existe la opción de añadir un producto (cumplimentando todos los campos de la pestaña General) y luego generar sus variantes (pestaña Variantes).
Crear tipos de productos
Antes de crear una variante es recomendable crear un tipo de producto. Un tipo de producto recoge atributos predefinidos para un conjunto de productos similares. De este modo, no hay que crear uno por uno atributos y valores que son comunes a varios productos. Por ejemplo, si es una tienda de ropa y calzado un tipo de producto podría ser Calzado (todos los zapatos tendrán los atributos talla y color).
- Selecciona Productos – Gestionar tipos de producto.
- Se mostrarán los tipos de producto creados y podrás crear nuevos tipos de producto, seleccionando +Añadir:
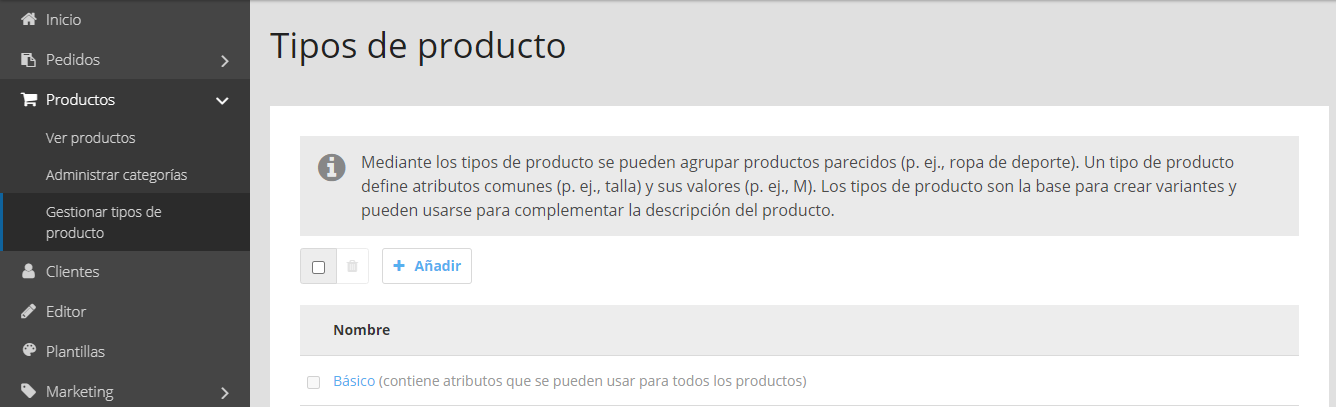
2,
1,
- Se abrirá una nueva ventana donde podrás darle nombre al tipo de producto (por ejemplo, Calzado) y pulsar Añadir:

- Se mostrará el mensaje de que se ha añadido correctamente el tipo de producto. Más abajo podrás modificar el nombre del tipo de producto y pulsar +Añadir para comenzar a agregar atributos y valores:
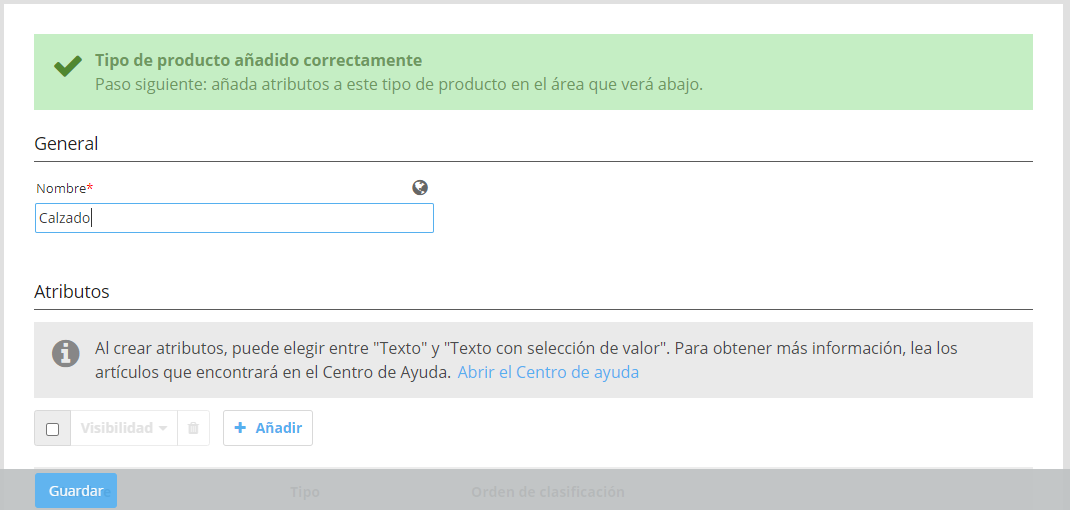
- Elige el nombre y el tipo de atributo y pulsa Añadir:
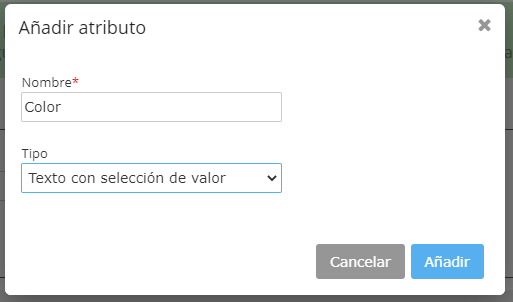
- Se mostrará el nuevo atributo, al hacer clic sobre su nombre (Color), podrás crear valores. Podrás crear hasta 20, luego podrán editarse. Pulsar Guardar para que se registren los cambios.
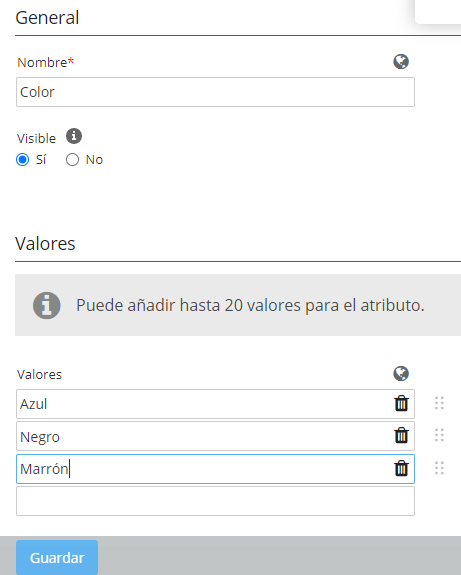
Podrás volver sobre el tipo de producto y crear los atributos y valores que necesites.
Crear variantes
- Para crear variantes de un producto es necesario acceder a Productos – Ver productos. Una vez ahí, tendrás dos opciones:
- Si ya tienes creado el producto al cual vas a asociar variantes, debes hacer clic sobre su número de producto para acceder a la ficha del producto.
- Si todavía no has creado el producto al cual vas a asociar variantes, puedes pulsar + Añadir para incorporar un nuevo producto. Hasta que no lo hagas, no se te habilitará la opción de Variantes.
- Cuando tengas el producto creado, en la pestaña General de la ficha de producto, tendrás que moverte a la pestaña de su derecha: Variantes e Iniciar asistente para comenzar a crear tus variantes.
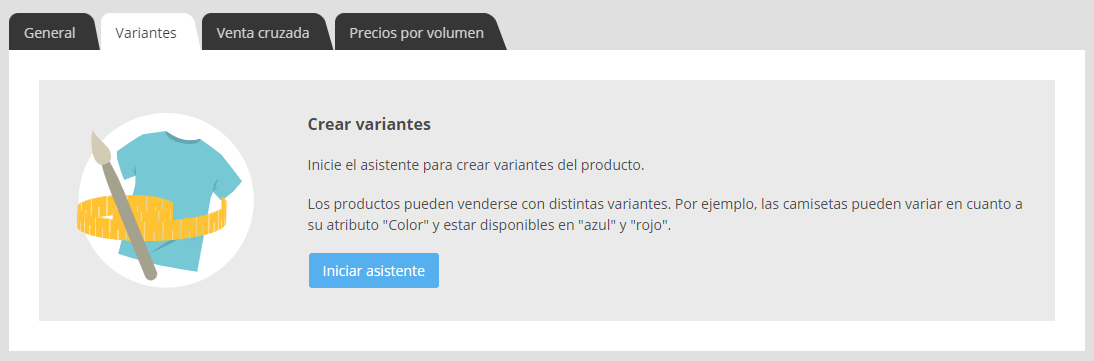
- Lo siguiente que te pedirá será elegir un tipo de producto o crear uno nuevo. Puedes ver cómo crear un tipo de producto en el apartado previo. En este ejemplo usaremos el tipo de producto creado arriba (Calzado).
- Una vez elegido el Tipo de producto, se habilitará la opción Atributos del tipo de producto. En este caso se muestran los configurados previamente para ese tipo de producto. En la casilla de la izquierda puedes seleccionar los valores que quieres que se muestren o insertar nuevos valores (por ejemplo, Rojo):
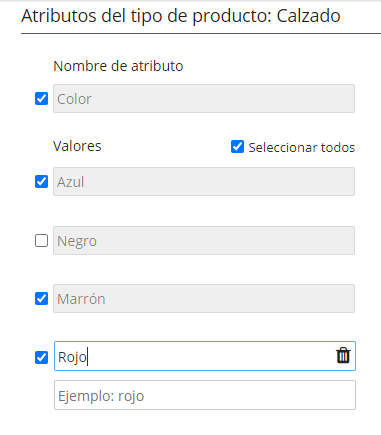
- Podrás crear un nuevo atributo, como Talla, seleccionando + Añadir atributo e incorporando sus valores.
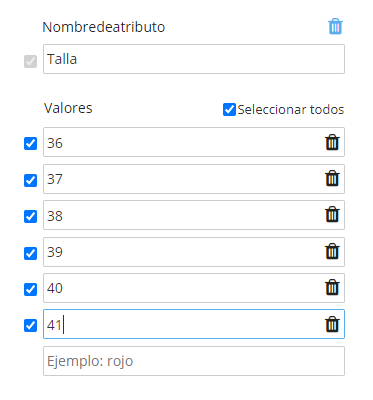
- Cuando hayas terminado pulsa Siguiente. Aparecerán las variantes configuradas para el producto previamente seleccionado. Pulsa Terminar y podrás editar las variantes creadas.
Editar las variantes
Lo primero que tienes que hacer es seleccionar el cuadrado que se encuentra a la izquierda de las variantes que vas a querer modificar. Una vez hecho esto, podrás utilizar las acciones de la barra superior para ocultar / mostrar, cambiar imágenes o eliminar una o varias variantes.
2,
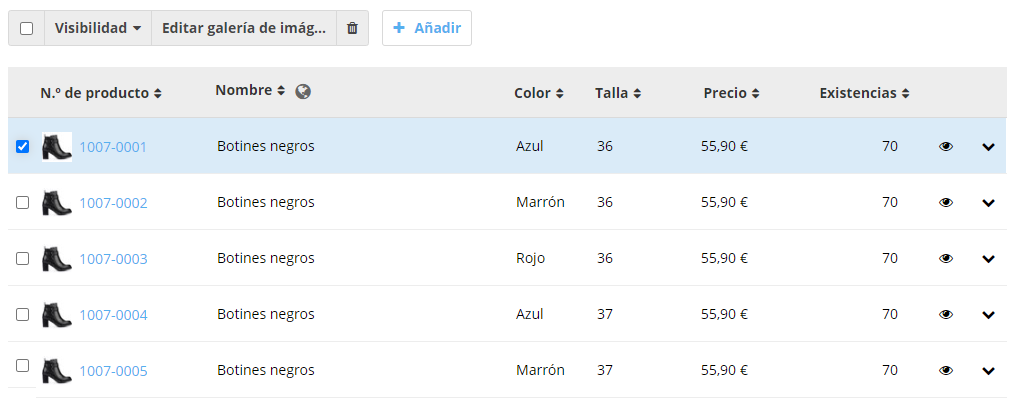
1,
Así mismo, desde la misma ventana y al pasar el cursor sobre los campos de precio o existencias podrás cambiar rápidamente los precios y/o las existencias.
Hay otras opciones que podrás modificar desde esta misma pantalla sin necesidad de acceder a la ficha de producto, como el código de producto, el precio original (si el nuevo es rebajado) o el peso. Para ello, despliega el icono ![]() y te saldrán las opciones:
y te saldrán las opciones:
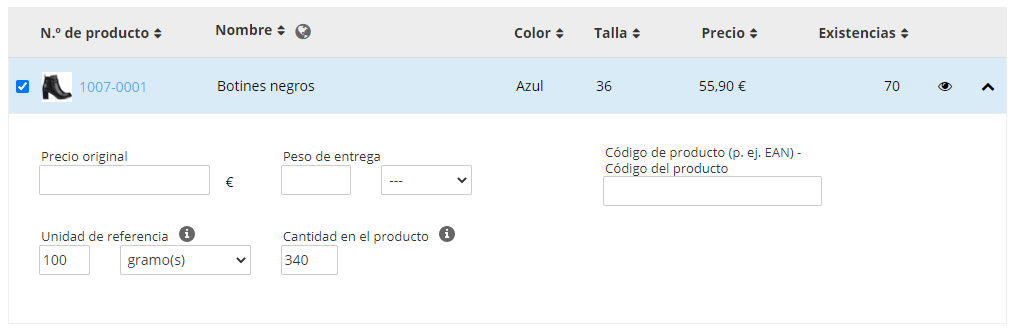
Al seleccionar el número de producto de una de las variantes te mostrará su ficha completa donde podrás editar cualquiera de los campos de las variantes.
Opciones
Desde el apartado Opciones podrás configurar los aspectos generales de tu negocio online, los métodos de pago, las formas de entrega, los impuestos, los idiomas, automatizar el envío de mails, editar el formato de las facturas o crear filtros de búsqueda para tu web. Todas estas funciones variarán en función del plan Tu Tienda contratado.
General
Una vez esté lista la tienda online, es necesario que la hagas pública para que los usuarios puedan visualizarla. Esta acción se realiza desde Opciones – General – Acceso público de la tienda – Estado de la tienda – Abierto:
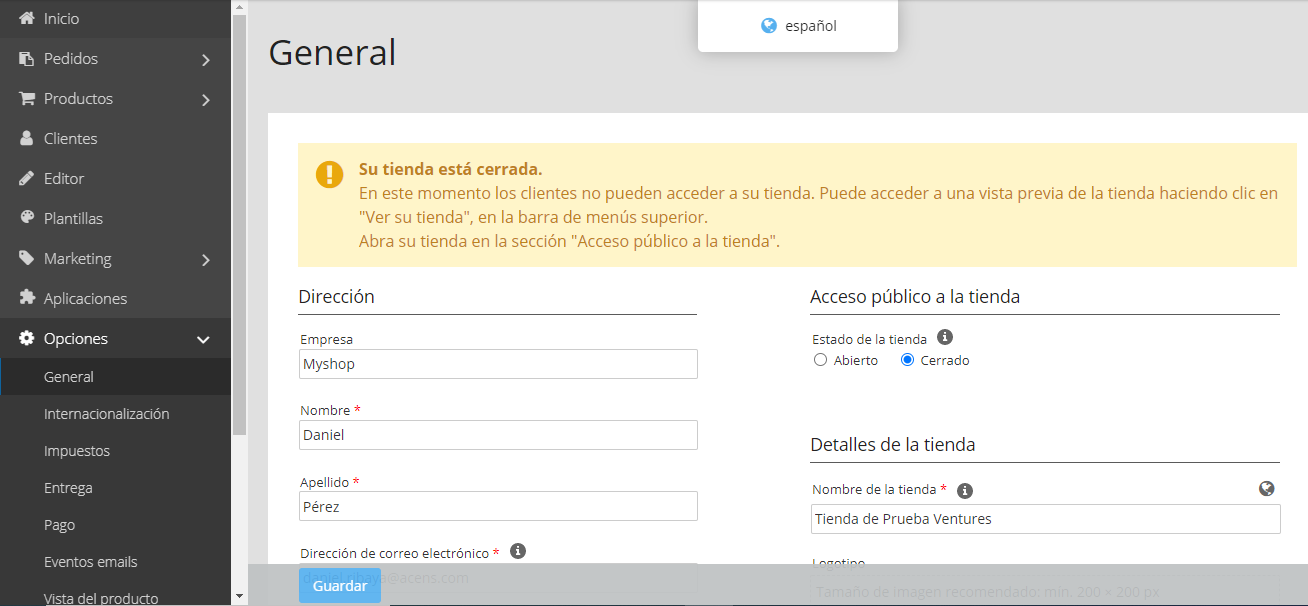
2,
1,
En este apartado también podrás configurar los datos y detalles de tu tienda online. Después de realizar algún cambio es necesario pulsar Guardar.
Internacionalización
El español es el idioma que viene por defecto, pero es posible añadir otro idioma adicional en Tu Tienda Avanzada y hasta dos idiomas más en Tu Tienda Empresa.
Añadir un idioma adicional
- Desde el menú lateral izquierdo, despliega la sección Opciones.
- Elige la opción Internacionalización.
- Selecciona + Añadir:
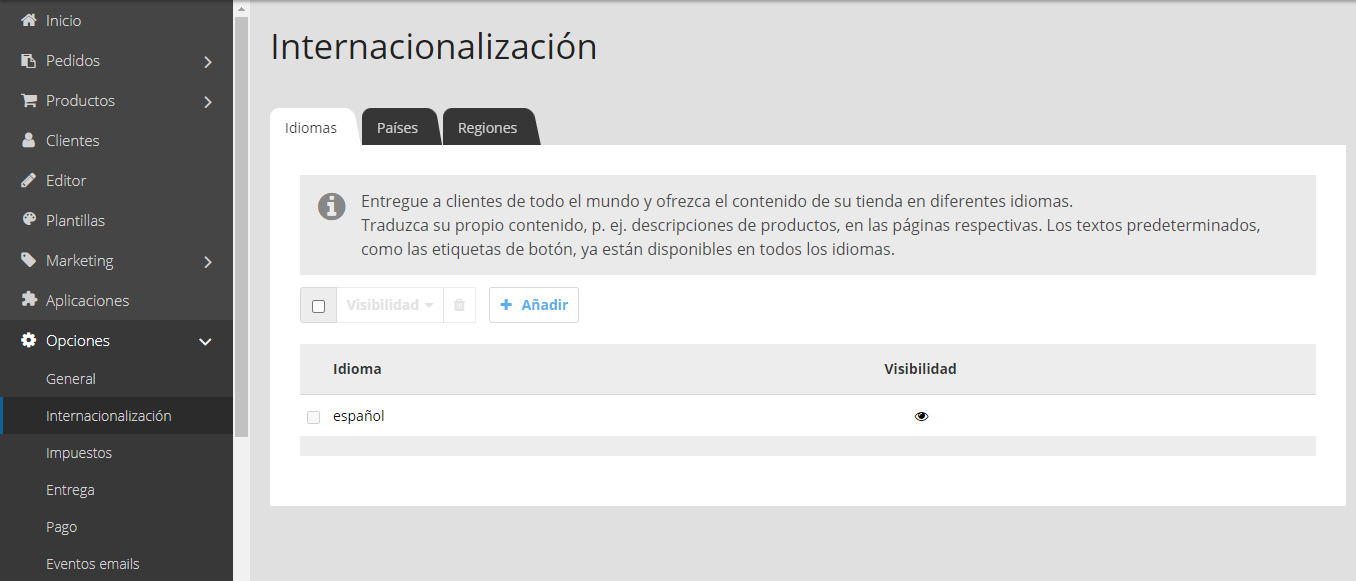
3,
2,
1,
- Al seleccionar + Añadir, te aparecerá la siguiente ventana donde al hacer clic sobre seleccionar entrada se desplegará un listado con todos los idiomas disponibles (13). Una vez hayas seleccionado uno, debes pulsar Añadir para que quede registrado.
- Al añadir un nuevo idioma (por ejemplo: inglés) te aparecerá en el menú central, tras el castellano:
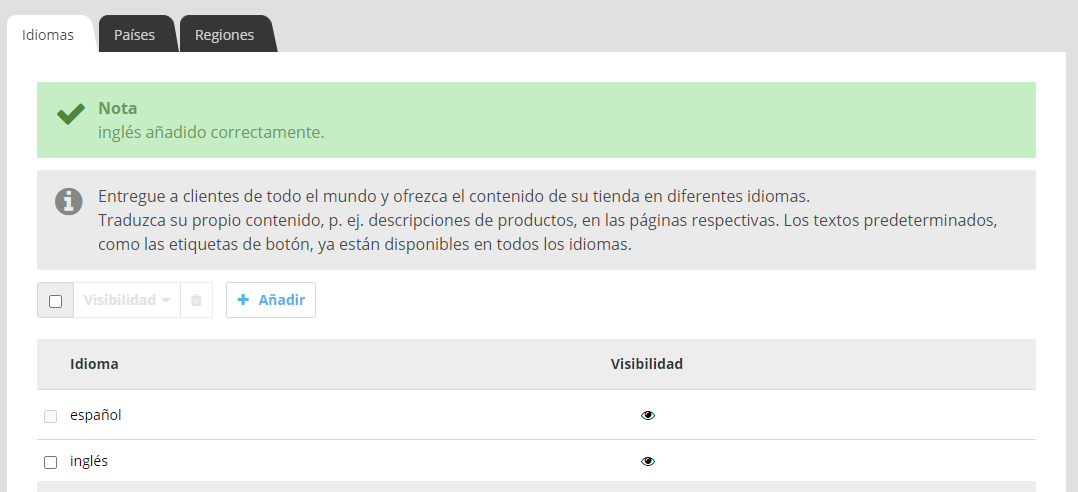
Editar el contenido de un idioma adicional
Tendrás que volver al Editor desde donde podrás gestionar el contenido de tu tienda online y los idiomas en que se mostrarán tus páginas.
- Una vez en el Editor, en la parte inferior central del panel encontrarás el icono
 , Seleccionar idioma.
, Seleccionar idioma. - Se mostrará un desplegable con los idiomas previamente añadidos, podrás seleccionar uno y comenzar a añadir páginas y elementos de contenido para el idioma que selecciones. Para cambiar de idioma es necesario seleccionarlo y pulsar Aplicar.
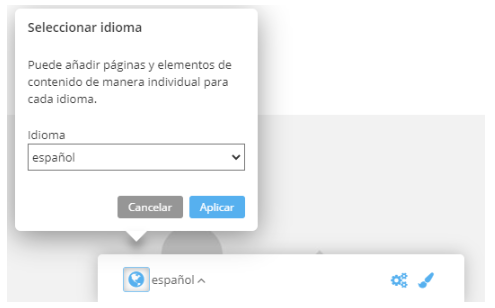
Ocultar o eliminar idioma adicional
En la barra lateral izquierda Opciones – Internacionalización, tendrás que seleccionar la casilla que se encuentra a la izquierda del idioma que quieres configurar. Al hacerlo, aparecerá un check y se habilitarán los botones superiores:
- Visibilidad: Permite configurar si el idioma seleccionado se muestra o permanece oculto. Esta opción se podrá modificar tantas veces como necesites.
- Eliminar: Elimina de forma permanente el idioma adicional seleccionado.
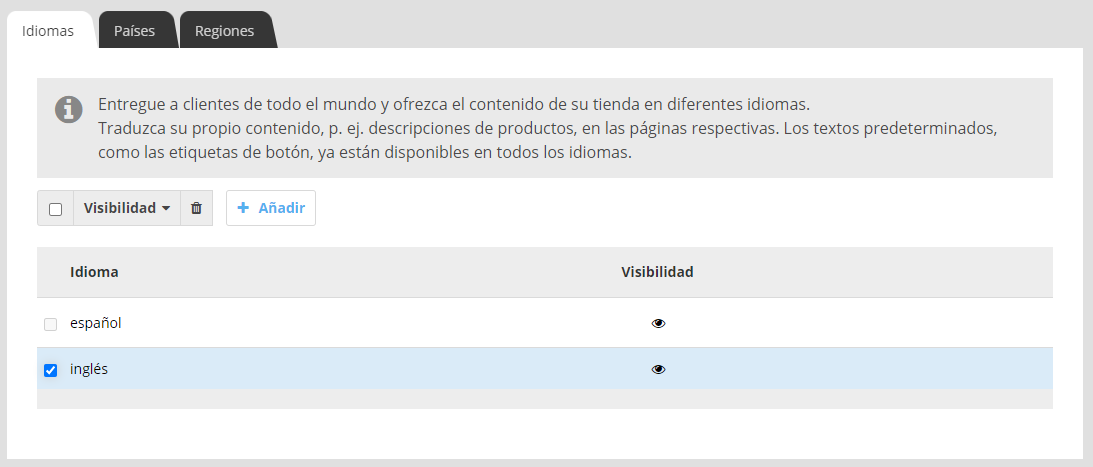
2,
1,
Impuestos
El producto Tu Tienda permite configurar diferentes zonas y tipos fiscales en función de las necesidades de tu negocio.
Puedes configurar los tipos y zonas fiscales de tu tienda desde la barra lateral izquierda, Opciones – Impuestos:
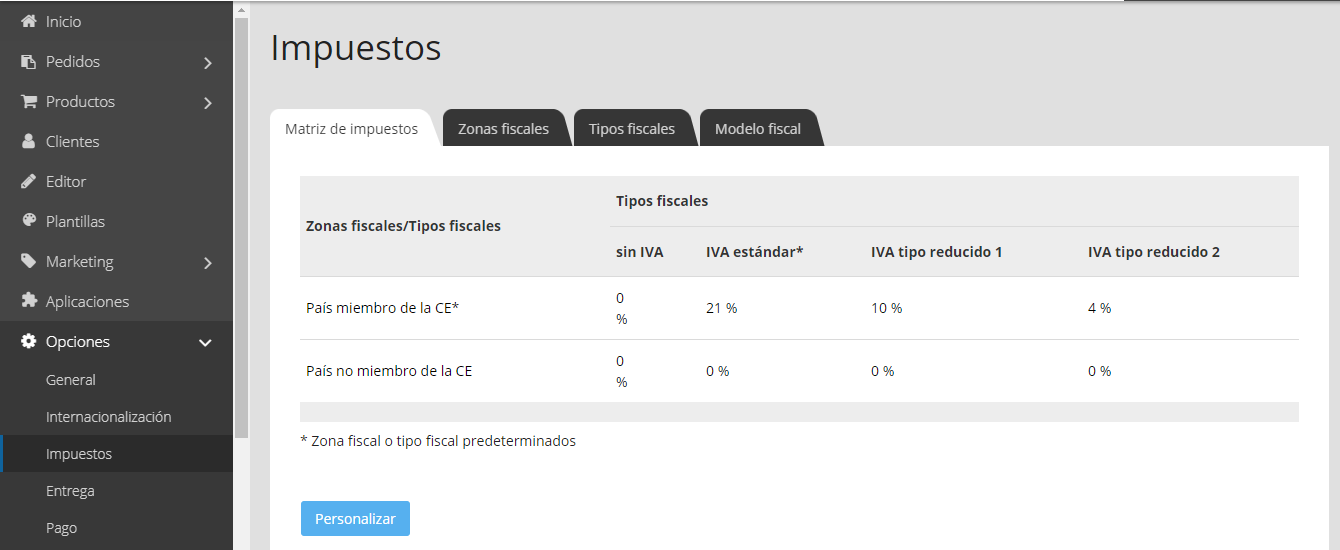
3,
2,
1,
Personalizar la Matriz de impuestos
La primera pestaña que encontrarás es la de Matriz de impuestos. Puedes personalizarla desde Opciones – Impuestos – Matriz de impuestos – Personalizar:
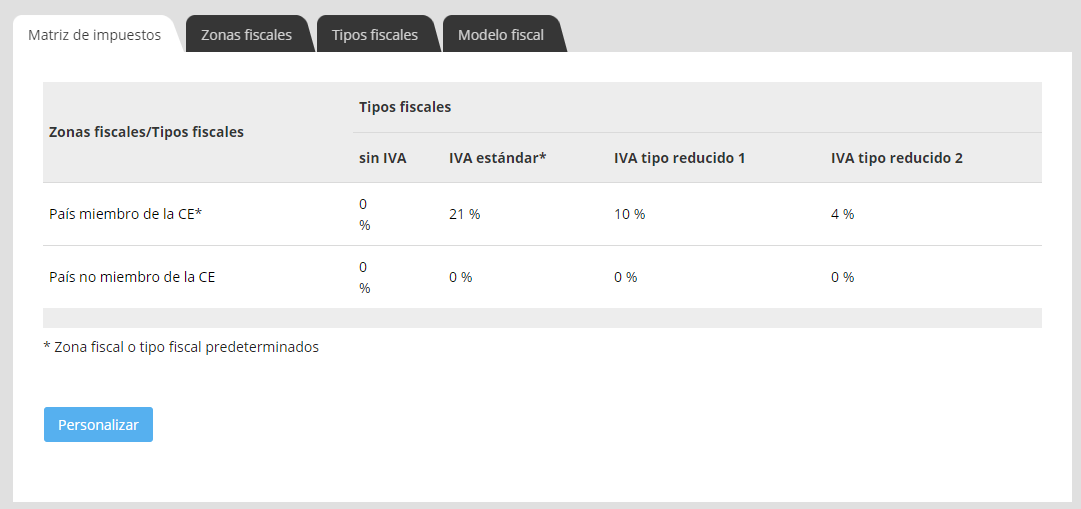
Al hacerlo, pedirá confirmación y se mostrará una pantalla para poder editar los impuestos. Al finalizar es necesario pulsar Guardar.
Definir las Zonas fiscales
La pestaña Zonas fiscales permite definir las zonas a las que se aplicarán los tipos fiscales. Por ejemplo, queremos añadir Andorra como Zona fiscal ya que cuenta con otros impuestos.
- En Zonas fiscales – selecciona + Añadir:
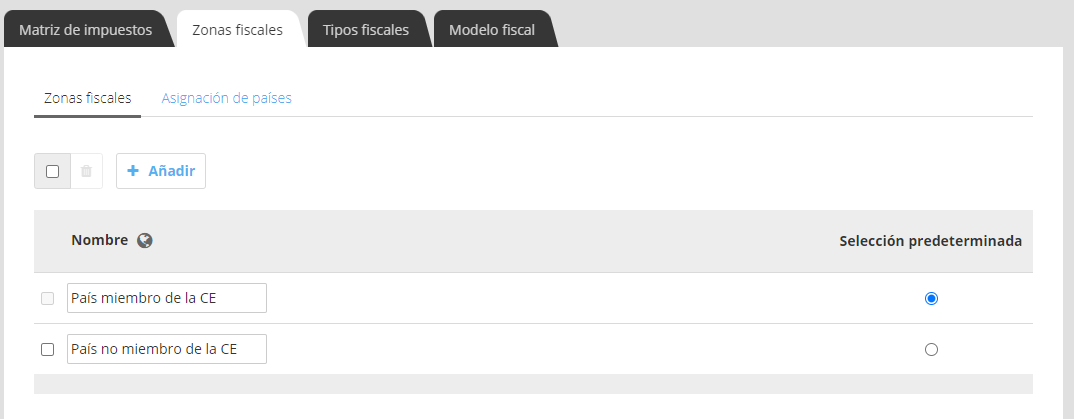
- Se muestra una nueva ventana donde podrás indicar el nombre de la zona y pulsar Añadir:
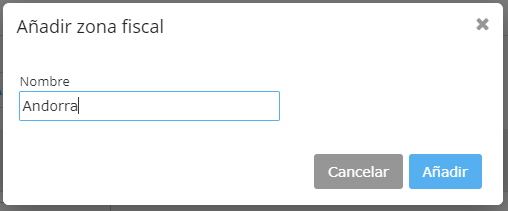
- Se mostrará la nueva zona fiscal creada, tendrás que volver a la pestaña Matriz de impuestos para agregar sus tipos fiscales:
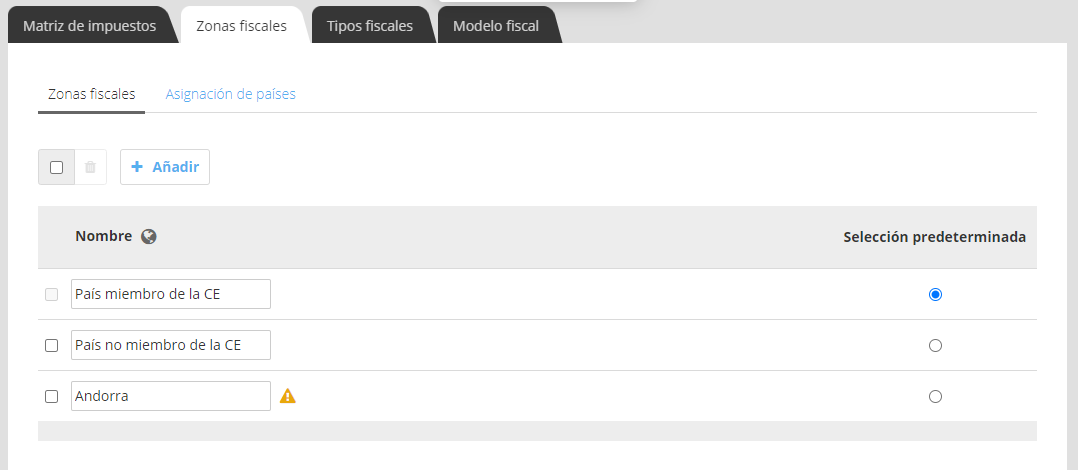
- Accede al apartado Asignación de países:

- Verás los países, selecciona la zona fiscal creada para el país correspondiente. En este caso, Andorra no aparece en el listado por lo que hay que ir a Opciones – Internacionalización – Países – + Añadir:
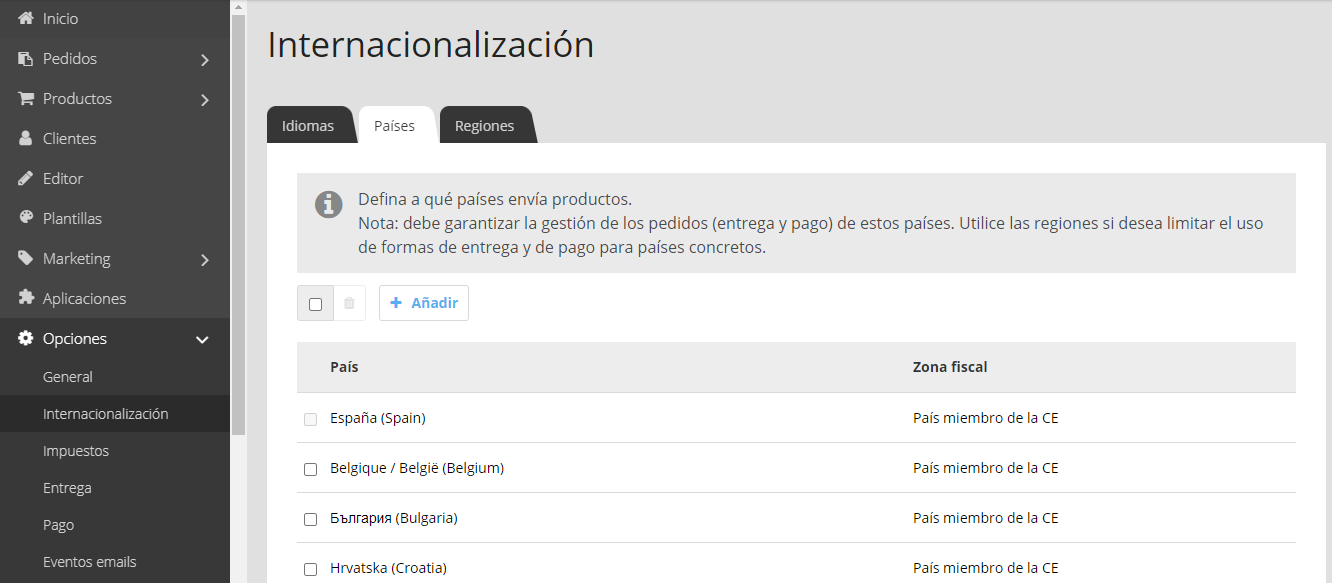
4,
3,
2,
1,
- Después de añadirlo, puedes regresar a Opciones – Impuestos – Zonas fiscales – Asignación de países y aplicar la zona fiscal creada (Andorra) al país (Andorra):
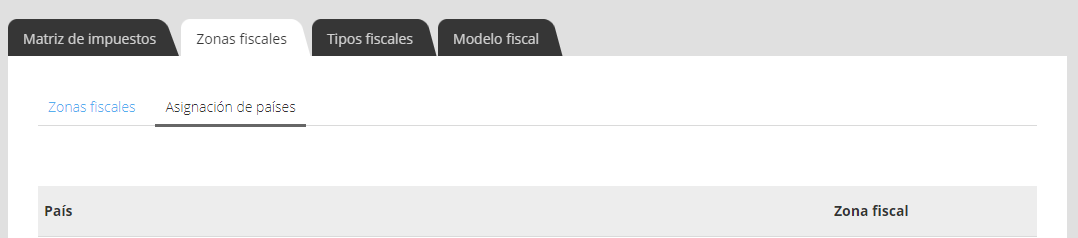

En el apartado Asignación de países también podrás configurar excepciones por rangos de códigos postales, si dentro de un país hay diferentes zonas fiscales (por ejemplo, Islas Canarias o Ceuta y Melilla para España). Esto lo puedes hacer en el apartado Mostrar excepciones, tendrás que añadir el nombre, los códigos postales y la zona fiscal con los impuestos configurados en la Matriz de impuestos:
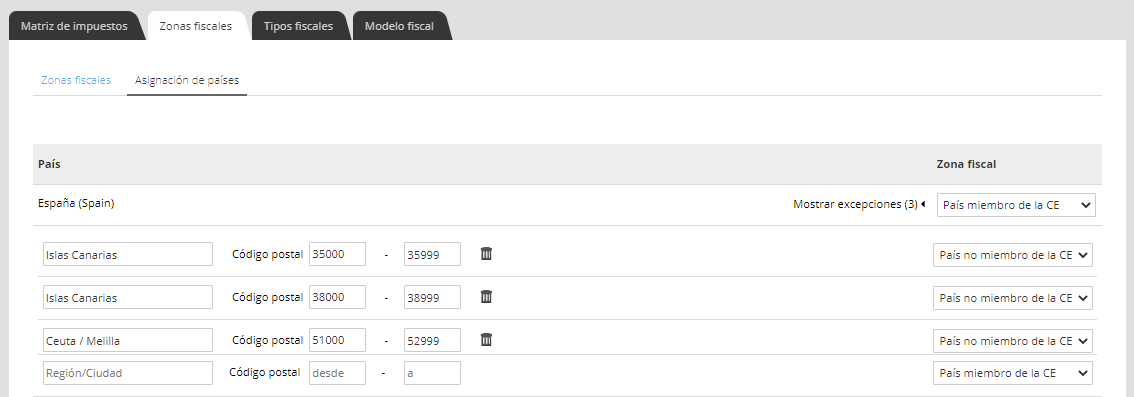
Definir los Tipos fiscales
Por defecto, el tipo fiscal que aparece es el IVA, pero puedes crear otros desde la pestaña Tipos fiscales. Aquí podrás editar su nombre, añadir otros tipos fiscales (por ejemplo, IGIC para las Islas Canarias). Para que se registren los cambios es necesario pulsar Guardar. Tendrás que editar el tipo fiscal creado en la Matriz de impuestos.
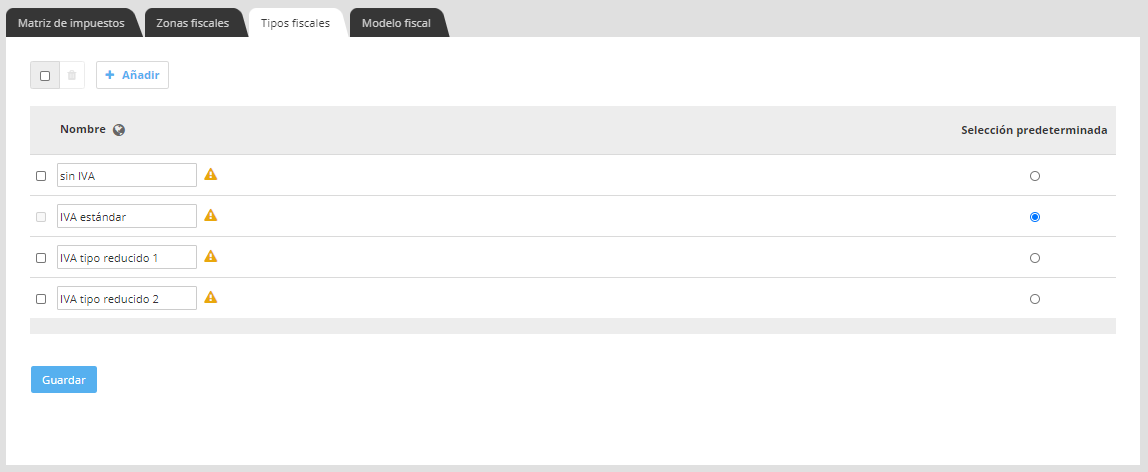
Así mismo, puedes determinar los impuestos que llevan asociados los artículos de tu tienda online desde la barra lateral izquierda Productos – Ver productos – Seleccionar un producto – Precio – Tipo fiscal:
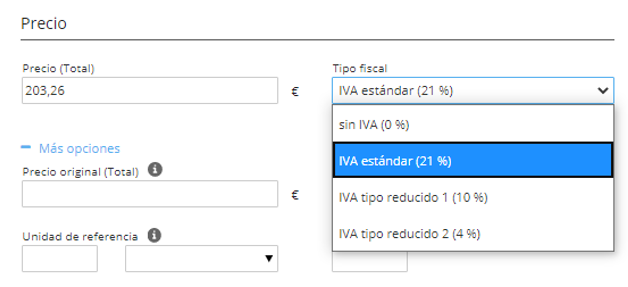
Entrega
Los planes Tu Tienda de acens ofrecen diferentes métodos de entrega para los pedidos que realizan tus clientes. La opción de envío manual está disponible para todos los planes. Si bien, los envíos a través de terceros, como Packlink, Sendcloud o MRW, solo están disponibles para los planes superiores de Tu Tienda.
Una vez hayas decidido las formas de envío que vas a ofrecer a tus clientes cuando hagan un pedido en Tu Tienda, es el momento de que los configures.
Añadir métodos de entrega
Puedes añadir tus métodos de entrega con unos sencillos pasos:
- En la barra lateral izquierda, despliega Opciones.
- Selecciona Entrega.
- Pulsa + Añadir:
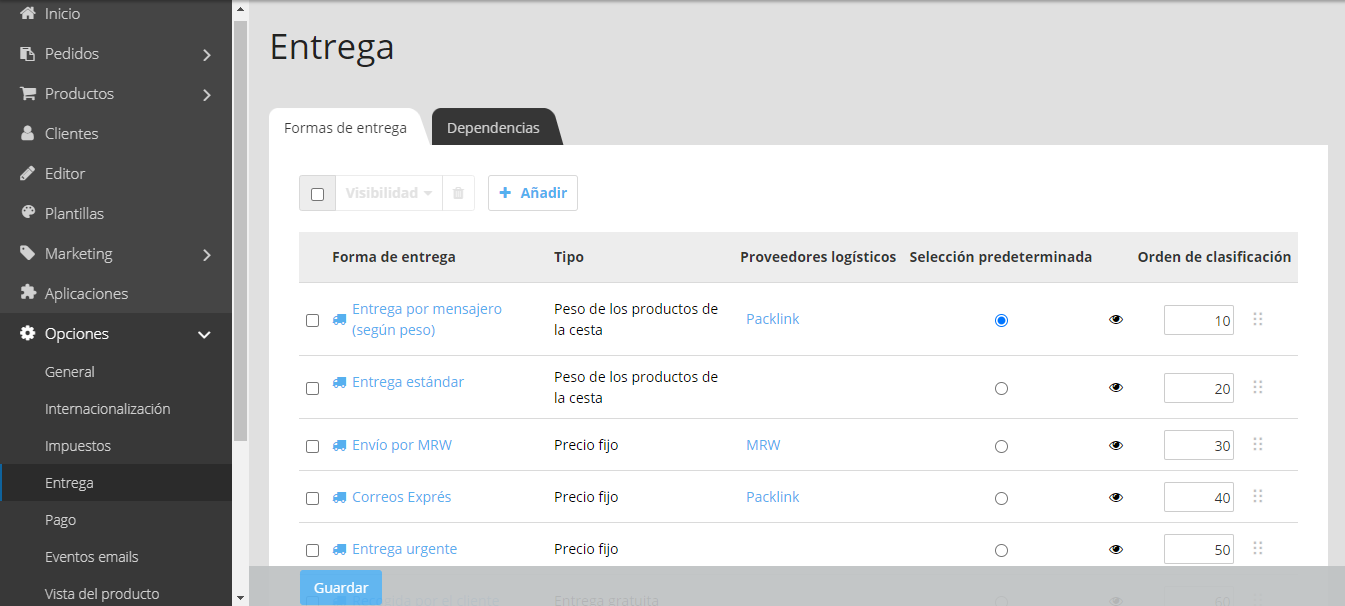
3,
2,
1,
- Te aparecerá una pantalla para añadir la forma de entrega que desees (variará en función del plan Tu Tienda contratado). Selecciona el proveedor logístico, elige el tipo de entrega y dale nombre. Al finalizar, pulsar Añadir para que se registren los cambios.

Editar los métodos de entrega
Tras añadir las formas de entrega que van a estar disponibles para los clientes de tu tienda online, podrás editar y modificar su disponibilidad.
En la sección Opciones – Entrega – Formas de entrega podrás ver todos los métodos de entrega que ya has creado. Tendrás la opción de ponerlos en oculto para que no se muestren, cambiarlos de orden o eliminarlos si quieres borrarlos de forma permanente.
- Lo primero que tendrás que hacer es seleccionar la casilla que hay a la izquierda de las formas de entrega que vas a modificar. Se mostrará un check cuando esté correctamente seleccionado.
- Se habilitará la barra de elementos de arriba, desde donde podrás gestionar la visibilidad (ocultar / mostrar) o eliminar los elementos seleccionados.
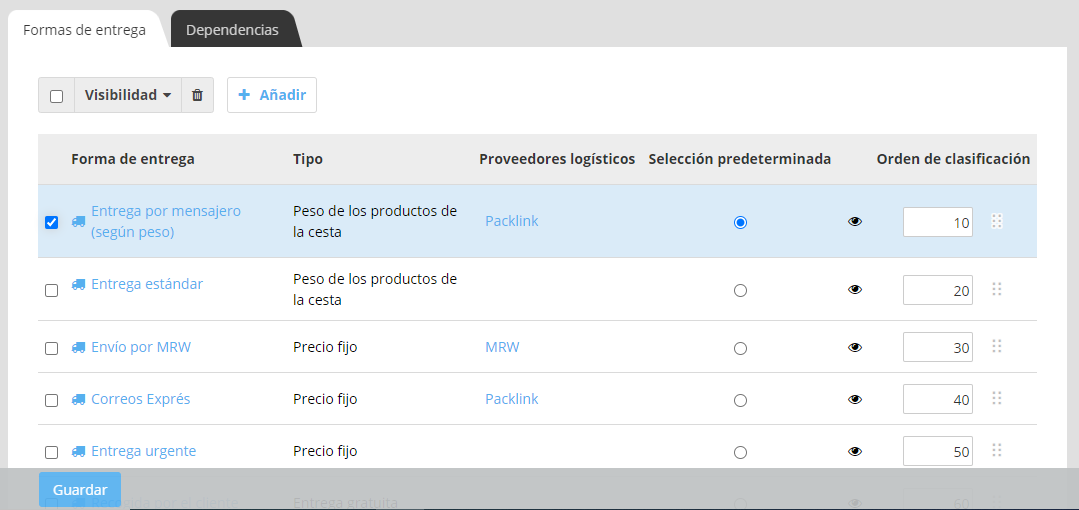
1,
2,
En esta misma sección, Opciones – Entrega – Formas de entrega, podrás editar una forma de entrega al pulsar sobre el nombre de la forma de entrega creada. Podrás añadir condiciones y una descripción sobre el método de pago seleccionado.
Al finalizar los ajustes realizados, es necesario pulsar Guardar.
Establecer límites a una forma de entrega
En el apartado Opciones – Entrega – Dependencias tienes la opción de poner limitaciones a una forma de entrega, en función de la forma de pago seleccionada. En el siguiente ejemplo, el método de pago contra reembolso solo estaría disponible cuando es el cliente el que va a recoger su pedido. Tendrás que pulsar el botón Guardar para que se registren los cambios efectuados.
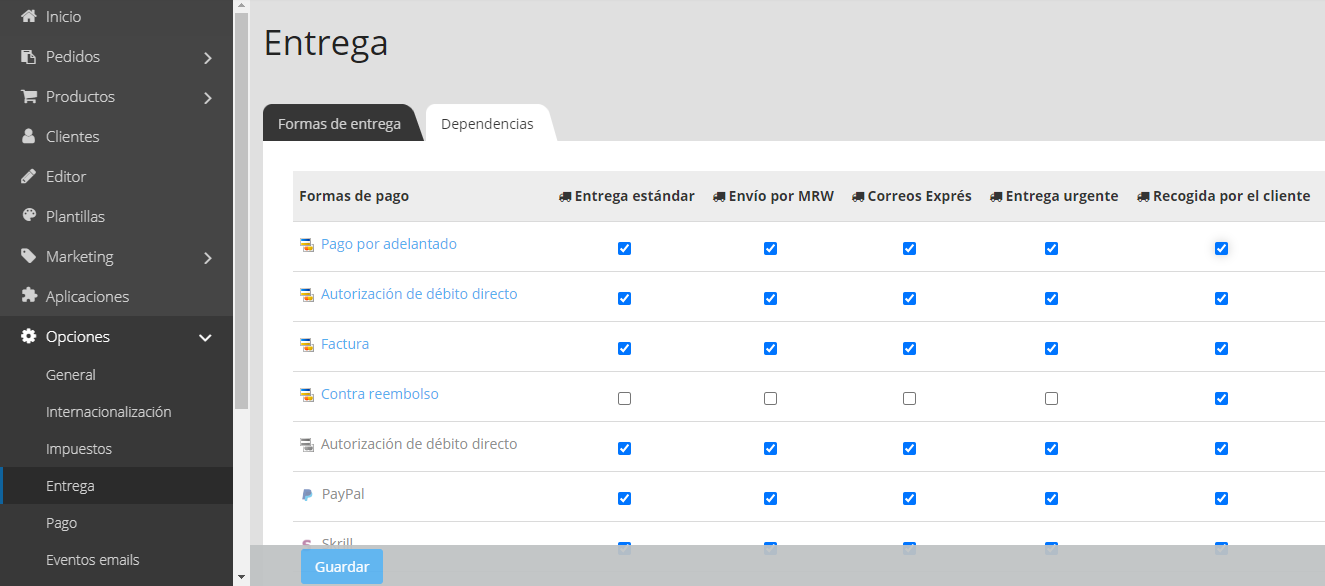
4,
3,
2,
1,
Pago
El producto Tu Tienda ofrece diferentes métodos de pago, en función del plan contratado.
Tipos de métodos de pago
Métodos de pago disponibles en todos los planes Tu Tienda:
- Métodos de pago estándar: Factura, efectivo, contrareembolso, pago por adelantado, domiciliación bancaria. Tienes también opción de crear y definir otras formas de pago manuales en función de las necesidades de tu tienda online.
- PayPal Express: Puedes ofrecer a tus clientes métodos de pago a través de terceros. Esta opción requiere que te registres previamente, por tu cuenta, en la aplicación de PayPal.
Métodos de pago disponibles sólo en planes superiores:
- Redsys: Es la pasarela de pago online que ofrecen los principales bancos españoles y permite a los clientes pagar de forma segura con su tarjeta.
- Stripe: Es un método de pago rápido y seguro que permite el pago con diferentes tarjetas de débito/crédito.
- Skrill: La integración con Skrill permite más de 100 soluciones de pago a tus clientes.
- Ingenico: Es otra aplicación que ofrece múltiples formas de pago seguras y cómodas.
Estos métodos de pago pueden tener cargos adicionales y requerir altas en aplicaciones de terceros de las cuales acens no se hace responsable, ni se ocupa de sus gestiones.
Añadir un método de pago
Una vez hayas decidido cuáles son las formas de pago que vas a ofrecer a tus clientes en tu tienda online, llega el momento de que las configures para que se encuentren disponibles.
Para añadir un método de pago debes ir al apartado Opciones – Pago que encontrarás en la barra lateral izquierda y verás todas las Formas de pago que tienes disponibles (variarán en función del plan contratado):
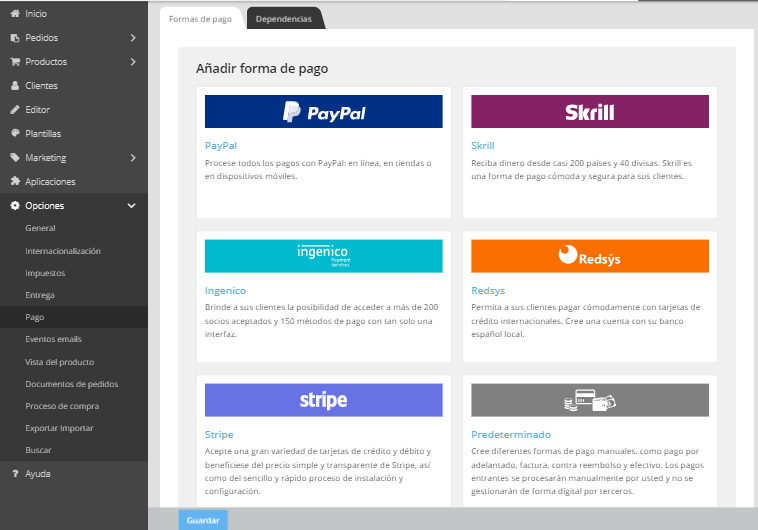
3,
2,
1,
Lo siguiente será seleccionar aquella que deseas configurar para que tus clientes puedan utilizar ese método de pago para pagar en tu tienda online y pulsar Añadir.
Configurar un método de pago Estándar
- En la barra lateral izquierda, selecciona Opciones – Pago.
- Elige Predeterminado / Estándar.
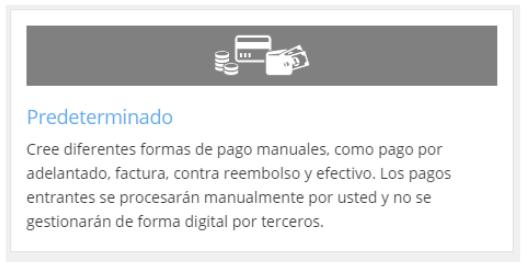
- En este caso, hay varias opciones (factura, efectivo, contra reembolso, pago por adelantado, domiciliación). Para el ejemplo, vamos a configurar Contrareembolso (el cliente pagará cuando reciba su pedido), pulsa Añadir:
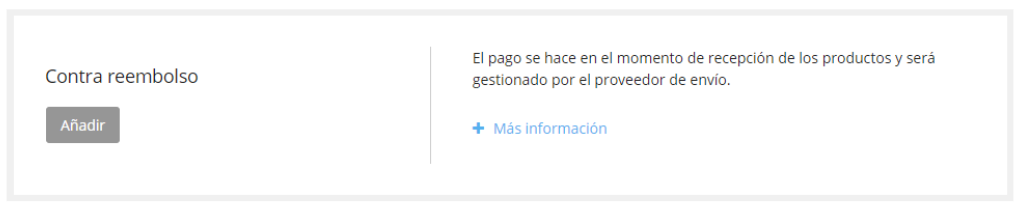
- Se abrirá la pestaña General desde donde puedes configurar el nombre interno, si está visible esta opción o incluir una descripción de cómo tendrá que proceder el cliente al elegir este método de pago. También podrás configurar Restricciones para el método de pago (importe mínimo, importe máximo, descuentos o recargos).
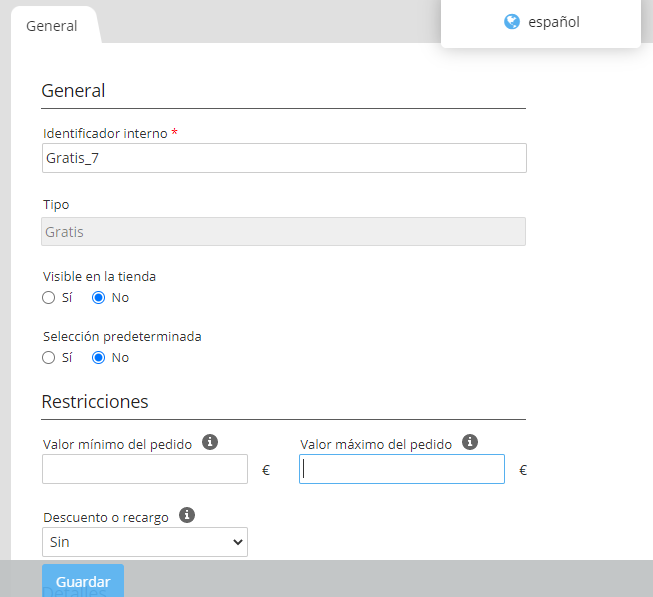
- Recuerda seleccionar Guardar para que se registren los cambios correctamente.
Configurar Redsys como forma de pago
Redsys es una pasarela de pago que permite a tus clientes pagar con su tarjeta a través de internet, de forma rápida y segura. Recuerda: Esta opción solo se encuentra disponible para los planes superiores de tu tienda online.
- En la barra lateral izquierda, accede a Opciones.
- Selecciona Pago y se mostrarán todas las opciones de pago disponibles para el plan contratado.
- Busca Redsys y haz clic.
- Pulsa Añadir:
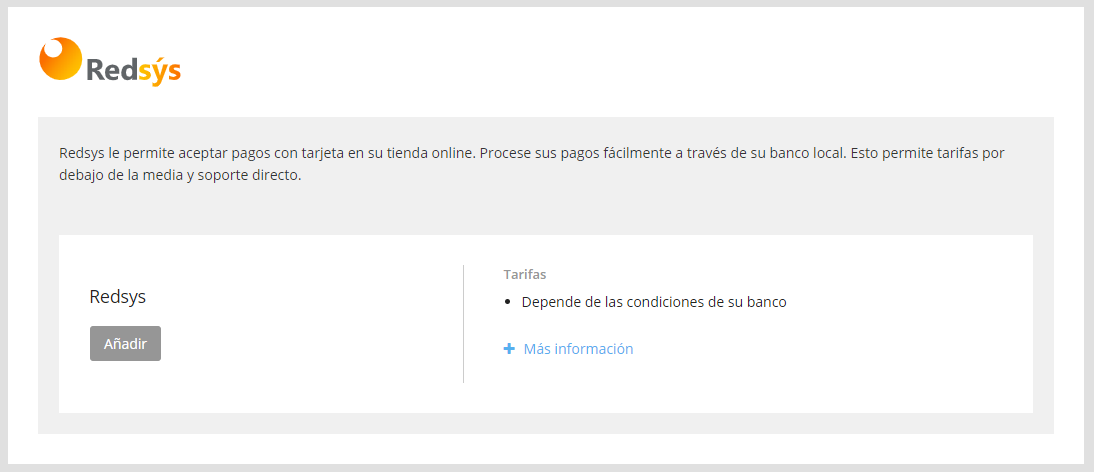
- Lo siguiente que te aparecerá serán las indicaciones para ajustar la nueva forma de pago:
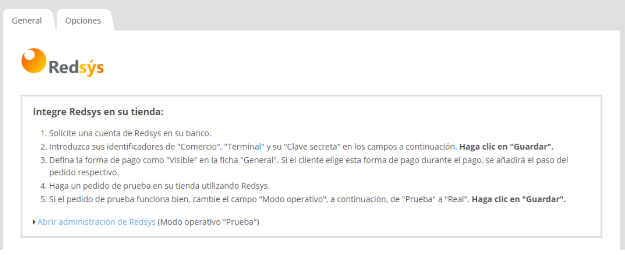
- Ponte en contacto con tu banco para conseguir tu TPV Virtual.
- Introduce las claves que te facilitarán: Comercio, Terminal y Clave secreta. Mantén el modo operativo Prueba hasta que hayas comprobado que funciona correctamente. Selecciona Guardar.
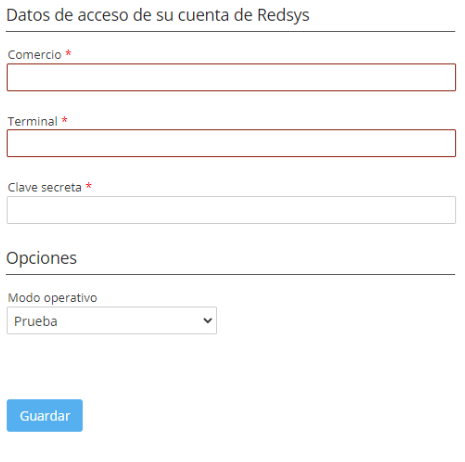
- Una vez has añadido los campos previos, accede a la pestaña General y en la opción Visible en la tienda selecciona Sí. En esta misma pestaña podrás editar las restricciones (importe mínimo / máximo, recargos o descuentos), el nombre o la descripción de este método de pago. Pulsa Guardar para que se registren los cambios correctamente.
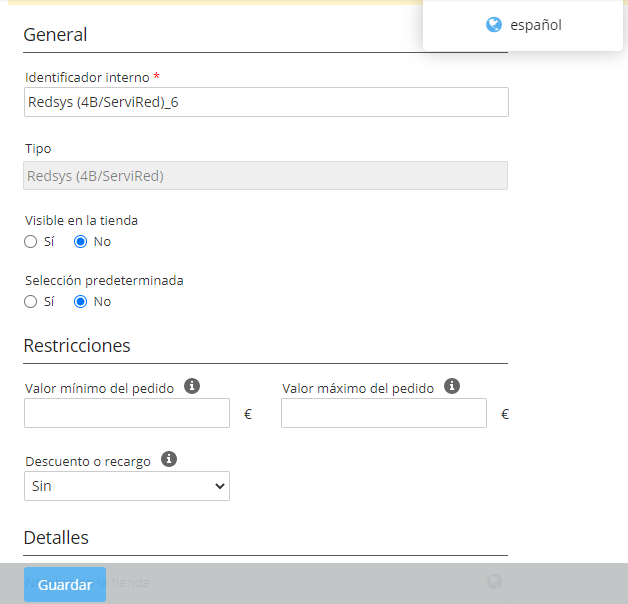
- Realiza un pedido de prueba utilizando Redsys como forma de pago. De este modo, podrás validar que funciona antes de pasarlo a modo Real. Si funciona correctamente, podrás cambiar el Modo operativo a Real (pestaña Opciones de Redsys) y Guardar, ya estará disponible para los clientes de tu tienda online:
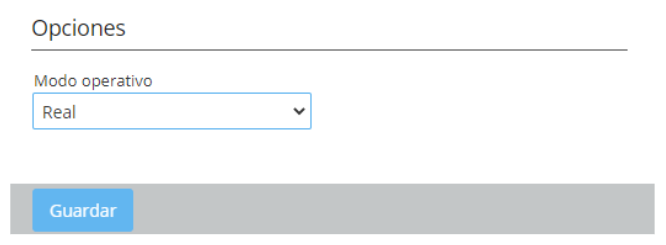
Establecer limitaciones a las formas de pago
Es posible crear limitaciones a las formas de pago desde Opciones – Pago – Pestaña Dependencias que encontrarás junto a los métodos de pago añadidos. Por ejemplo, si quieres ofrecer el Método contra reembolso solo para aquellos que tengan seleccionado como forma de entrega la recogida en tienda.
1,
3,
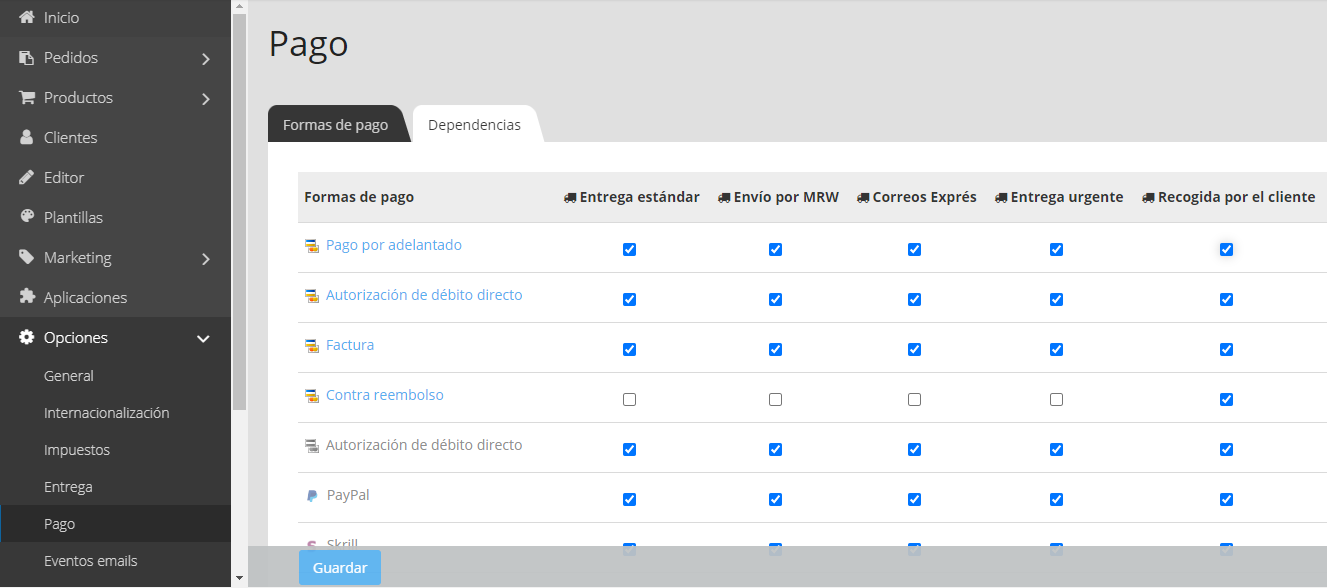
2,
4,
Recuerda seleccionar Guardar tras hacer tu selección para que queden registrados los cambios.
Eventos emails
El producto Tu Tienda incluye la opción de enviar notificaciones vía mail para que tus clientes se encuentren informados sobre el estado de sus pedidos, sus pagos o sus cambios de credenciales.
Puedes configurar los envíos de emails de tu tienda online con unos sencillos pasos:
- Despliega las Opciones del menú lateral izquierdo.
- Selecciona Eventos emails, podrás crear y automatizar el envío de emails para diferentes escenarios: nuevo registro, cambio de contraseña, variación en el estado de un pedido, etc.
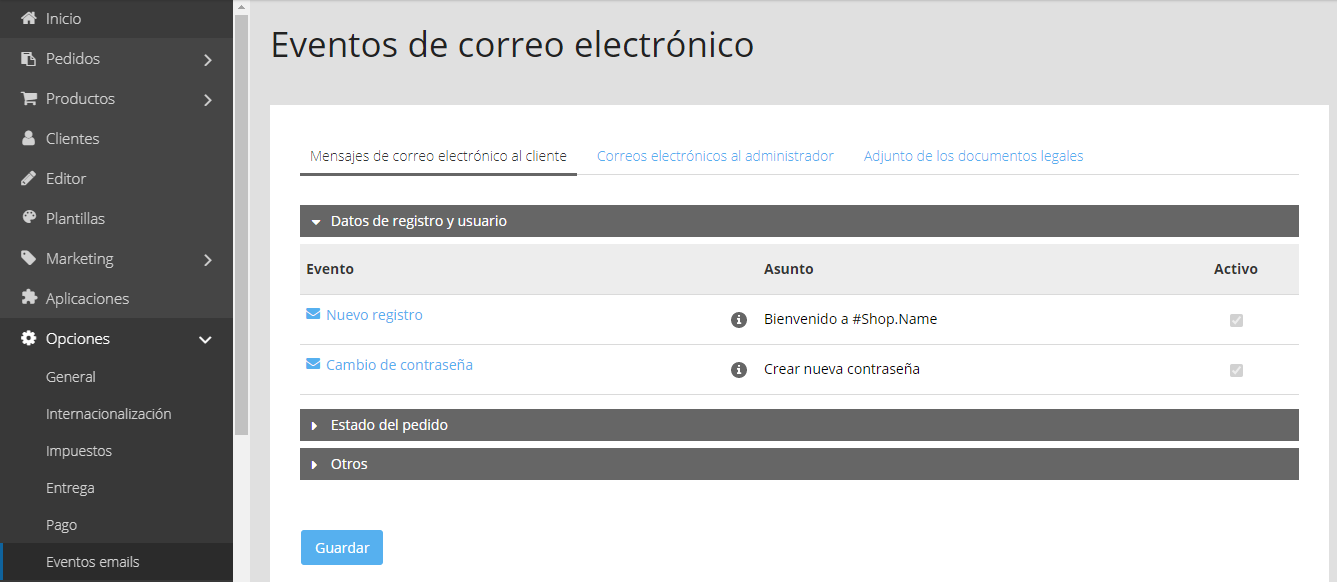
1,
2,
Podrás editar estos mensajes de correo electrónico, haciendo clic sobre el nombre del evento (por ejemplo, nuevo registro). Se abrirá una nueva pestaña donde podrás cambiar los datos del emisor, el asunto y/o el contenido del mail.
Así mismo, podrás definir los mails que se envían a tus clientes, activando o desactivando un envío desde el campo Activo:
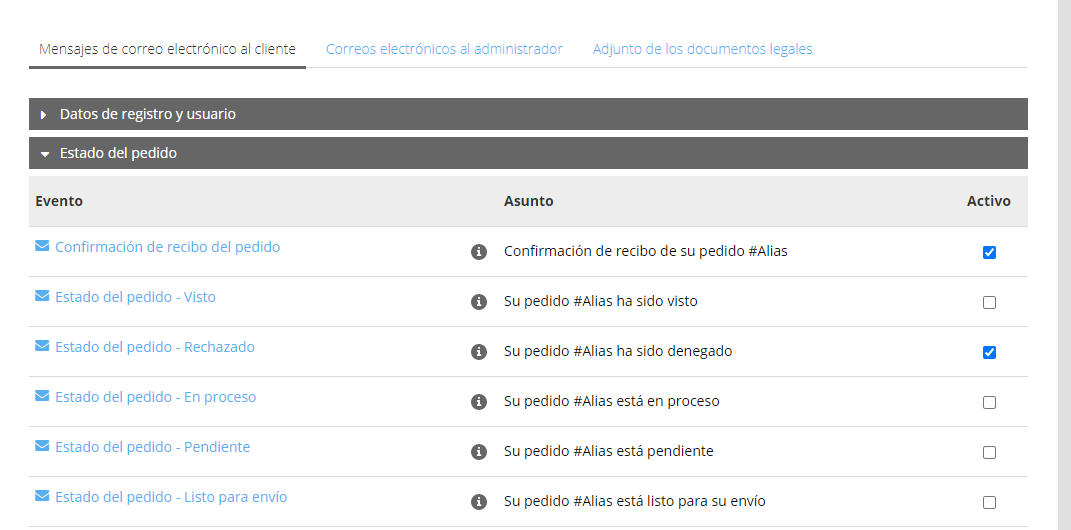
Al finalizar es necesario pulsar el botón Guardar para que se registren los cambios.
Documentos de pedidos
Este apartado permite editar los diferentes documentos que se le enviarán al cliente: facturas, notas de abono o albaranes. Desde Opciones – Documentos de pedidos podrás gestionar esta información.
Proceso de compra
Desde Opciones – Proceso de compra puedes configurar la información relativa al proceso de compra: campos a cumplimentar, datos adjuntos, valor mínimo del pedido, etc.
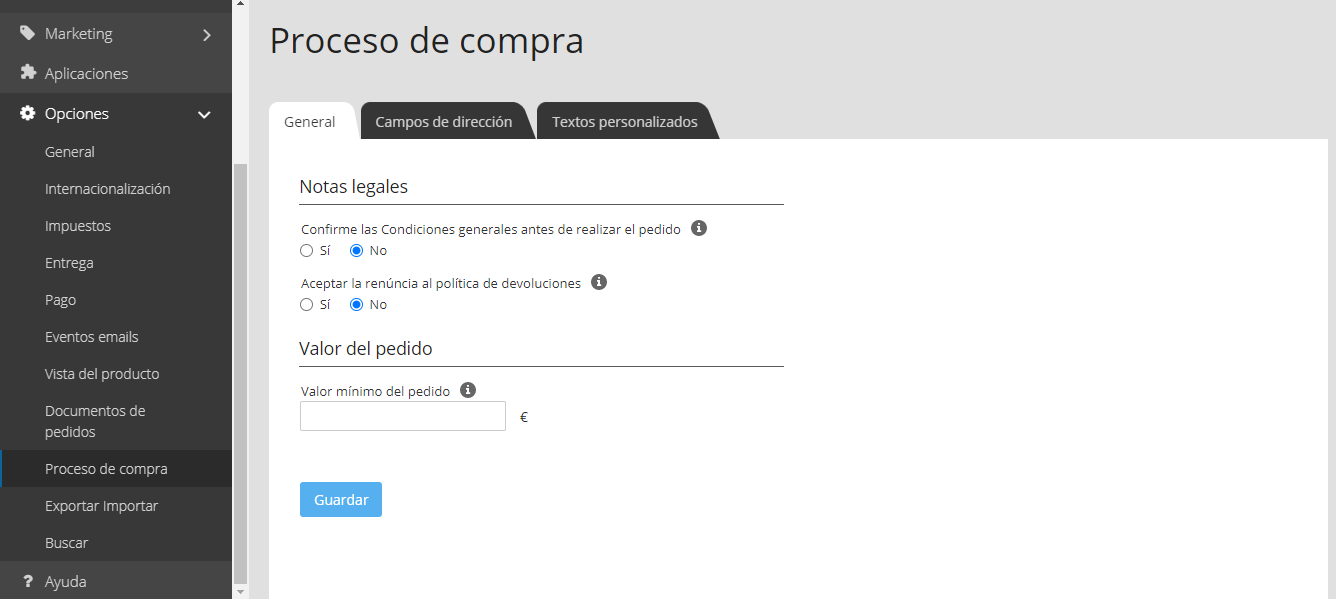
3,
1,
2,
Valor mínimo de pedidos y aceptación de condiciones
Lo primero que encontrarás será la pestaña General desde donde puedes gestionar las condiciones legales que debe aceptar el cliente y el valor mínimo del pedido. Las condiciones legales las puedes editar haciendo clic en el botón de información, ![]() , que encontrarás a la derecha. Recuerda que para que los cambios queden correctamente registrados es necesario seleccionar Guardar.
, que encontrarás a la derecha. Recuerda que para que los cambios queden correctamente registrados es necesario seleccionar Guardar.
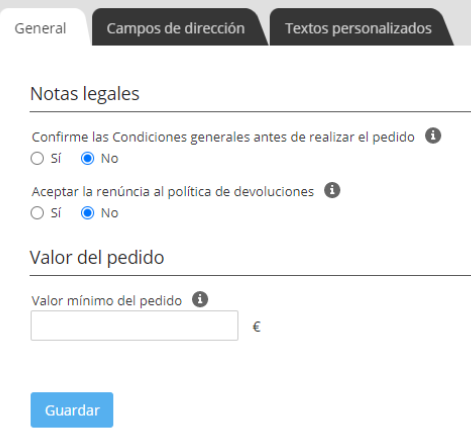
Datos requeridos para completar el pedido
La pestaña Campos de dirección permite editar los datos que se le van a solicitar a los clientes al realizar sus pedidos. Los que marquemos debajo de Visible serán campos opcionales, mientras que los que se encuentran debajo de Obligatorio serán datos imprescindibles. Los campos obligatorios pueden variar en función de si estamos en el apartado de dirección de facturación (datos fiscales de la empresa, para aquellos que precisen factura) o en la dirección de entrega (lugar donde se enviará el pedido).
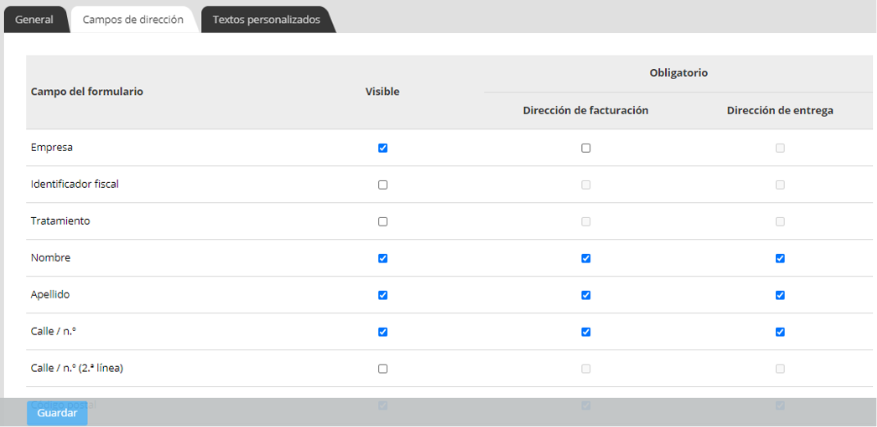
Una vez lo hayas completado debes seleccionar Guardar y éstos serán los datos que se soliciten al cliente cuando haga su pedido.
Textos personalizados
La última pestaña, Textos personalizados, permite editar una serie de textos que se le mostrarán al cliente en el proceso de pedido. Para registrar estos cambios es imprescindible pulsar Guardar.
Exportar / Importar
Esta funcionalidad del editor permite exportar e importar información relativa a productos, pedidos, clientes, etc. Desde Opciones – Exportar / Importar podrás importar los artículos de/a tu tienda online, para hacerlo más rápido y sencillo.
Filtros de búsqueda
Es posible añadir filtros de búsqueda en tu tienda online para facilitar a tus clientes la búsqueda de un producto dentro del catálogo de productos.
La forma de configurar los filtros de búsqueda es:
- Acceder a Opciones.
- Seleccionar Buscar:
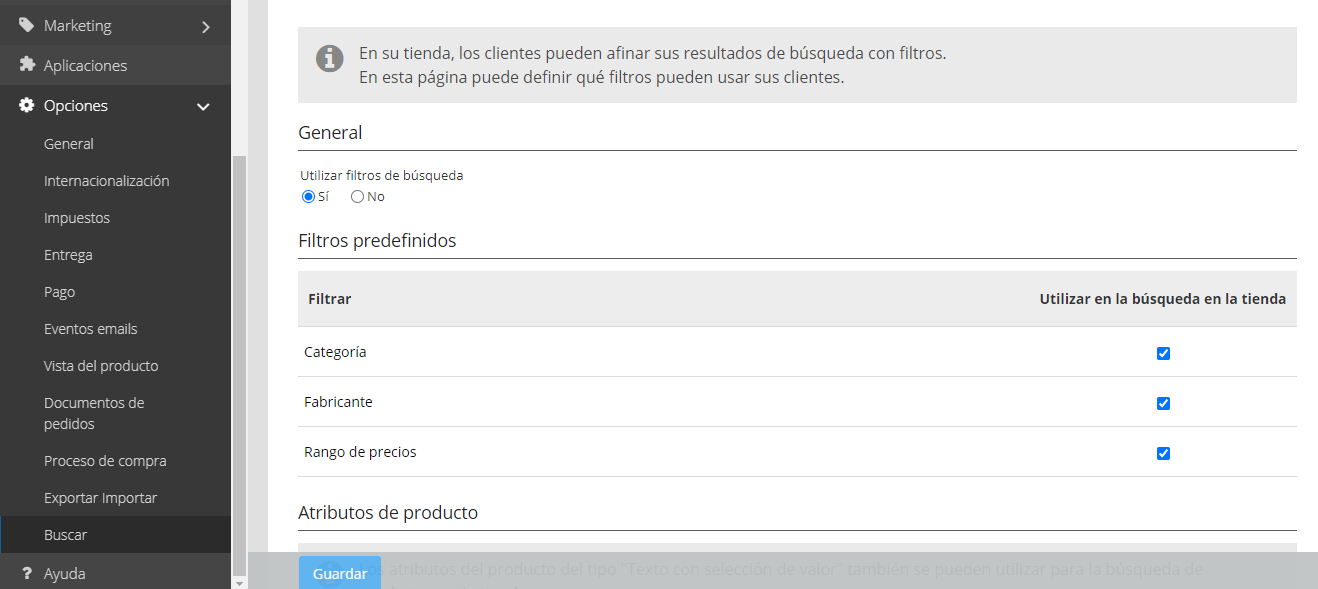
2,
1,
Lo primero que tendrás que determinar en General es si quieres utilizar filtros de búsqueda o no. Al seleccionar Sí, se muestran una serie de Filtros predefinidos (categoría, fabricante o rango de precios). Los que disponen de un check a su derecha son los filtros que se encuentran activos, se pueden desactivar haciendo clic sobre ese mismo cuadrado.
En Atributos de producto puedes seleccionar los atributos creados previamente (color, talla) por los que quieras que tus clientes puedan buscar artículos en la tienda. El funcionamiento será el mismo que con los filtros predefinidos.
Una vez realizados estos cambios es necesario seleccionar Guardar para que se registren correctamente los cambios.
Pedidos
El sistema de gestión de pedidos que incluye tu tienda online tiene multitud de posibilidades. Desde la opción Pedidos – Ver pedidos, podrás visualizar y gestionar todos los pedidos entrantes.
En la parte central de la pantalla se mostrarán las diferentes opciones disponibles, así como los pedidos que van entrando en tu tienda.
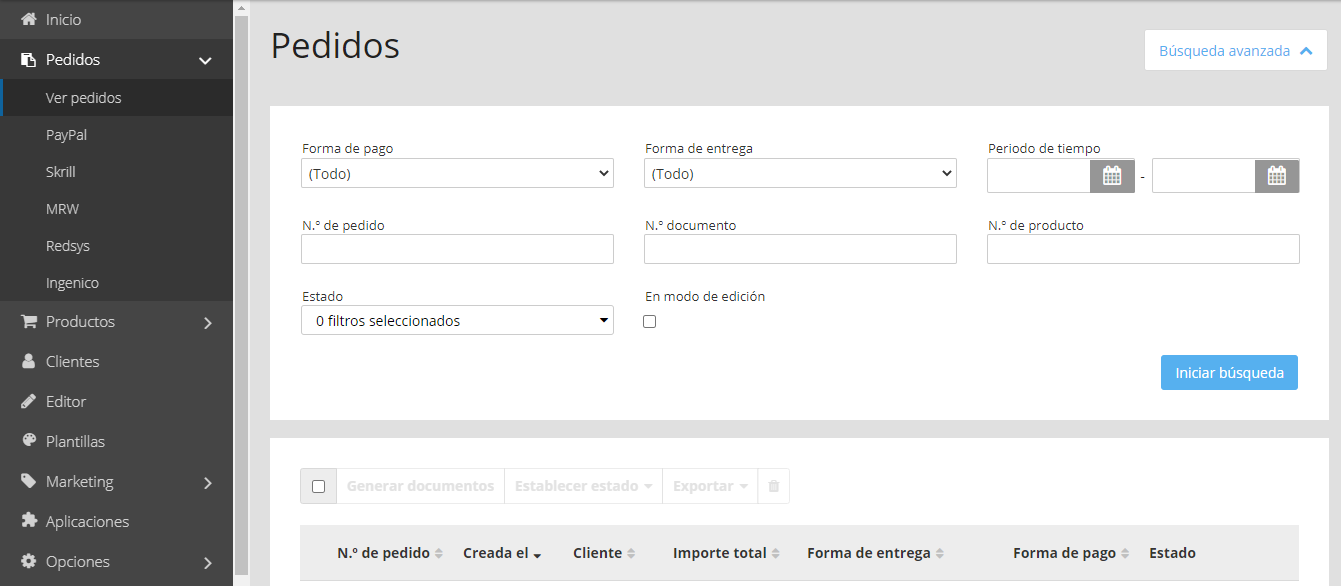
Los filtros superiores sirven para buscar pedidos fácilmente por diferentes criterios, como forma de pago, método de entrega, periodo de tiempo, número de pedido o estado del pedido. Puedes rellenar uno o varios de estos campos para encontrar los pedidos que cumplen estas condiciones. Esto es muy útil si tienes un gran número de pedidos o si quieres localizar un pedido en concreto.
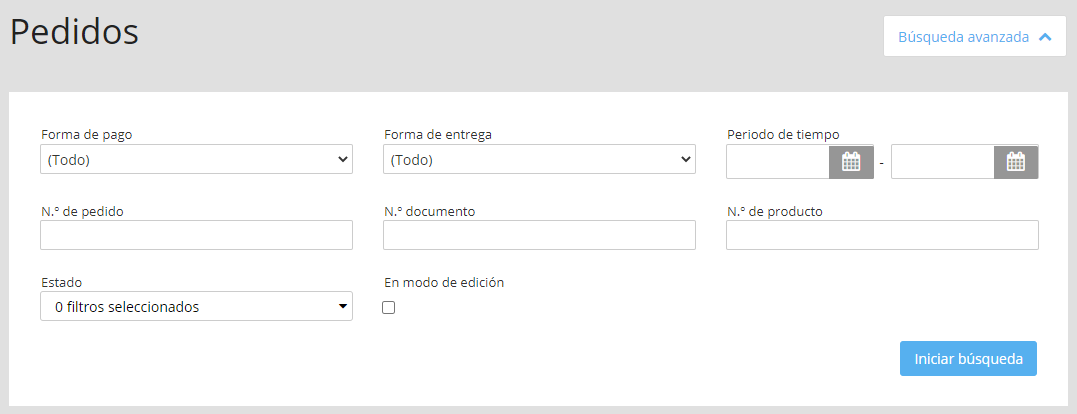
Lo siguiente que se muestra en el panel central son los pedidos entrantes, ordenados por fecha de creación:
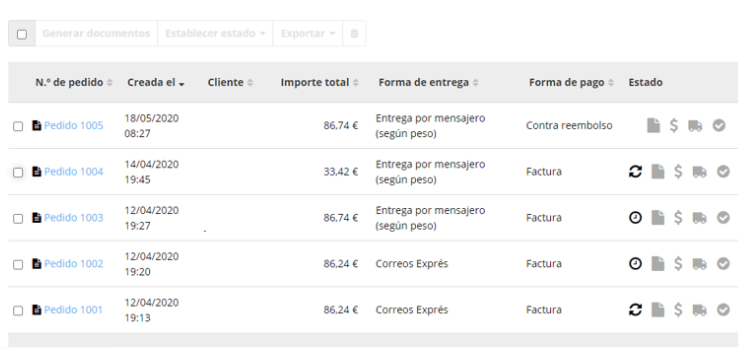
Gestión de pedidos
Una vez que has accedido al área de pedidos (Pedidos-Ver pedidos) de la tienda online, puedes realizar diferentes acciones sobre los pedidos que vayan entrando a la tienda online: crear y enviar documentos, exportar un pedido o cambiar su estado.
Lo primero que verás serán los pedidos que han ido entrando, junto con algunos campos básicos como número de pedido, fecha y hora de su realización, nombre del cliente, importe del pedido, método de entrega, forma de pago o estado en que se encuentra (si pasas el cursor por encima podrás ver qué significa cada uno de los iconos).
Generar y enviar facturas, exportar y eliminar pedidos
Si seleccionas la casilla que se encuentra a la izquierda de un pedido y haces check, se habilitan las opciones de la barra superior:
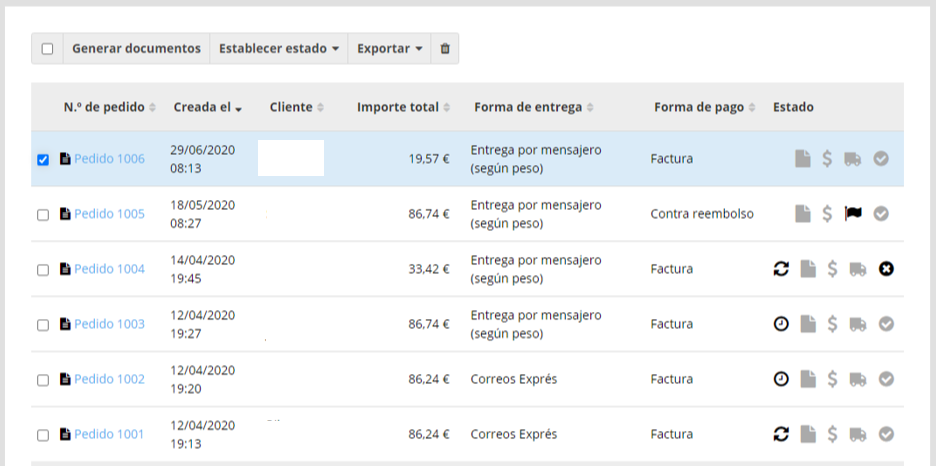
2,
1,
- Generar documentos: Permite generar una nota de envío y/o factura para el archivo o los archivos previamente seleccionados. Es necesario seleccionar los documentos que quieres que se elaboren, la fecha, el estado del pedido y pulsar Crear. Podrás ver estos documentos una vez que accedas al pedido (haciendo clic sobre el número de pedido), en la pestaña Documentos.

- Establecer estado: Permite cambiar el estado en el que se encuentran uno o varios pedidos sin tener que acceder a cada uno de ellos:
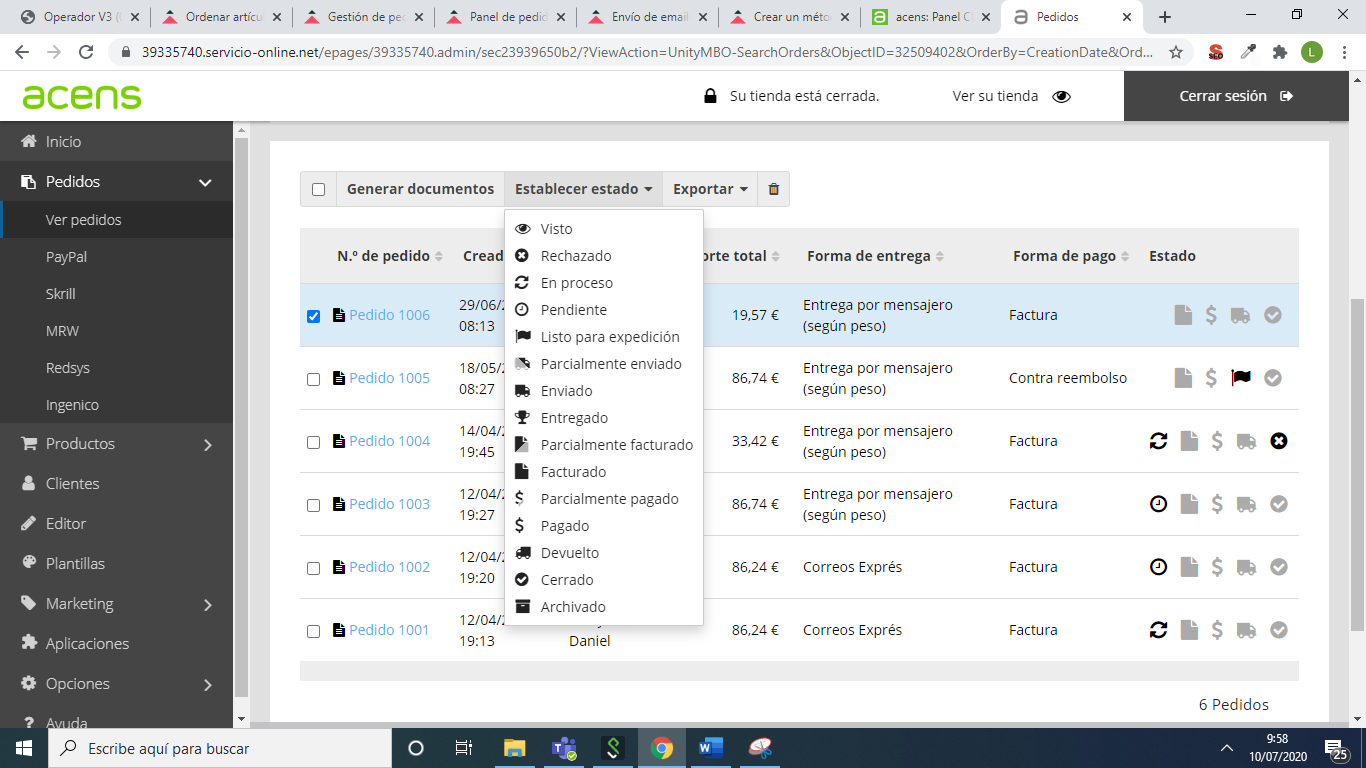
- Exportar: Permite exportar los pedidos seleccionados.
- Eliminar: Permite eliminar los pedidos seleccionados de forma permanente, primero será necesario cambiar el estado del pedido a Rechazado o Archivado. Antes de borrar un pedido pedirá Confirmar la acción que se va a realizar.
Acceder a un pedido
Si seleccionas sobre el número de pedido podrás ver todos los detalles del pedido:
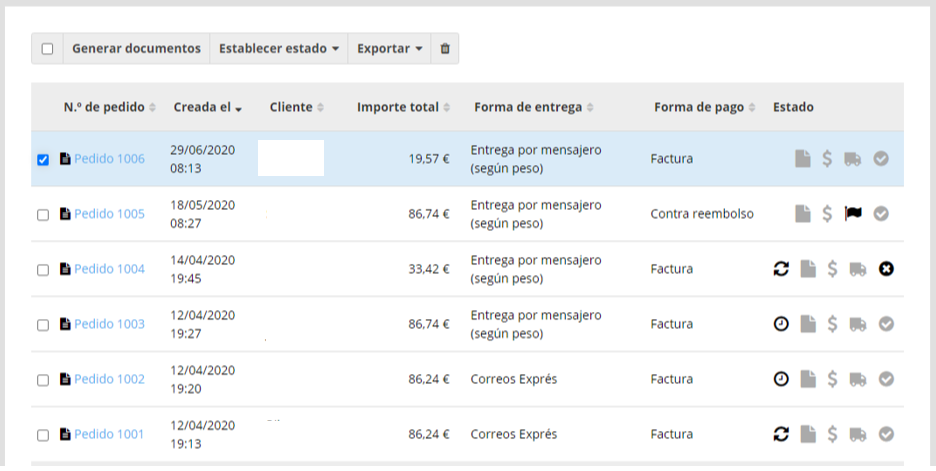
La pestaña General muestra el estado, el cliente (y sus datos completos si clicamos sobre él), la dirección de facturación, el contenido del pedido, los comentarios del cliente, crear notas internas sobre el pedido.
Así mismo, tendrás otra vez la opción de enviar una factura, exportar un pedido o seleccionar el método de entrega.
Editar el pedido de un cliente
Puedes hacer cambios sobre la dirección de facturación, la dirección de entrega o el pedido realizado por el cliente pulsando sobre el botón Editar que aparecerá en la parte inferior izquierda de la pantalla. De este modo, se habilitarán una serie de campos para hacer cambios sobre ellos. Para que se registren estos cambios es necesario seleccionar Actualizar.
Generar y enviar facturas, albaranes y/o notas de abono
La pestaña Documentos muestra los archivos generados para un pedido: nota de abono, factura y/o albarán. Es posible Añadir nuevos documentos, seleccionando + Añadir y desde Comandos podrás descargar el documento como PDF o enviarlo directamente por mail.
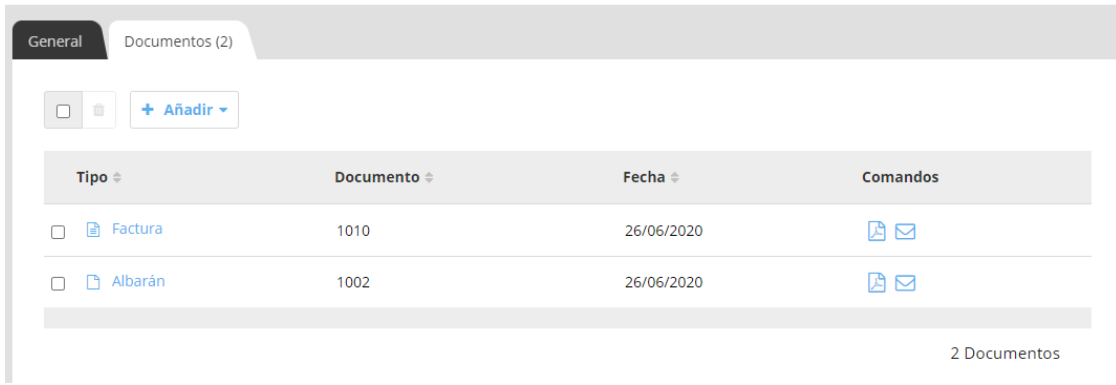
Clientes
El apartado Clientes permite visualizar la información almacenada (pedidos realizados, fecha de registro o primer pedido, datos de entrega, contacto…) sobre los clientes que han realizado pedidos en tu tienda online, tanto registrados como no.
Puedes entrar a ver y gestionar los clientes de la tienda online desde la opción Clientes que encontrarás en la barra lateral izquierda:

De este modo, podrás ver todos los clientes que han realizado pedidos (registrados o no) con una serie de campos:
- Número de cliente: Esta pestaña muestra si son clientes registrados (
 ) o no se han registrado (
) o no se han registrado (  ). A su lado, está el número de cliente, al hacer clic sobre él se muestran los datos del cliente, los datos de facturación, es posible introducir otra dirección de entrega diferente de la de facturación. Además, en la pestaña Pedidos se muestran todos los pedidos de este cliente, siempre que se haya registrado. Desde esta pestaña es posible crear un pedido para el cliente.
). A su lado, está el número de cliente, al hacer clic sobre él se muestran los datos del cliente, los datos de facturación, es posible introducir otra dirección de entrega diferente de la de facturación. Además, en la pestaña Pedidos se muestran todos los pedidos de este cliente, siempre que se haya registrado. Desde esta pestaña es posible crear un pedido para el cliente. - Nombre del cliente.
- Email y país.
- Número de pedidos: Desde aquí puedes ver los pedidos que ha realizado este cliente, siempre que se haya registrado.
- Último pedido: Muestra el número del último pedido realizado por ese cliente, al hacer clic sobre él podrás ver el pedido al completo.
- Cliente desde: Indica la fecha en la que el cliente se registró en la tienda.
Añadir un cliente
Es posible añadir clientes manualmente a Tu Tienda, importarlos o exportarlos de forma masiva y eliminarlos.
Desde la sección Clientes tienes la opción de añadir un cliente + Añadir:
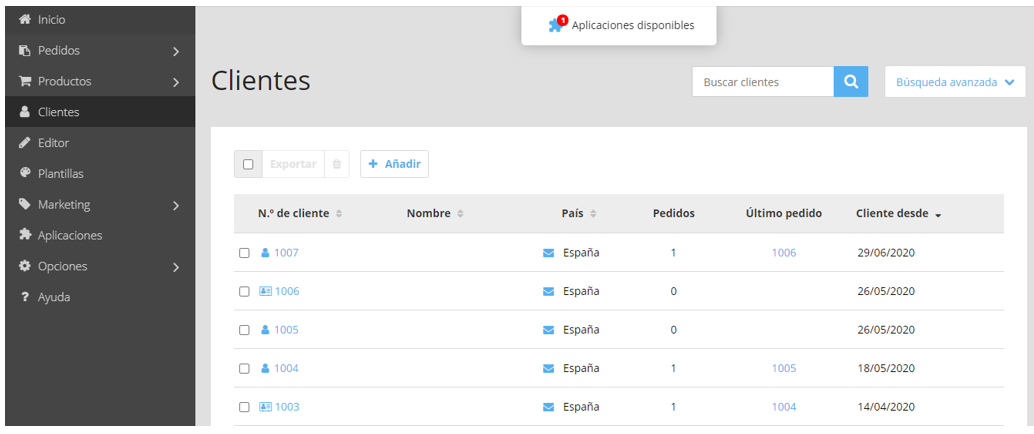
Al seleccionar esta opción, se abrirá un formulario de Nuevo cliente que deberás cumplimentar y seleccionar Guardar para que se registren los cambios correctamente. Una vez creado el nuevo cliente podrás verlo en el panel principal de Clientes.
Importar un cliente
Si cuentas con una base de datos de clientes, puedes importarlos de manera masiva:
- Despliega Opciones en la barra lateral izquierda.
- Selecciona Exportar / Importar.
- Opción Importar.
- Importación de datos, hay que seleccionar Clientes en el desplegable.
- Seleccionar el archivo que vamos a importar (tamaño máximo 100 MB). Es recomendable crear un cliente de prueba y exportarlo para ver la disposición de campos en el CSV., para luego importarlos correctamente.
- Más opciones, aquí tendrás que modificar la forma de importación.
- Importar, tardará unos segundos y se importará directamente a la sección de Clientes.
Marketing
El producto Tu Tienda ofrece múltiples herramientas para aumentar la visibilidad y potenciar las ventas de tu negocio online: integración con comparadores locales, creación de cupones de descuento, configuración de los diferentes productos de Google, integración con eBay y Amazon. Estas configuraciones se realizan desde la opción Marketing del menú izquierdo y su disponibilidad variará en función del plan contratado.
Portales de productos
Los planes superiores de Tu Tienda permiten mostrar y vender tus productos en Portales de productos o Marketplaces. Los portales de productos son plataformas de Internet en las que se presentan productos de diferentes vendedores, lo que permite a los clientes comparar diferentes precios y productos antes de comprar. Estar presente y mostrar los productos de tu tienda online en estos portales es una buena oportunidad para conseguir nuevos clientes.
Añadir un Portal de productos
Una vez has decidido en qué Marketplaces quieres estar presente, debes añadirlos a tu tienda online. Para ello, deberás seguir los siguientes pasos:
- En la barra lateral izquierda de tu tienda selecciona Marketing – Portales de productos.
- Te aparecerán los portales disponibles para España.
- A la derecha, en la columna Activo puedes seleccionar los portales que quieres activar. Se mostrará un check en la casilla cuando lo hayas activado.
- Selecciona Guardar.
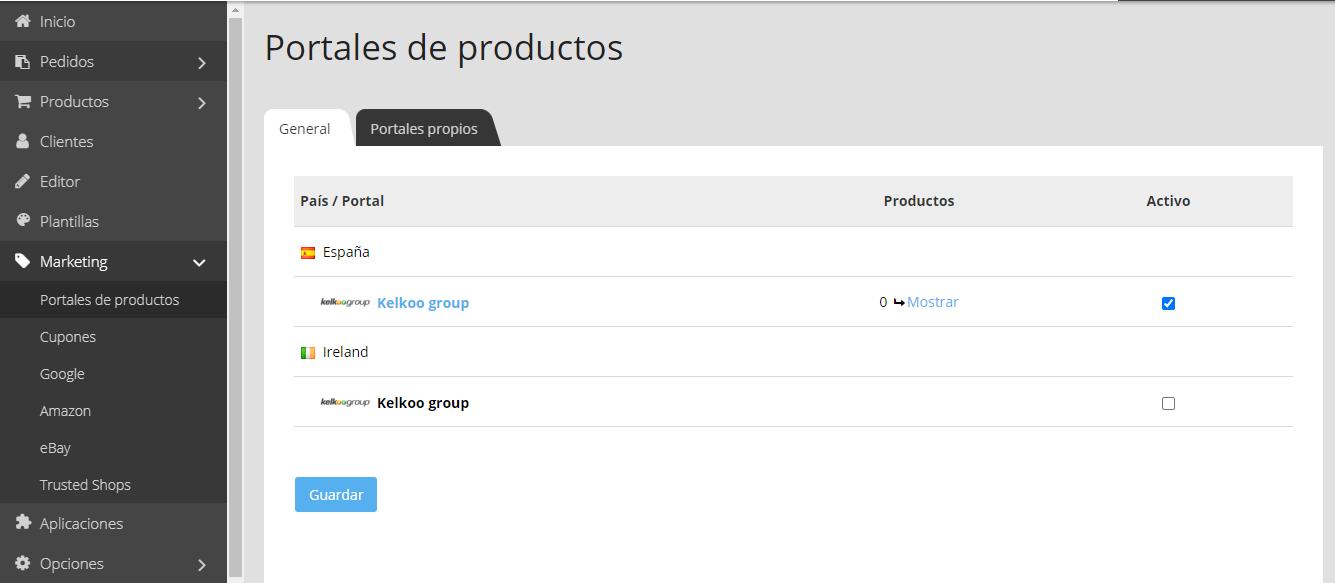
4,
3,
2,
1,
Editar un Portal de productos
Una vez has activado el Portal de productos, tienes que configurar los ajustes y decidir qué productos mostrarás en el portal.
- Selecciona un portal, haciendo clic sobre su nombre:
- Si todavía no tienes tu cuenta creada, sigue las instrucciones de configuración que se mostrarán en la parte superior de la página.
- Después tendrás que configurar algunas opciones, como los productos que vas a vender, la garantía que ofreces o la forma de entrega:
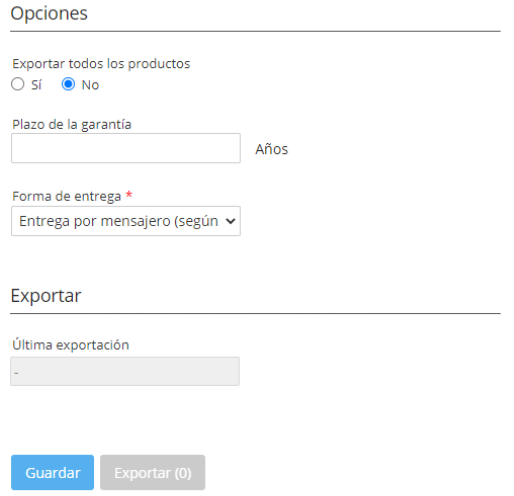
- Al finalizar es necesario pulsar Guardar para que se registren los cambios.
Limitar los productos en el Portal de productos
Si has decidido que no quieres que se muestren todos tus productos en el Portal de productos lo que debes hacer es:
- Ir a la pestaña Productos.
- Seleccionar + Asignar productos:
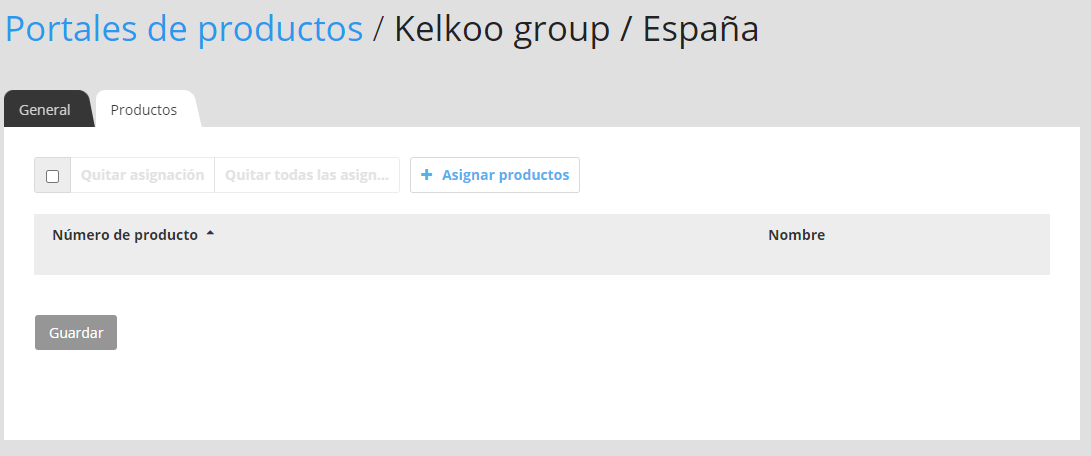
- Se abrirá una nueva ventana, tendrás que hacer clic en la casilla que se encuentra a la izquierda de los productos que quieres incluir.

- Seleccionar Aplicar y volverás a la pestaña de productos desde donde podrás quitar productos añadidos o seguir asignando productos.
Cupones de descuento
Los planes superiores del producto Tu Tienda permiten crear y ofreces cupones de descuentos a tus clientes. Estos descuentos se pueden aplicar a todos o determinados productos, y se pueden limitar a algunos clientes.
Crear un cupón descuento
- Accede a la sección Marketing de la barra lateral izquierda.
- Selecciona la opción Cupones.
- Haz clic en + Añadir
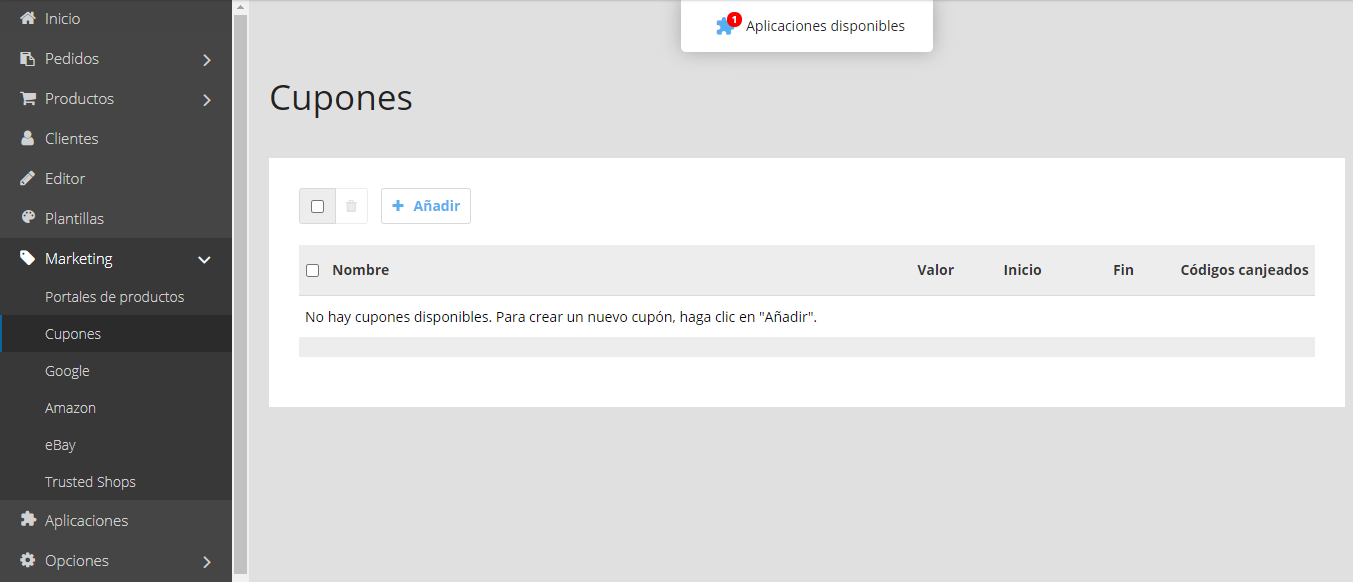
3,
2,
1,
Se abrirá un formulario, Añadir nuevo cupón, donde tendrás que completar una serie de campos antes de que esté disponible tu descuento:
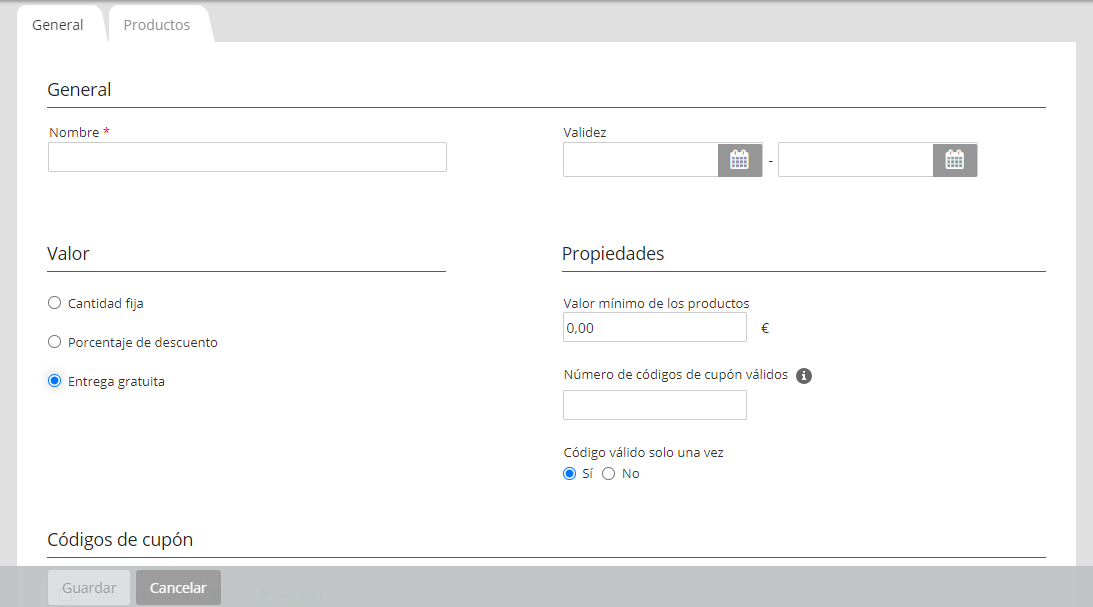
- Nombre: Para identificar el descuento.
- Validez: Determinar el periodo de validez del cupón.
- Valor: Definir si será una cantidad fija, un porcentaje o si se tratará de una entrega gratuita.
- Valor mínimo de los productos: Si quieres establecer un importe mínimo para poder aplicar el descuento.
- Códigos de cupón válidos: Determinar cuántas personas van a poder usar un código.
- Código válido solo una vez: SÍ o NO.
Al darle nombre al cupón se habilitan las opciones inferiores, Códigos de cupón:

Al seleccionar +Añadir, puedes crear códigos, si quieres que el descuento se aplique solo a los clientes que hayan recibido un código. De este modo, no todos los clientes que accedan a tu tienda online tendrán esta promoción, se limitará a aquellos que hayan recibido el código de descuento y lo hayan aplicado.
- Puedes crear los códigos de forma manual:
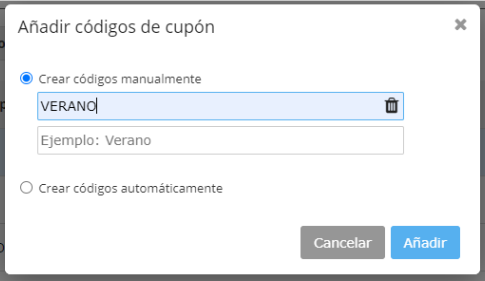
- O crear códigos automáticamente, solo tendrás que indicar cuántos quieres crear:
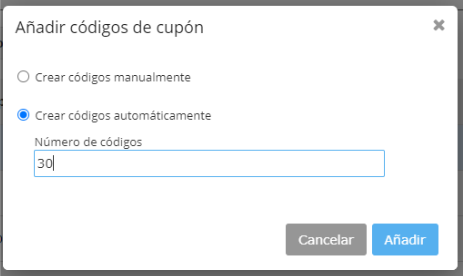
Recuerda que para que se registren los cambios debes seleccionar Guardar cuando termines.
Limitar descuentos a productos seleccionados
Una vez hayas guardado los cambios previos, se habilitará la pestaña de la derecha: Productos, dónde puedes especificar los productos que tengan esta promoción:
- Selecciona la pestaña Productos.
- Pulsa + Asignar productos.
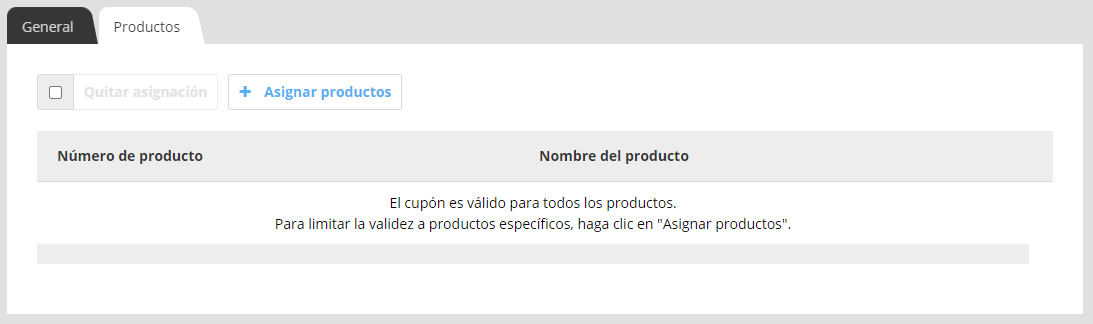
- Se abrirá una nueva ventana con todos los productos de tu tienda online, podrás seleccionar la casilla de la izquierda del producto o los productos que quieres que tengan este descuento.
- Cuando lo hayas hecho, pulsa Aplicar.
Si no seleccionas ningún producto, el descuento se aplicará a todos los productos visibles en tu tienda online.
Amazon
El plan Tu Tienda Empresa permite vincular tu cuenta de Amazon a tu tienda online. Vender en Amazon es una buena oportunidad para llegar a nuevos clientes y aumentar tus ventas.
Configurar Amazon en Tu Tienda
A continuación, puedes ver los pasos para configurar Amazon en tu tienda online:
- Accede a la pestaña de Marketing.
- Selecciona Amazon.
- Haz clic sobre el cuadrado que encontrarás debajo de Activo, se mostrará un check.
- Pulsa Guardar.

3
4
1
2
- Una vez hayas activado esta opción, la opción «España» se volverá azul y podrás hacer clic sobre ella. Al seleccionarla, se mostrará la pestaña General donde podrás ver los pasos que debes seguir para gestionar tu integración con Amazon.
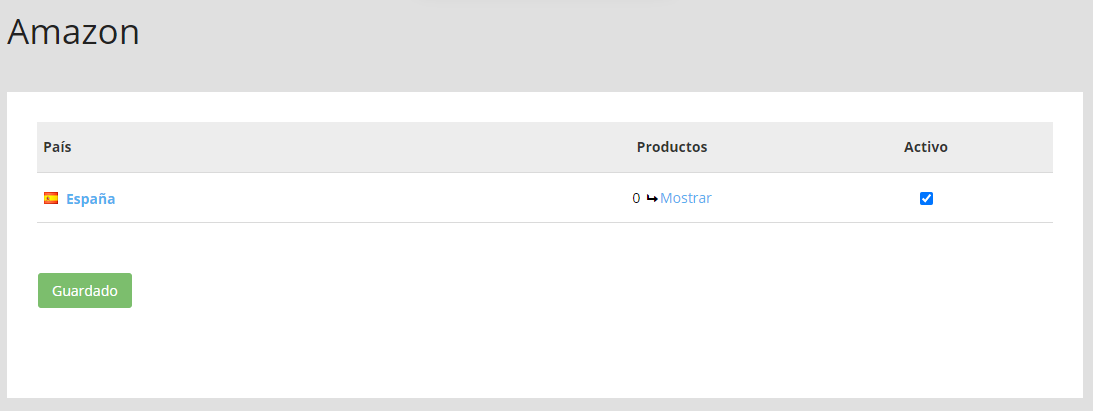
- Lo primero que tendrás que hacer es Crear tu cuenta en Amazon si aún no la tienes, puedes hacerlo desde este enlace. Si ya tienes tu cuenta en Amazon, introduce tus credenciales en la página principal de Amazon.
- Una vez has accedido a la web de Amazon: 1) Selecciona la URL www.amazon.es – 2) Accede a Configuración – 3) Haz clic sobre Permisos de usuario:
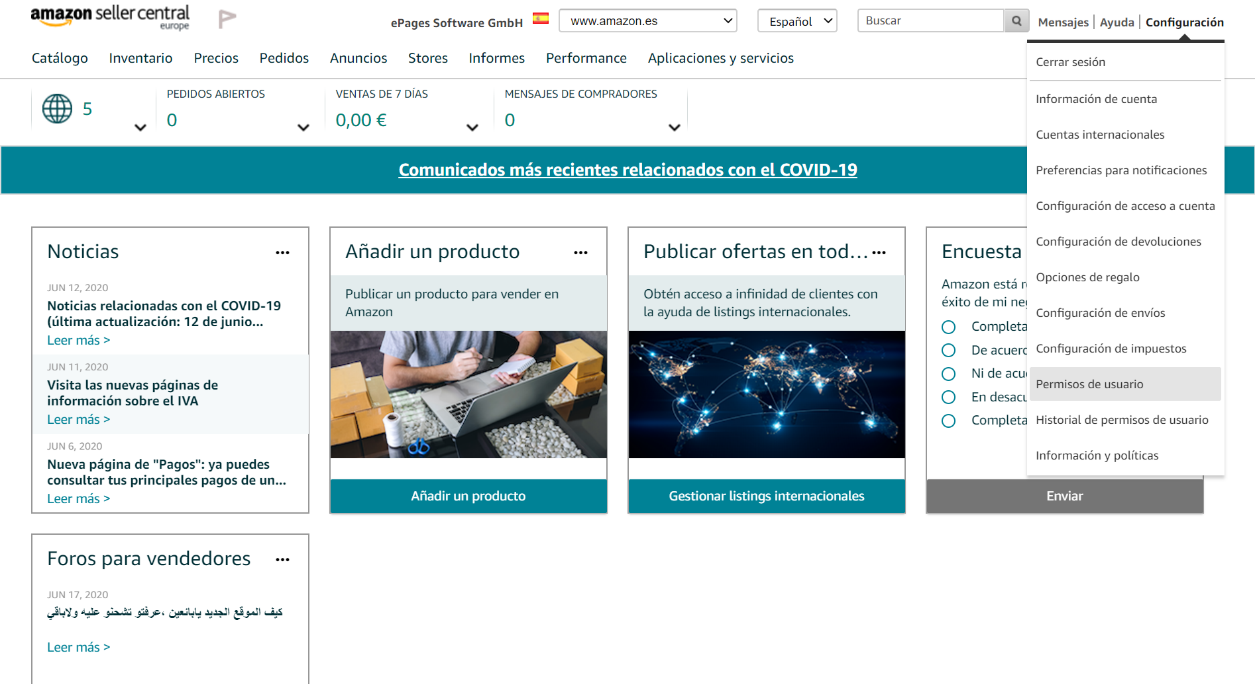
3
2
1
- Se abrirá una nueva ventana, tendrás que seleccionar dentro de Desarrollador y aplicaciones de terceros – Visitar Gestionar tus apps:
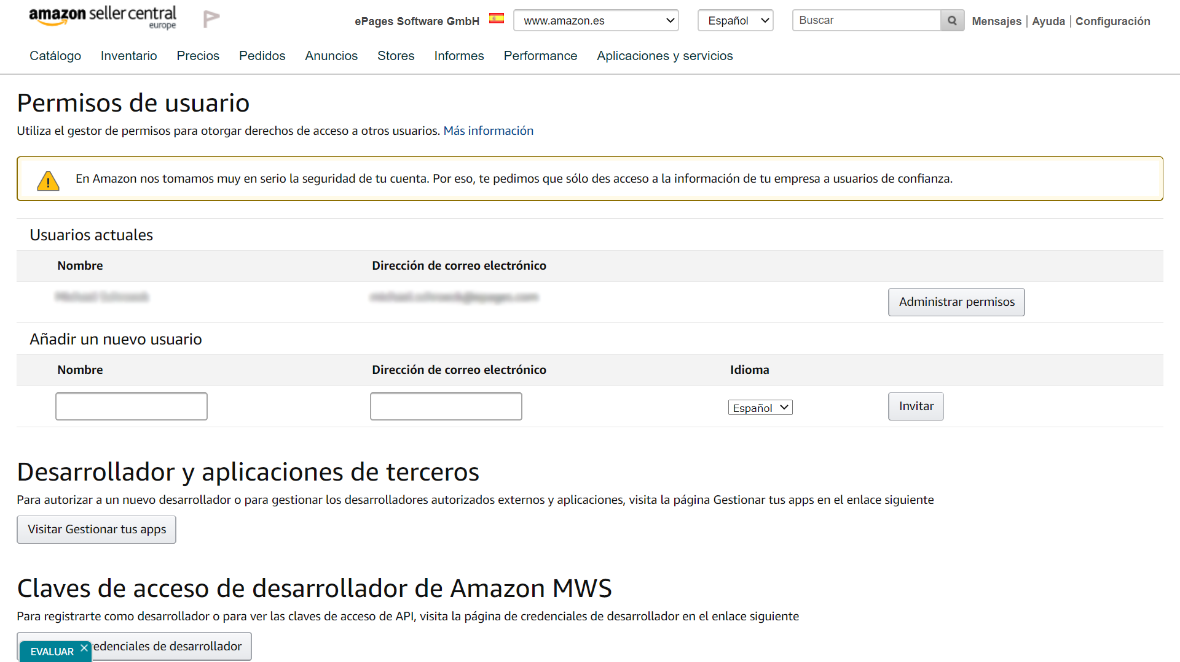
- Selecciona Autorizar a otro desarrollador:
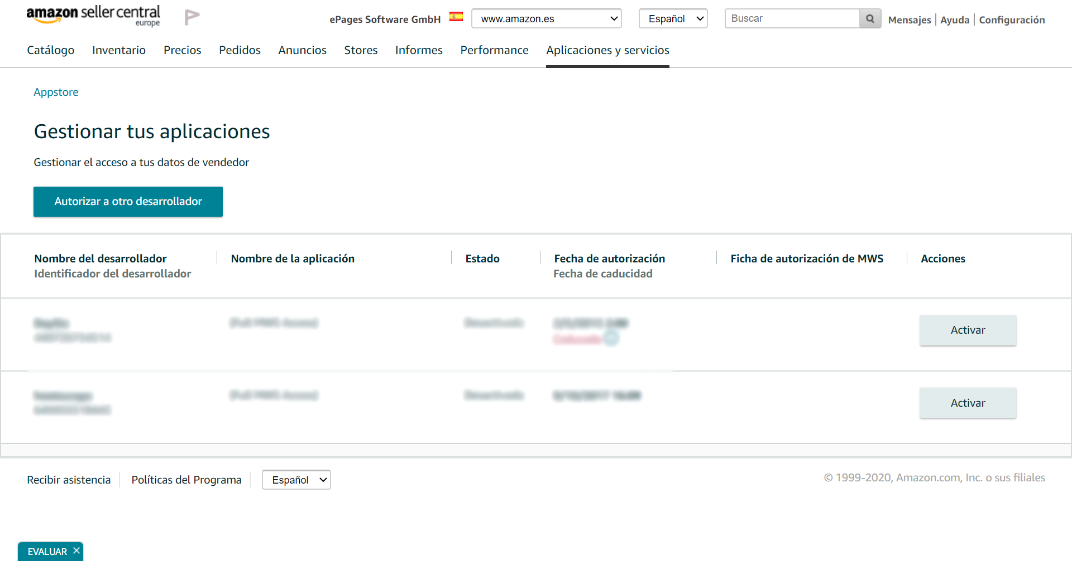
- Te solicitará las credenciales del desarrollador (nombre e ID), encontrarás esta información en Tu Tienda Marketing – Amazon – España – General – Para publicar sus ofertas en Amazon – Punto 7. Tras introducirlo, pulsa Siguiente:
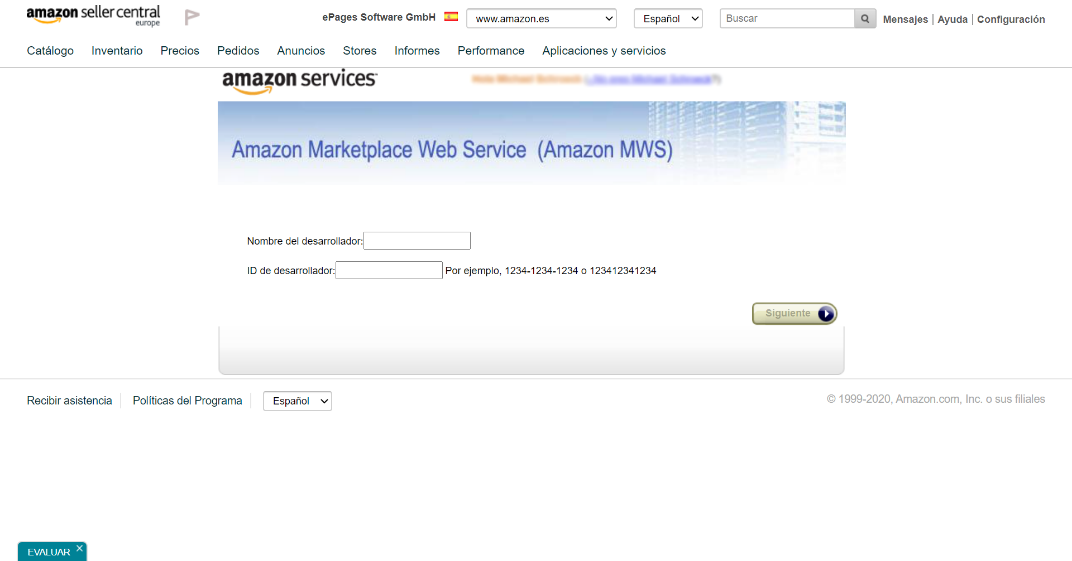
- Acepta las condiciones de uso y pulsa Siguiente.
- Se mostrarán los identificadores de la cuenta de vendedor que tendrás que introducir en el apartado Datos de acceso que encontrarás en Tu Tienda – Marketing – Amazon – España – General – Datos de acceso. Al finalizar pulsa Guardar.
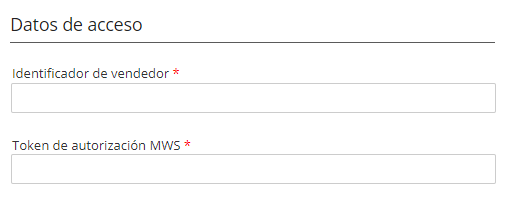
Añadir productos a Amazon
Una vez has completado los datos de tu cuenta de Amazon, tendrás disponible la pestaña Productos desde donde podrás seleccionar los productos de tu tienda online que quieras vender en Amazon.
- Accede a Amazon.
- Ve a la pestaña Productos.
3
2
1
- Selecciona + Asignar productos:

- Se mostrarán los productos que has añadido a tu tienda online, podrás agregarlos a las ventas en Amazon seleccionando la casilla que se muestra a la izquierda de cada producto. Cuando lo tengas, selecciona Aplicar.
- Volverás a la pestaña Productos donde podrás ver todos los productos que tendrás disponibles en Amazon, una vez selecciones Completarlo y completes la oferta:
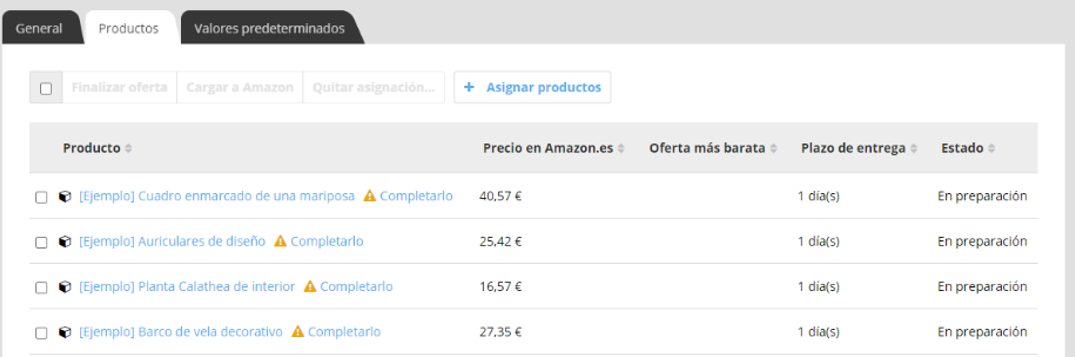
- Tendrás que seleccionar a qué producto se corresponde y la oferta de precio que quieres lanzar en Amazon, al finalizar es necesario pulsar Activar oferta.
Recuerda que para poder publicar tus productos en Amazon es imprescindible que estos ya existan en dicho portal. Si no es así, tendrás que ponerte en contacto con Amazon para conocer el procedimiento de su creación.
Si quieres subir varios productos a la vez, sin hacer ofertas por producto, deberás utilizar la pestaña Valores predeterminados, éstos se aplicarán al grupo de productos. Recuerda que para esta opción es imprescindible tener configurados los códigos EAN en ficha de producto para que se publiquen automáticamente.
En el apartado Valores predeterminados también podrás configurar los plazos de entrega, el estado o el precio de los productos que vendes en Amazon:
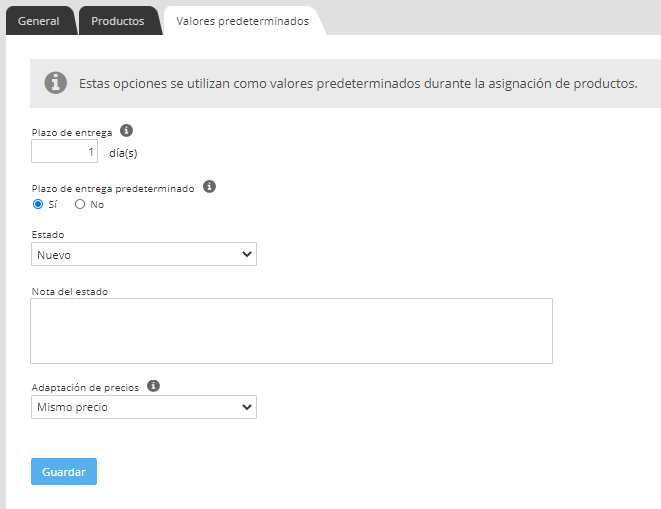
Al finalizar es necesario pulsar Guardar para que se registren los cambios.
eBay
El plan superior de Tu Tienda, Tu Tienda Empresa, tiene disponible la integración con eBay. Puedes hacer que tus productos, o parte de ellos, estén disponibles en este portal lo que aumentará tu visibilidad y te permitirá acceder a un nuevo público.
Integrar eBay en Tu Tienda
A continuación, puedes ver los pasos para integrar tu tienda online con eBay:
- En la barra lateral izquierda, despliega las opciones de Marketing.
- Selecciona eBay.
- Haz clic en la pestaña Cuentas de eBay.
- Pulsa sobre el botón + Añadir:
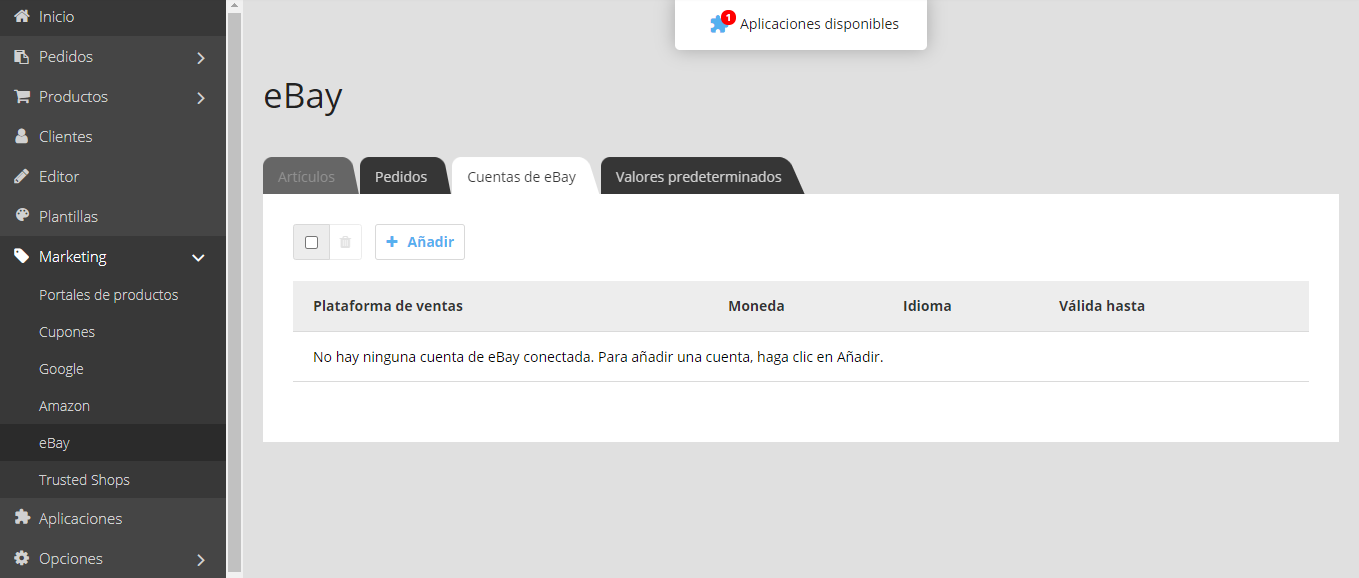
4
3
2
1
- Se mostrará un desplegable y tendrás que seleccionar España (Spain) y pulsar Guardar:
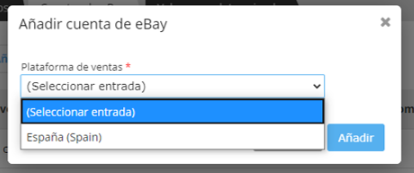
- Se mostrará otra ventana con un nuevo formulario donde tendrás que especificar el país, la comunidad autónoma, la ciudad y la dirección de correo electrónico con la que estás registrado en PayPal (si se quiere ofrecer esta forma de pago en eBay). Cuando hayas cumplimentado estos campos, selecciona Conectar con eBay.
- Te dirigirá al portal de eBay para que inicies sesión (o te registres si no lo has hecho antes). Una vez hayas iniciado sesión, te llevará de nuevo a la configuración en tu tienda y te mostrará el mensaje Conexión realizada correctamente:
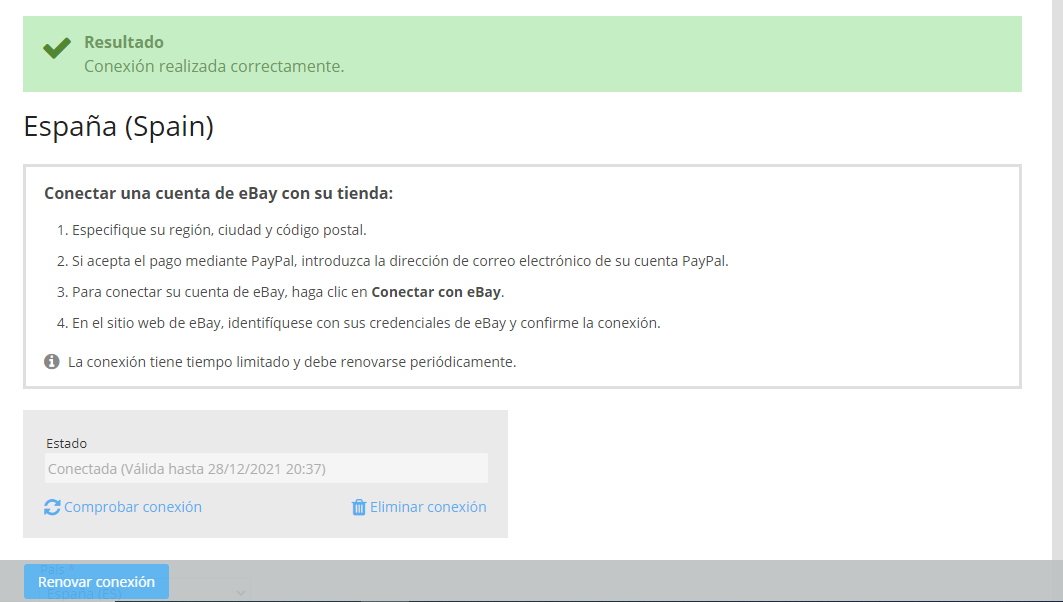
Cuando esté integrado eBay en tu tienda online, podrás ver el estado en que se encuentra y consultar la fecha en la que tendrás que renovar la conexión. Desde este mismo apartado, Marketing – eBay – Cuentas de eBay, podrás Renovar conexión en la fecha indicada (en el caso de ejemplo sería el 28/12/2021) o Eliminar conexión con eBay.
En la pestaña superior Valores predeterminados se podrán realizar otros ajustes sobre la cuenta de eBay, en relación con los productos, las categorías, las formas de envío o de entrega, las notificaciones a los clientes y las políticas de devolución de un producto.
Incorporar productos a eBay
Una vez has vinculado tu cuenta de eBay a tu tienda online, se te habilitará la pestaña Artículos. Desde Marketing – eBay – Artículos – + Asignar productos podrás seleccionar los productos de tu tienda que quieres que estén disponibles en eBay:
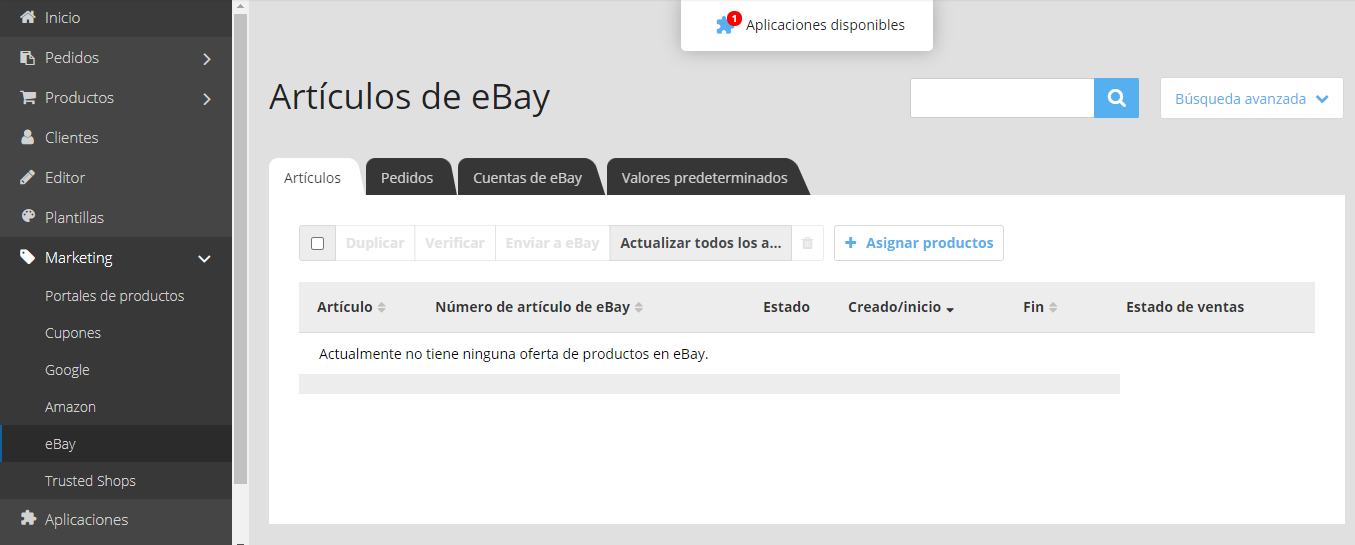
3
4
1
2
A continuación, se abrirá una ventana con todos los artículos que tienes actualmente en tu tienda para que puedas añadirlos haciendo check en el cuadrado que se encuentra a la izquierda de cada producto y pulsando Aplicar. Puedes seleccionar todos los artículos de tu tienda haciendo clic en la casilla que se encuentra a la izquierda del texto Número de producto.
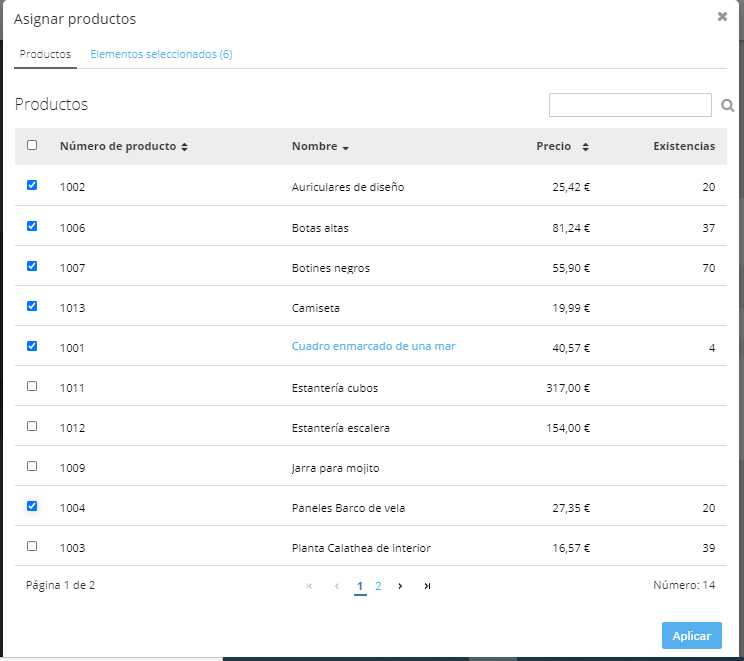
Los artículos añadidos te aparecerán en la pestaña Artículos desde donde podrás editarlos.
Para que se habiliten las opciones superiores (Duplicar, Verificar, Enviar a eBay, Actualizar, Eliminar) es necesario que selecciones previamente uno o varios elementos del listado:
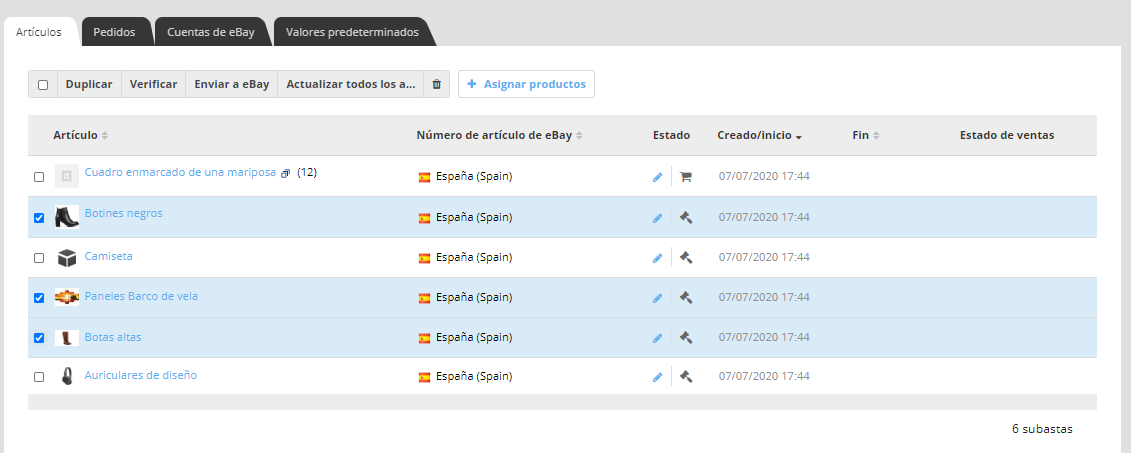
Así mismo, podrás completar su edición seleccionando el nombre del artículo:
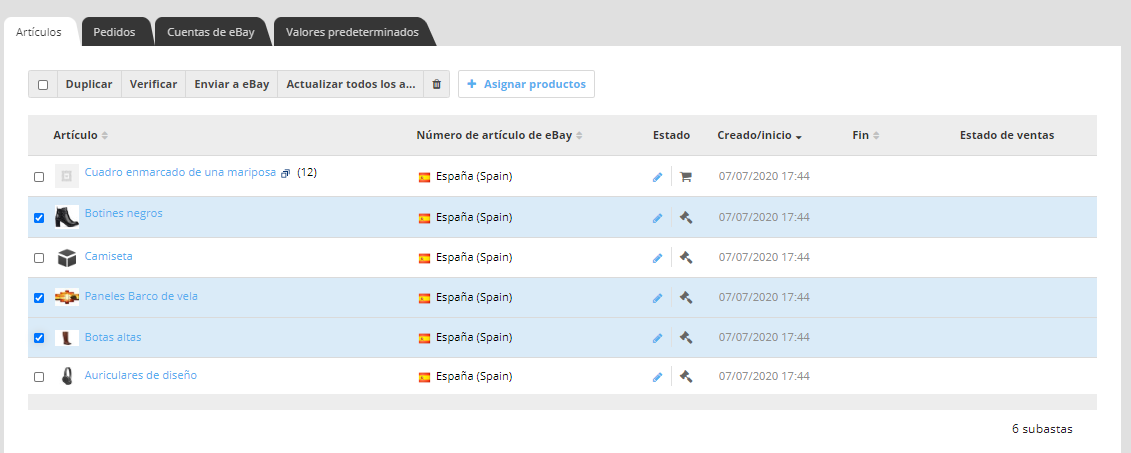
Se mostrará un nuevo formulario donde podrás completar datos relativos al artículo que vas a vender el eBay: nombre, tipo, descripción, galería de imágenes, etc. Al finalizar es necesario pulsar Guardar.
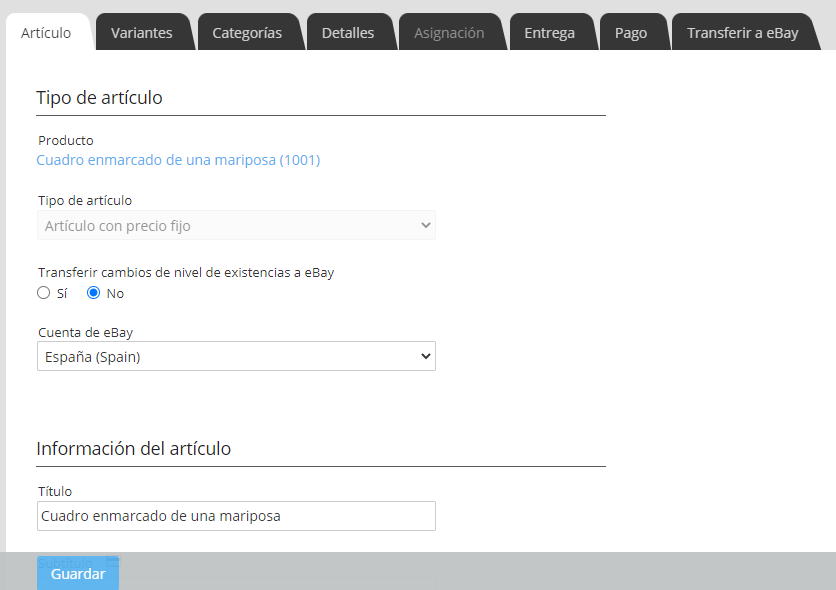
Además, encontrarás una serie de Pestañas que te ayudarán a terminar con su configuración antes de publicarlo en eBay: Variantes, Categorías, Detalles, Entrega, Pago.
- Variantes: Editar las variantes que vas a vender del producto seleccionado, su precio y las existencias.
- Categorías: Indicar la categoría de eBay donde vas a querer incluir tu producto.
- Detalles: Incorporar las condiciones de devolución y/o cancelación de un producto.
- Entrega: Configurar los métodos de entrega disponibles para los pedidos a través de eBay y sus costes de envío.
- Pago: Configurar los métodos de pago para los pedidos realizados desde eBay.
- Transferir a eBay: Tras completar los datos previos es necesario seleccionar esta pestaña y Enviar a eBay.
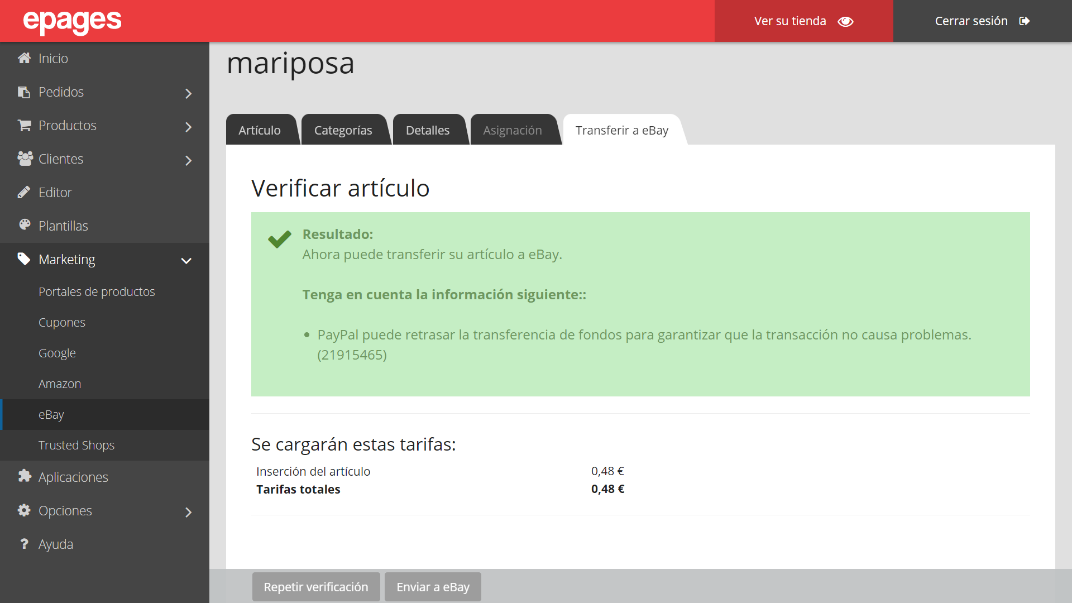
Consultar los pedidos de eBay
Los pedidos que van entrando desde eBay se irán mostrando en Marketing – eBay – Pedidos:
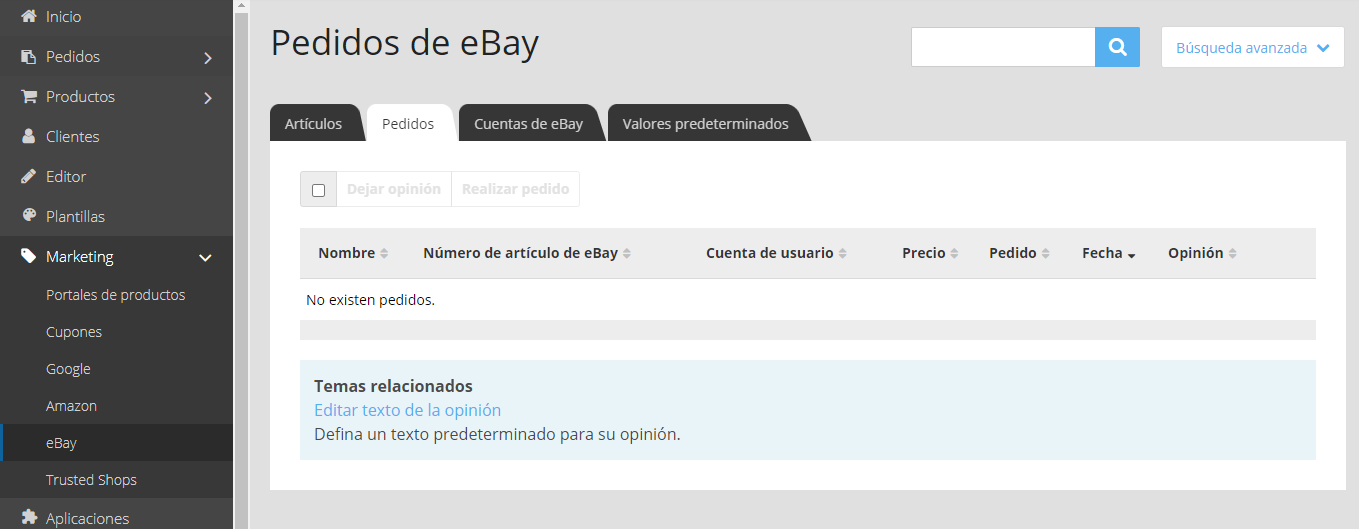
4
3
2
1
Ayuda
En el Centro de Ayuda podrás encontrar otros materiales de soporte para que crear tu tienda online te resulte aún más sencillo: visitas guiadas, videotutoriales y un enlace dónde encontrarás información de cada una de las herramientas que ofrece el producto: https://helpspace.zendesk.com/hc/es-es
En la web de ayuda, encontrarás toda esta información recogida en diferentes categorías:
- Configuraciones básicas: https://helpspace.zendesk.com/hc/es-es/sections/360001608237-B%C3%A1sicos
- Diseño: https://helpspace.zendesk.com/hc/es-es/sections/360001597798-Dise%C3%B1o
- Gestión de catálogo: https://helpspace.zendesk.com/hc/es-es/sections/360001597818-Productos
- Creación de contenido: https://helpspace.zendesk.com/hc/es-es/sections/360001597838-Contenido
- Métodos de pago: https://helpspace.zendesk.com/hc/es-es/sections/360001608257-Pago
- Opciones de entrega: https://helpspace.zendesk.com/hc/es-es/sections/360001597858-Entrega
- Opciones generales: https://helpspace.zendesk.com/hc/es-es/sections/360001608277-Opciones
- Herramientas de marketing: https://helpspace.zendesk.com/hc/es-es/sections/360001608297-Marketing
- Gestión de pedidos: https://helpspace.zendesk.com/hc/es-es/sections/360001608317-Pedidos
Nota aclaratoria: Las funciones disponibles en el producto Tu Tienda podrán variar en función del plan contratado. 
Si quieres estar a la última en tecnología y conocer todo lo que se mueve en el sector, ¡suscríbete a nuestro boletín!


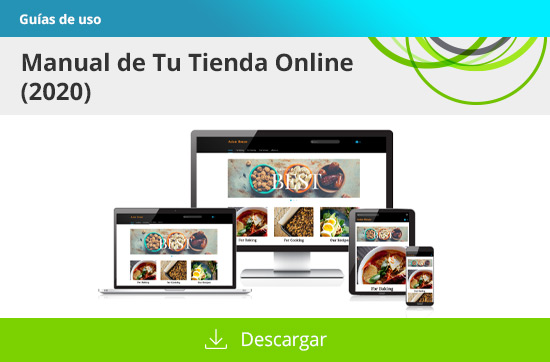

Déjanos un comentario o cuéntanos algo.