Guía de uso de Hosting acens (2019)
El nuevo panel de control del hosting de acens ofrece una experiencia mejorada.
Información general sobre el panel
A continuación, detallaremos las secciones y características del panel de control:
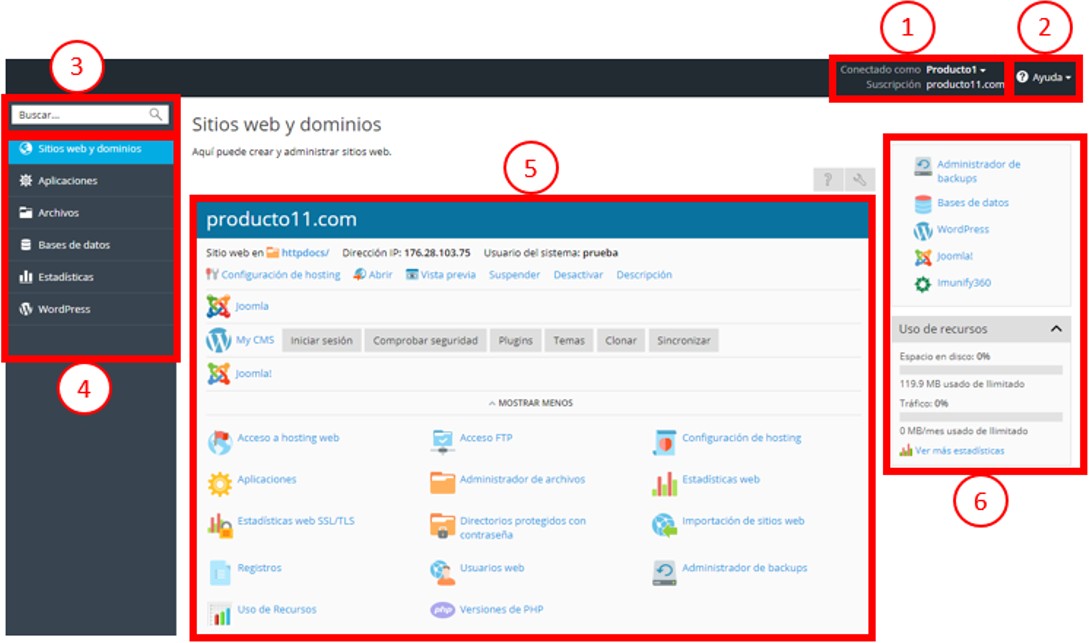
- En esta sección aparecerá el nombre del usuario y la suscripción seleccionada en este momento.
- Esta sección contiene el menú Ayuda. En esta sección podrá acceder a la los manuales e información del producto contratado.
- En esta sección se encuentra el campo de búsqueda. Utilícelo para buscar cualquier cosa dentro del panel como aplicaciones instaladas, acceso FTP, BBDD..etc
- En esta sección se encuentra el panel de navegación, donde encontramos distintos controles que nos ayudaran a administrar nuestro hosting. A continuación, se incluye una breve descripción de todas las páginas y las funciones que contienen:
- Sitios web y dominios. Permite la gestión de diversos parámetros de hosting web, la creación y la administración de bases de datos, usuarios, cuentas ftp…etc.
- Aplicaciones. Las herramientas de esta página permiten instalar y administrar de forma sencilla una gran variedad de aplicaciones web como WordPress o Joomla.
- Archivos. Esta página proporciona un administrador de archivos basado en web que permite a los clientes cargar contenido en sus sitios web y administrar los archivos ya existentes en su espacio contratado.
- Bases de datos. Esta página permite a los clientes crear bases de datos y administrar las ya existentes.
- Estadísticas. Esta página contiene información sobre el uso de disco y de tráfico, además de un enlace a las estadísticas web, en las que se ofrece información detallada de los visitantes de un sitio.
- En esta sección se encuentran todos los controles relativos a la página abierta en ese momento. En la captura de pantalla, aparece abierta la página Sitios web y dominios, por lo que se muestran las herramientas que permiten administrar los aspectos de la suscripción relacionados con el hosting web.
- Esta sección contiene una mezcla de varios controles e información útil para el usuario. Como el uso de recursos o el acceso directo a las aplicaciones.
Más adelante en esta guía encontrará más instrucciones sobre cómo realizar muchas tareas diarias.
Ver o cambiar cuenta FTP
- Vaya a Sitios web y dominios > Acceso FTP (si no ve esta opción pulse sobre “Mostrar más” en la parte inferior del panel)
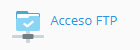
- Pulse o seleccione sobre el usuario que desea gestionar
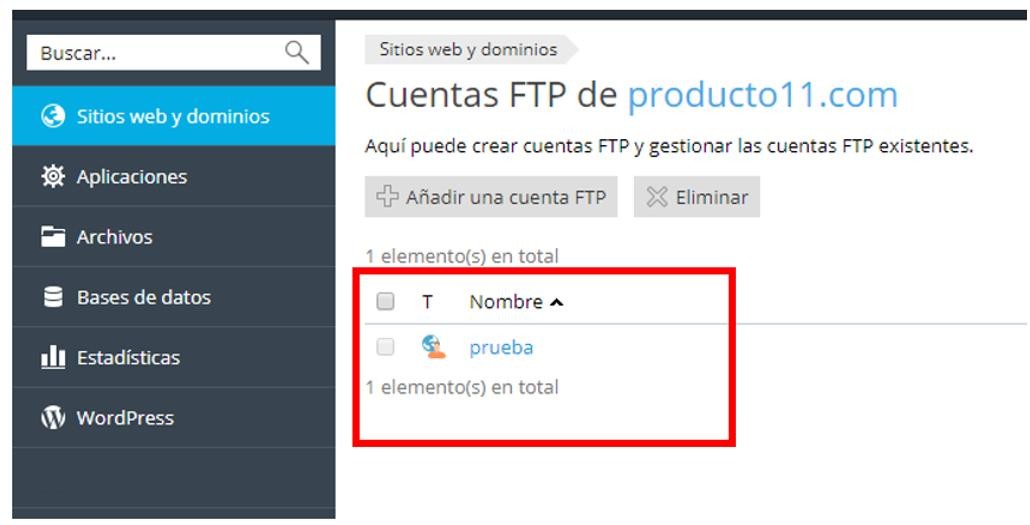
- En esta página aparecerá el usuario principal del ftp y podrá cambiar la contraseña
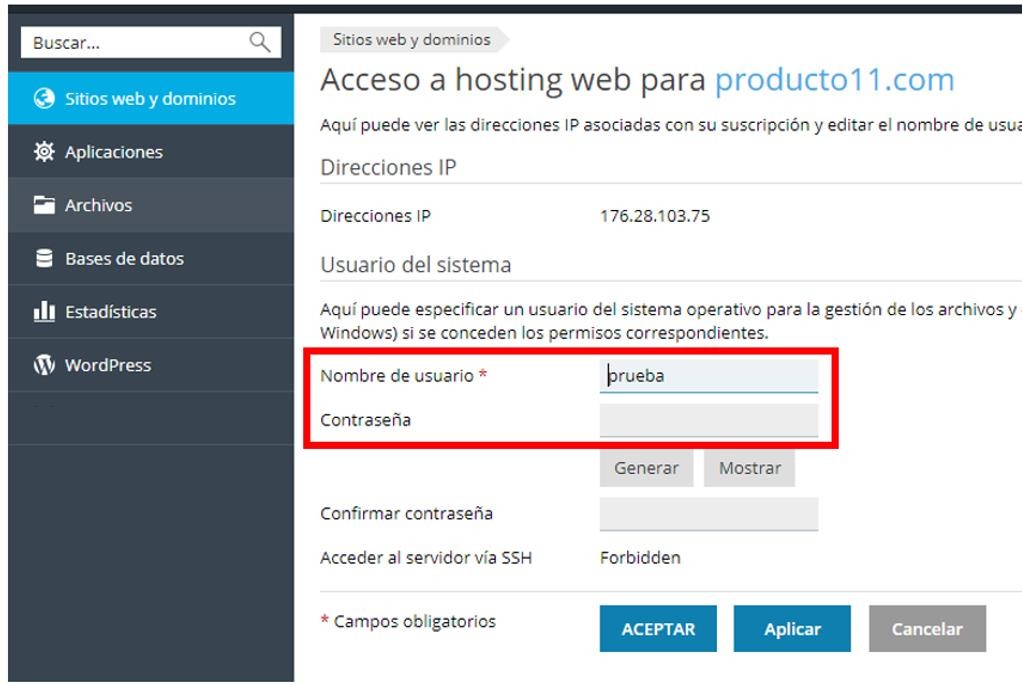
Crear una cuenta FTP adicional
- Vaya a Sitios web y dominios y haga clic en Acceso FTP.
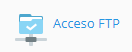
- Haga clic en Añadir cuenta FTP.
- Especifique lo siguiente:
- Nombre de la cuenta FTP. Indique el nombre deseado.
- Directorio principal. Seleccione el directorio a donde se re-direccionará al usuario cuando este se conecte a la cuenta FTP.
Contraseña FTP y Confirme la contraseña
- Haga clic en ACEPTAR.
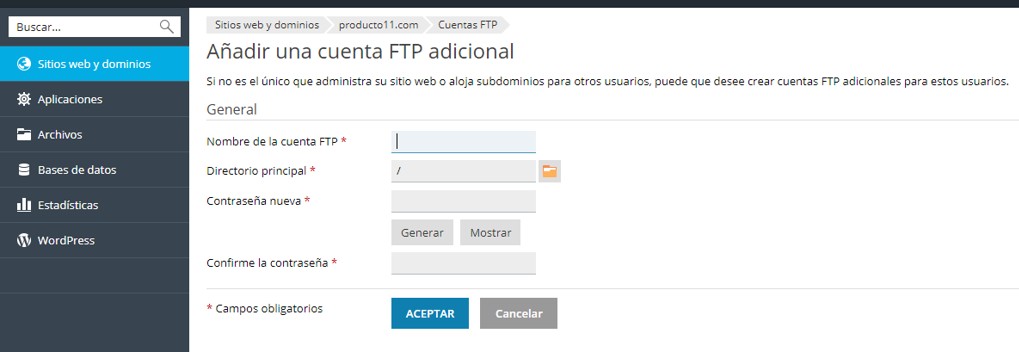
Eliminar una cuenta FTP adicional
- Vaya a Sitios web y dominios y haga clic en Acceso FTP.
- Seleccione la casilla correspondiente a la cuenta FTP que desea eliminar y haga clic en Eliminar. Tenga en cuenta que no puede eliminar la cuenta FTP principal de una suscripción.
- Confirme la eliminación y haga clic en ACEPTAR.
Carga de contenido a través de FTP
A continuación, detallamos los pasos a seguir para subir el contenido de su página web al servidor mediante FTP:
-
- Descargue, instale e inicie el programa FTP FileZilla. Puede hacerlo desde el panel de control de cliente, en la sección “Descargas útiles” o desde esta dirección: https://filezilla-project.org/download.php
Si no sabe los datos de acceso a su FTP
Acceda a su panel de control como indicamos en la sección anterior de este documento y pulse en Sitios web y dominios > Acceso FTP (si no ve esta opción pulse sobre “Mostrar más” en la parte inferior del panel)

Pulse o seleccione sobre el usuario que desea gestionar
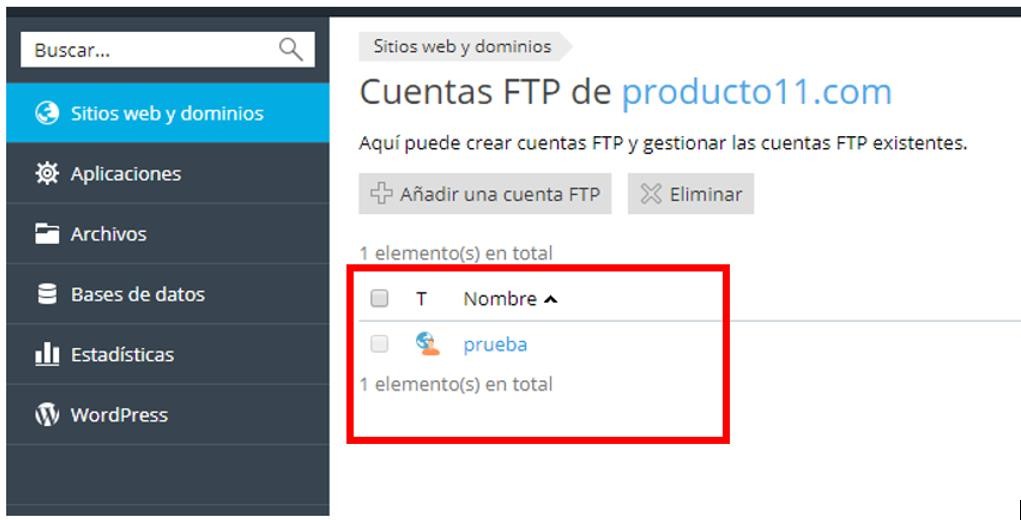
En esta página aparecerá el usuario principal del ftp y podrá cambiar la contraseña
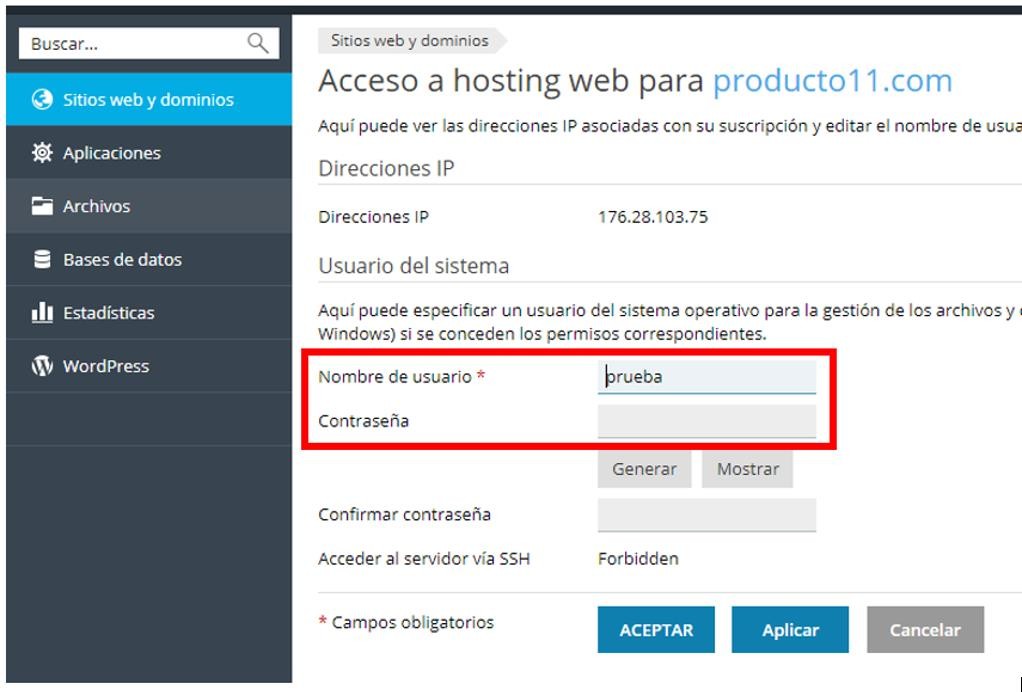
-
- Abra el programa FileZilla y haga clic en Archivo -> Gestor de Sitios y allí en el botón de nuevo sitio y completa los siguientes campos:
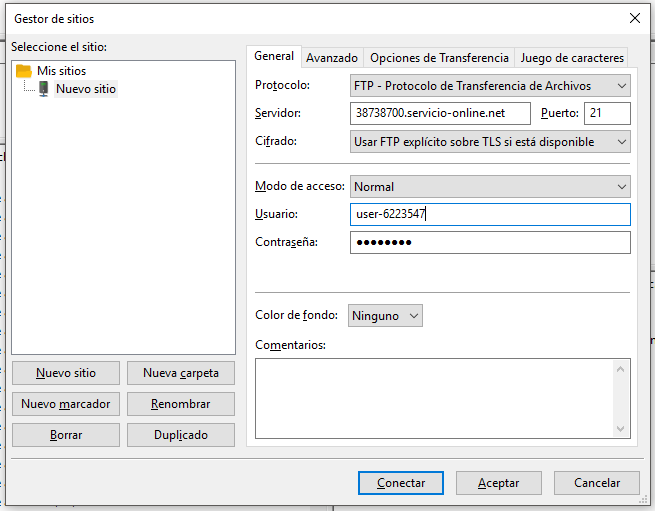
Protocolo: FTP – Protocolo de transferencia de archivos Servidor: suidentificador.servicio-online.net Puerto: 21 Cifrado: Usar FTP explícito sobre TLS si esta disponible Modo de acceso: Normal
Usuario: El nombre de usuario de su cuenta FTP
Contraseña: La contraseña de su cuenta FTP
Muy importante: la primera vez que acceda al servidor por ftp desde este programa le aparecerá el mensaje que puede ver más abajo. Pulse en continuar ya que a pesar del mensaje toda la información que suba será encriptada ya que el dominio *.servicio-online.net está protegido con su propio certificado SSL.
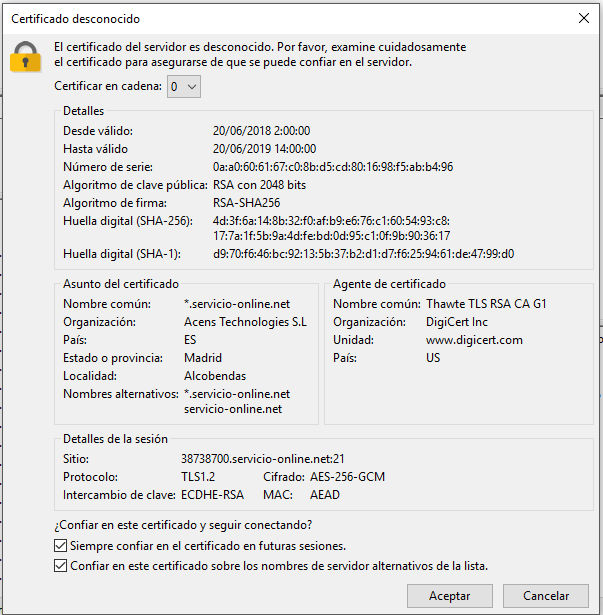
Tras esta configuración pulse en el botón de conectar y si todo es correcto conectara con el servidor.
A continuación aparecerá el listado de dominios que tiene asociados al hosting, pulse sobre el dominio al que quiere subir contenido y arrastre los archivos del sitio web del área Sitio
local hasta el área Sitio remoto.
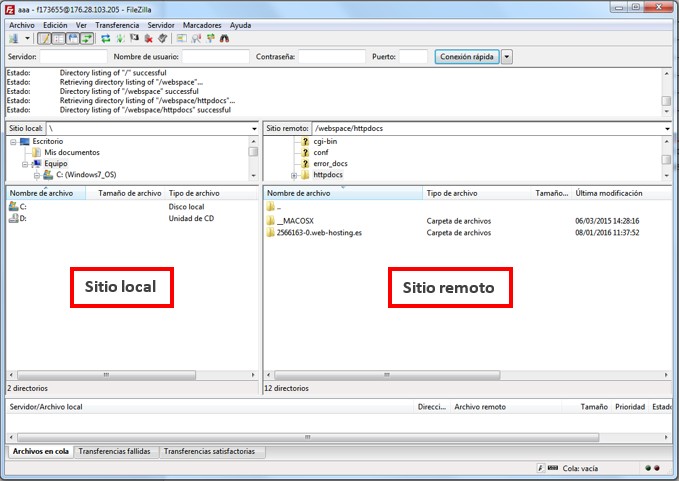
Carga de contenido a través del administrador de archivos
Pulse sobre Archivos en el menú izquierdo del panel
![]()
Ahora realice lo siguiente:
- En su ordenador, añada la carpeta que contiene los archivos de su sitio web a un archivo comprimido, haga clic con el botón secundario del ratón en este y seleccione Enviar
a > Carpeta comprimida en el menú contextual.
- Vaya a la sección Archivo, haga clic en la carpeta httpdocs para abrirla, haga clic en Cargar, seleccione el archivo comprimido y haga clic en Abrir.
- Una vez que el archivo se haya cargado, marque la casilla junto al mismo y seleccione la opción Extraer archivos.
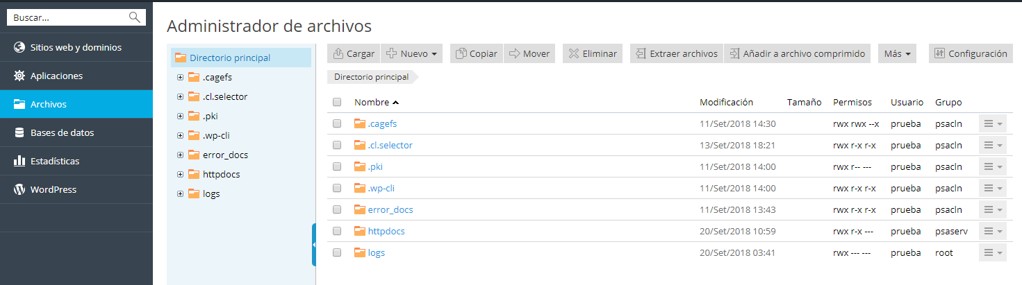
Si desea editar las páginas de su sitio web, puede hacerlo en el administrador de archivos. Este proporciona un editor HTML que permite editar visualmente las páginas HTML (sin necesidad de introducir las etiquetas HTML de forma manual). Para editar un archivo en el editor HTML, Pulse directamente sobre el archivo y se abrirá el editor HTML
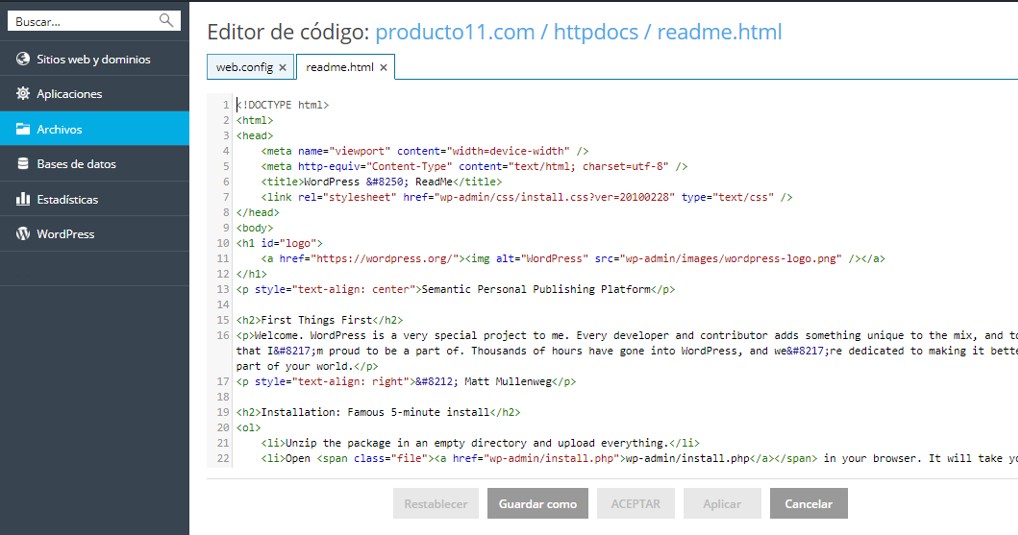
WordPress Toolkit – Instalación y gestión de WordPress
WordPress Toolkit una herramienta que permite instalar, unificar y administrar de manera sencilla y rápida todos sus sitios WordPress. Es especialmente interesante para aquellos usuarios que tengan varios WordPress, ya que se pueden gestionar todos desde un mismo panel, haciendo más fácil el trabajo de actualización, seguridad y mantenimiento.
Como instalar WordPress
Para instalar una nueva instancia de WordPress, vaya a Sitios web y dominios > WordPress y haga clic en Instalar. También puede ir a la sección Aplicaciones en el menú derecho del panel y en aplicaciones destacadas o todas las aplicaciones disponibles iniciar la instalación
![]()
Dispone de las siguientes opciones de instalación:
- Si desea realizar una instalación exprés, haga clic en Instalación rápida. Se instalará la versión más reciente de WordPress y se usará la configuración predeterminada.
- Si desea modificar la configuración de instalación predeterminada, haga clic en Instalación personalizada. De esta forma podrá configurar el usuario administrador, seleccionar la versión deseada de WordPress, especificar el nombre de la base de datos y seleccionar la configuración de actualización automática, entre otros. También puede optar por añadir un único conjunto de plugins y temas de WordPress a su instancia de WordPress. En este caso, además de instalarse WordPress, también se instalarán automáticamente los plugins y temas incluidos en la instalación estándar.
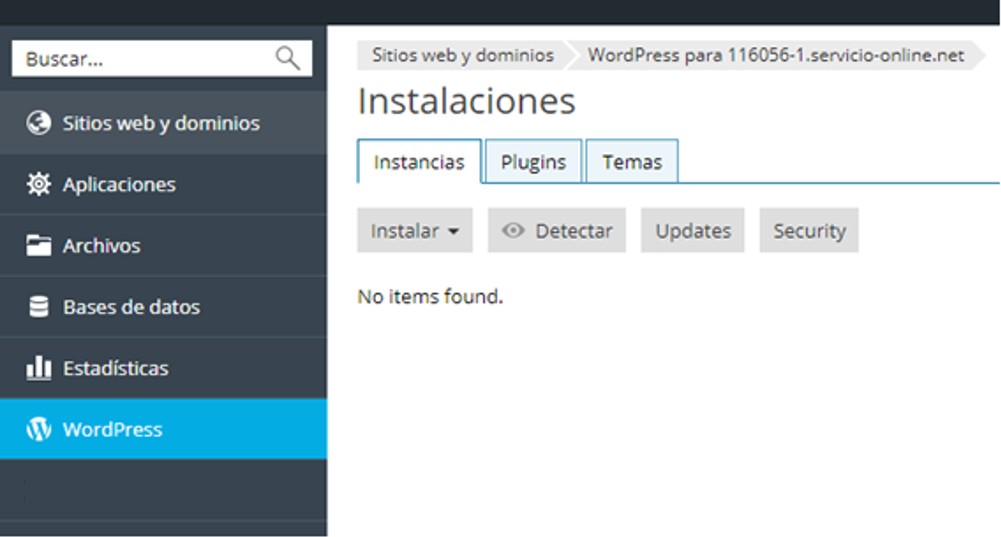
Por omisión, la ruta de instalación del sitio WordPress instalado presenta el prefijo https.
Si desea ver la lista de todas las instalaciones añadidas al paquete de herramientas de WordPress, vaya a la sección WordPress del menú lateral izquierdo.
Añadir instalaciones existentes de WordPress a WordPress ToolKit
Para añadir instalaciones de WordPress al paquete de herramientas de WordPress ToolKit, vaya a WordPress y haga clic en Detectar. Tenga en cuenta que, si instala copias nuevas de WordPress de forma manual una vez finalizada la detección, dichas instalaciones no se añadirán a WordPress ToolKit.
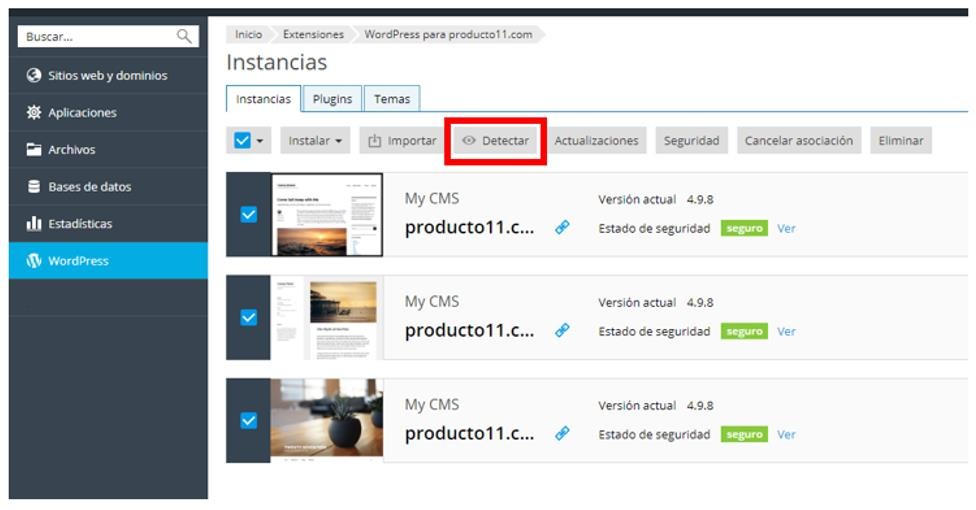
Para eliminar una instalación de WordPress del paquete de herramientas de WordPress, vaya a WordPress, haga clic en el nombre de la instalación de WordPress y a continuación haga clic en la pestaña eliminar. Si lo que desea es desasociar el WordPress de WordPress ToolKit haga clic en “Cancelar asociación”

También puede eliminar totalmente cualquier instalación, sin importar si se instaló usando WordPress ToolKit, mediante la página Aplicaciones.
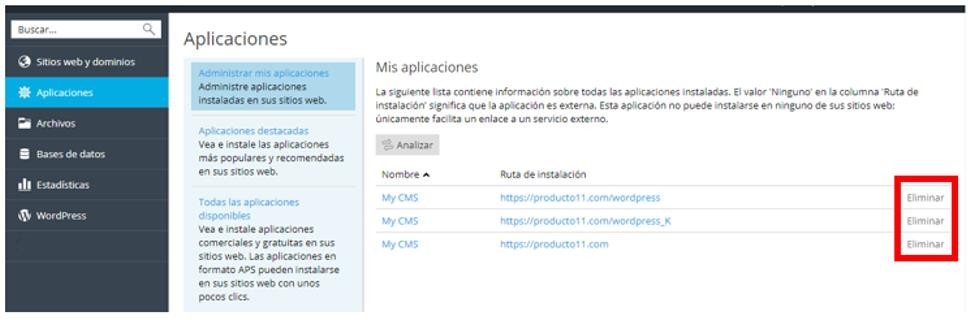
Cambiar dirección email y contraseña de WordPress
Una vez tengamos instalado el WordPress es conveniente cambiar la dirección email asociada a nuestro WordPress ya que por defecto se crear una aleatoria:
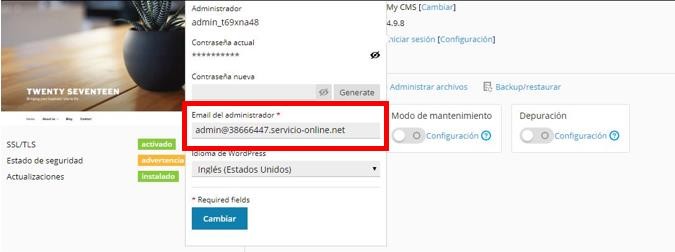
Desde el menú WordPress pulsamos sobre [Configuración] para abrir el cuadro de la Configuración general
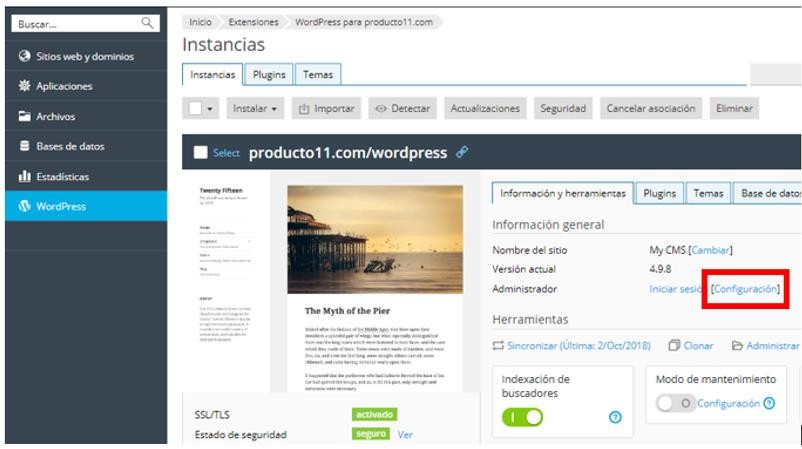
En este cuadro introduciremos nuestra dirección email y pulsaremos en el botón cambiar. También es posible cambiar la contraseña de acceso y el idioma por defecto de nuestro WordPress
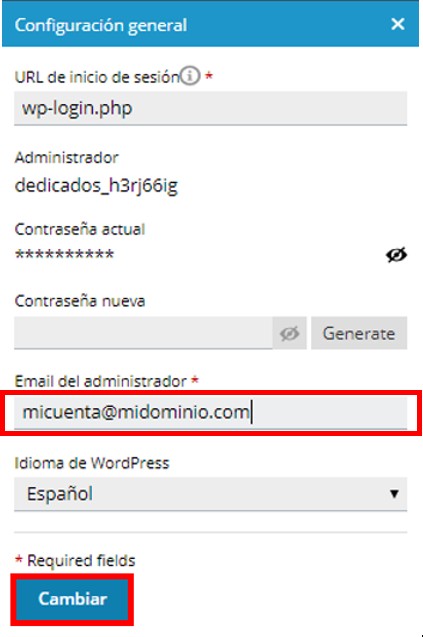
Cambiar fichero de acceso a WordPress
Una vez tengamos instalado el WordPress es recomendable cambiar el fichero de acceso al como medida de seguridad. Para cambiarlo hay que:
– Cambiar la URL de inicio de sesión desde el menú WordPress pulsando sobre [Configuración] para abrir el cuadro de la Configuración general y modificar el nombre de archivo:
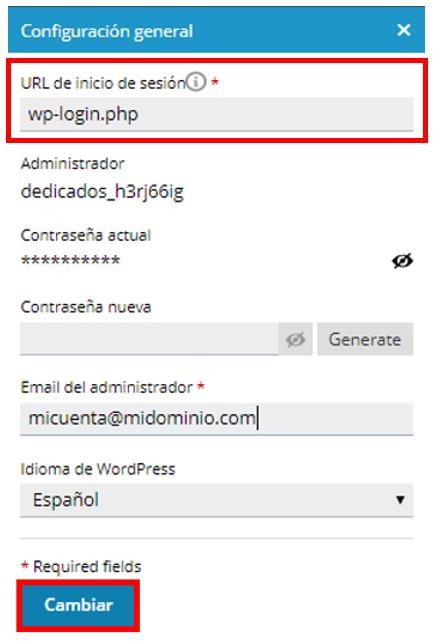
Una vez que lo hemos modificado es necesario accede por FTP, o desde el gestor de contenidos, y realizar el cambio de nombre del fichero manualmente ya que de lo contrario no se aplicaran los cambios.
Importación de instalaciones
Puede usar la opción «Migración de sitio web» para migrar sitios web WordPress de su propiedad que no estén alojados en su plan de alojamiento. Al migrar un sitio web WordPress, copiaremos todos sus archivos y la base de datos a su servidor. Una vez migrado el sitio, puede gestionarlo mediante el paquete de herramientas de WordPress.
Para migrar un sitio web WordPress existente, vaya a WordPress, haga clic en Importar y siga las instrucciones:
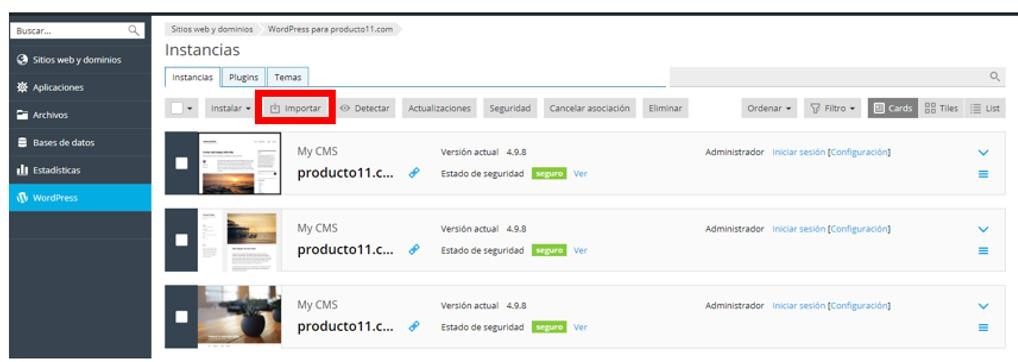
Administración de instalaciones
Para gestionar la configuración de una instalación WordPress, vaya a WordPress y haga clic en el nombre de la instalación WordPress.

En la página abierta, puede hacer lo siguiente:
- Administrar plugins y temas de WordPress.
- Acceder a una instalación WordPress como administrador haciendo clic en Iniciar sesión.
- Para abrir un sitio WordPress en un navegador, haga clic en Abrir el sitio, pasando el ratón por encima de la imagen de la web
- Para gestionar los archivos del sitio en el administrador de archivos, haga clic en Administrar archivos. Se abrirá la carpeta donde se ha instalado WordPress.
Nota: los archivos no pueden gestionarse si la suscripción está suspendida.
- Ver el estado de seguridad actual de la instalación WordPress en la sección Seguridad. Si desea ver y editar la configuración de seguridad, haga clic en cambiar.
- Comprobar si existe alguna actualización para WordPress y los temas y plugins instalados y configurar la actualización automática en la sección Actualizaciones.
- Gestionar la base de datos asociada a la instalación WordPress y cambiar el nombre de usuario de la base de datos en la sección Base de datos.
- Acceder al Administrador de backups.
- Si su sitio web aún no está listo para su visualización pública, desactive la opción Indexación de buscadores para que así los buscadores no lo muestren en la lista de resultados de búsqueda. De desactivar esta opción, en WordPress se activará la opción «Desalentar la indexación de este sitio por parte de los buscadores», lo que su vez añadirá las etiquetas «noindex, nofollow» al encabezado de su sitio web y añadirá la directiva Disallow al archivo virtual robots.txt.
- Si está instalando WordPress para finalidades de prueba o desarrollo, active la
opción Depuración. Esto le permitirá gestionar las herramientas de depuración nativas de WordPress en el diálogo Configuración de depuración. Puede seleccionar las siguientes opciones de depuración:
- WP_DEBUG – activar el modo de depuración principal en WordPress. De seleccionarla, podrá seleccionar las siguientes opciones:
- WP_DEBUG_LOG – guardar todos los errores en el archivo debug.log presente en el directorio wp-content.
- WP_DEBUG_DISPLAY – mostrar mensajes de depuración en páginas HTML.
- SCRIPT_DEBUG – forzar a WordPress para que use versiones no minimizadas de archivos de núcleo CSS y JavaScript. Esto resulta útil si desea probar los cambios efectuados en estos archivos.
- SAVEQUERIES – guardar las consultas de la base de datos en un array que puede mostrarse para ayudar a analizarlas. Tenga en cuenta que esto afectará al rendimiento de su sitio de forma significativa, por lo que no recomendamos dejar esta opción seleccionada cuando no esté efectuando una depuración.
Actualización de instalaciones
Las instalaciones de WordPress pueden actualizarse de forma manual o de forma automática. En función de la situación, puede usar distintas opciones de actualización. Por ejemplo:
- Usted mantiene un sitio web disponible a nivel público (de producción) que quiere garantizar que esté totalmente protegido, pero le preocupa que el hecho de aplicar actualizaciones de forma automática le afecta de forma negativa. En este caso, puede configurar el paquete de herramientas de WordPress para que las actualizaciones de seguridad únicamente se instalen de forma automática.
- Usted mantiene una versión no pública (de prueba) de un sitio WordPress que quiere garantizar que esté debidamente actualizado para así tener la certeza de que, si al instalar una actualización se produce algún problema, esto afectará únicamente a la instalación de prueba y no al sitio web de producción. En este caso, puede configurar el paquete de herramientas de WordPress para que todas las actualizaciones sólo se instalen de forma automática.
Nota: con el fin de garantizar la seguridad de su sitio, le recomendamos tener sus instancias de WordPress debidamente actualizadas activando la actualización automática.
El paquete de herramientas de WordPress usa WP-CLI para la actualización de instancias y el envío de notificaciones.
Para comprobar si existen actualizaciones para WordPress y los temas y plugins instalados, haga lo siguiente:
Vaya a WordPress y haga clic en Buscar actualizaciones. Para actualizar una o más instalaciones WordPress:
Vaya a WordPress, seleccione las casillas correspondientes a las instalaciones WordPress que desea actualizar y haga clic en Actualizaciones.
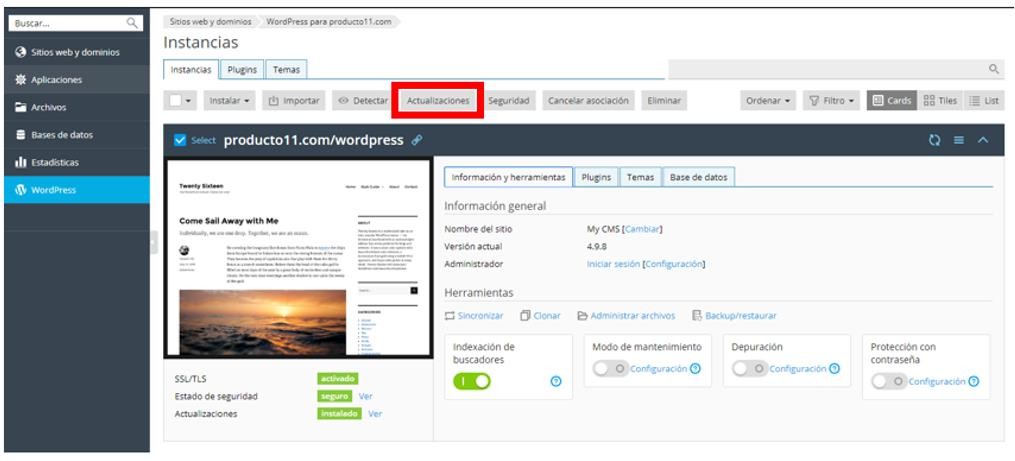
Para configurar la actualización automática de una o más instancias de WordPress:
Vaya a WordPress, haga clic en Actualizaciones, Cambiar configuración, seleccione las instancias de WordPress para las que desea configurar la actualización automática y haga clic en uno de los siguientes botones:
En la página abierta, seleccione una de las siguientes opciones:
- No o No cambiar (no recomendado) – No se instala ninguna actualización. Esta opción es la menos segura de las tres.
- Instalar únicamente actualizaciones (de seguridad) secundarias automáticamente – Únicamente se instalan actualizaciones (de seguridad) secundarias. Por ejemplo, se instala
4.7.1, pero no 4.8. Esta opción se usa por defecto y no debería interrumpir el correcto funcionamiento de los plugins.
- Instalar todas las actualizaciones (principales y secundarias) automáticamente – Se instalan todas las actualizaciones (principales y secundarias). Por ejemplo, se instala 4.7.1 y 4.8. Tenga en cuenta que la instalación de actualizaciones principales puede afectar al funcionamiento de los plugins de WordPress.
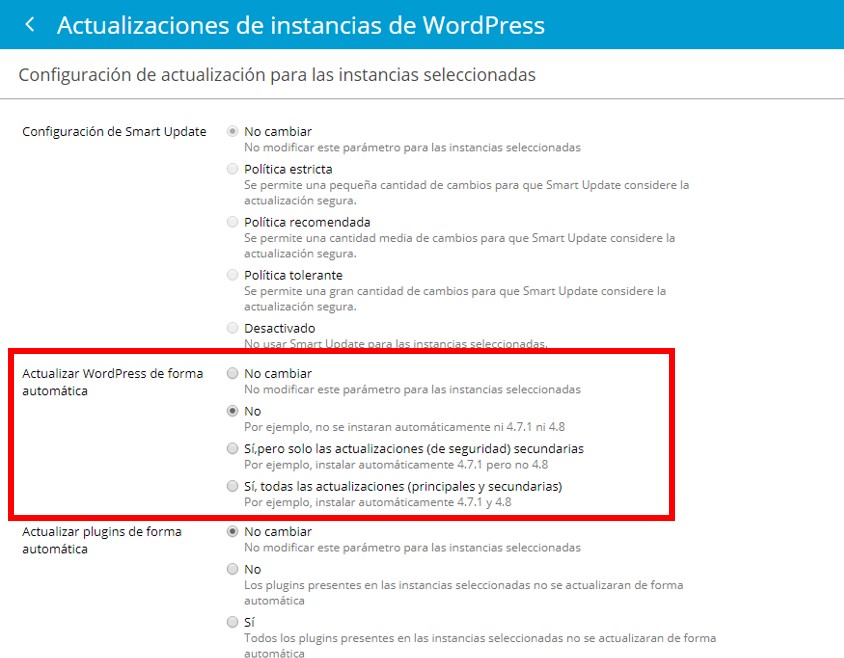
Clonación de un sitio WordPress
Clonar un sitio WordPress conlleva la creación de una copia completa del sitio, que incluirá la configuración, la base de datos y todos los archivos del sitio web.
Puede que desee clonar su sitio WordPress en una de las siguientes situaciones:
- Usted mantiene una versión no pública (de prueba) de un sitio WordPress en otro dominio o subdominio y desea publicarla en un dominio de producción para que así esté disponible de forma pública.
- Usted dispone de un sitio WordPress disponible a nivel público (de producción) y desea crear una copia no pública (de prueba) del sitio donde poder efectuar cambios sin que esto afecte al sitio de producción.
- Usted desea crear una copia maestra de un sitio WordPress con la configuración, plugins y tema pre-configurados y posteriormente clonarla para iniciar un nuevo proyecto de desarrollo para un cliente.
- Usted desea crear múltiples copias de un sitio WordPress y efectuar cambios en cada una de ellas, por ejemplo, para mostrarlas a un cliente para que pueda escoger la que más le guste.
A continuación, detallamos los pasos a seguir para clonar un sitio en WordPress
- Vaya a Sitios web y dominios haga clic en el botón Clonar que está al lado del nombre de la instalación de WordPress que desea clonar.
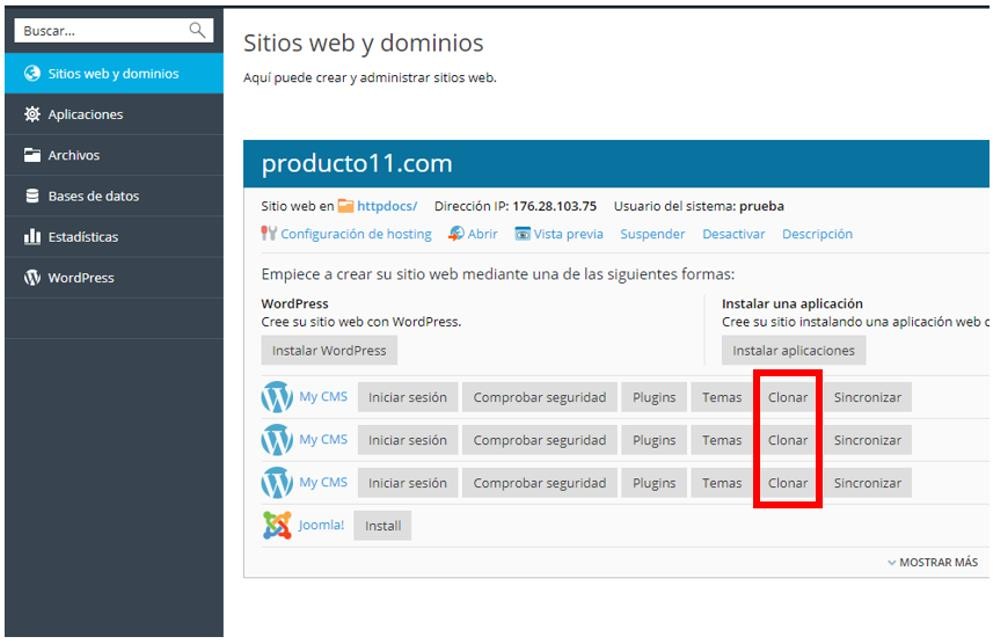
- Haga clic en subdominio nuevo para seleccionar el destino donde se clonará su sitio WordPress.
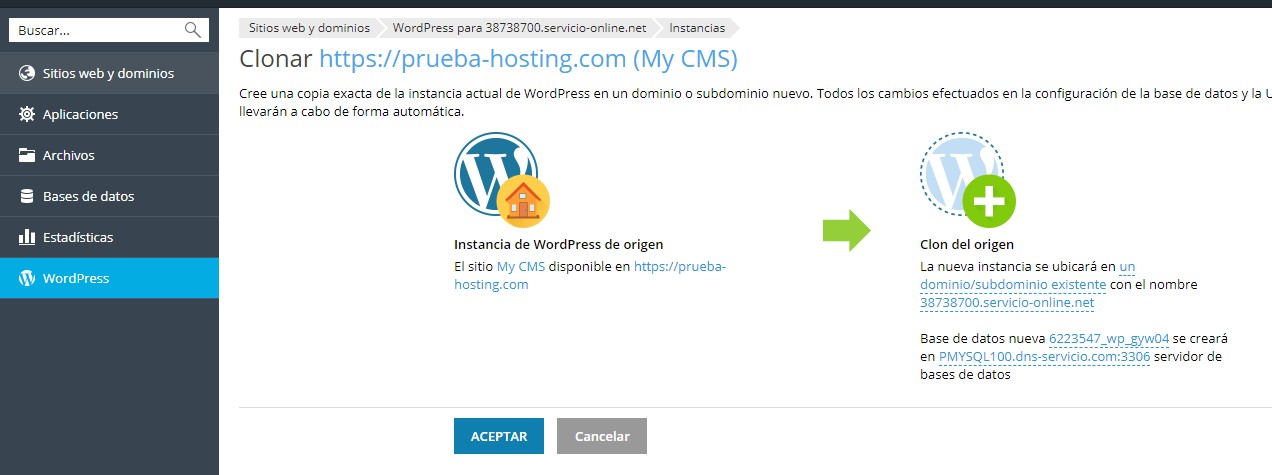
Seleccione una de las opciones disponibles:
-
- Cree un subdominio nuevo. Introduzca el nombre deseado para el subdominio. A continuación, seleccione el dominio principal deseado.
- Use un dominio o subdominio existente presente en la misma suscripción o en otra. En la lista, seleccione el dominio o subdominio deseado.
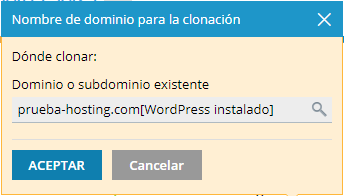
Nota: asegúrese de que el dominio o subdominio seleccionado como destino no está siendo usado por ningún sitio web. Durante la clonación, los datos del sitio web presentes en el destino puede que sean sobrescritos o que se pierdan de forma irrevocable.
- Durante la clonación, se creará una base de datos para la instalación de WordPress que se creará. Haga clic en el nombre de la base de datos generado de forma automática, como por ejemplo wordpress_9), para cambiarlo. Si en el panel se han registrado múltiples servidores MySQL, puede seleccionar el servidor que alojará la base de datos.
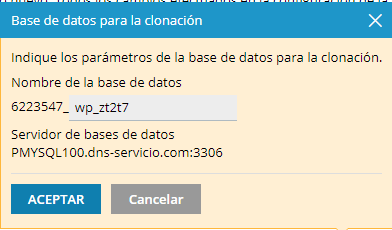
- Una vez seleccionado el destino y especificado el nombre de la base de datos, haga clic en ACEPTAR.
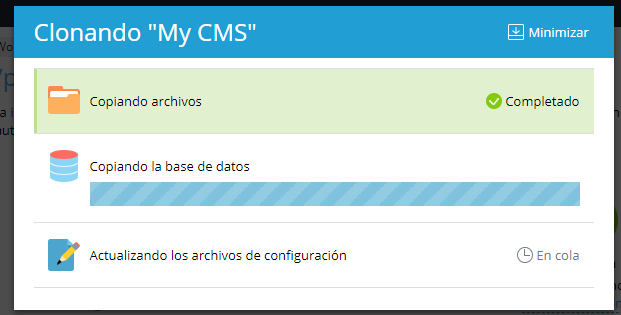
Una vez finalizada la clonación, el nuevo clon aparecerá en la lista de instalaciones de WordPress.
Instalar uno o más plugins
- Vaya a WordPress > pestaña “Plugins” y haga clic en Instalar.
- Busque los plugins y seleccione aquellos plugins que desea instalar.
Nota: si selecciona uno o más plugins y efectúa una nueva búsqueda sin instalar los plugins seleccionados, se restablecerá la selección.
- Por omisión, los plugins que se instalan se activan de inmediato. Si no desea que sea así, deseleccione la casilla “Activar tras la instalación”.
Instalar plugins preinstalados
- Vaya a WordPress > pestaña “Plugins”.
- Seleccione el Plugins y haga clic en Activar
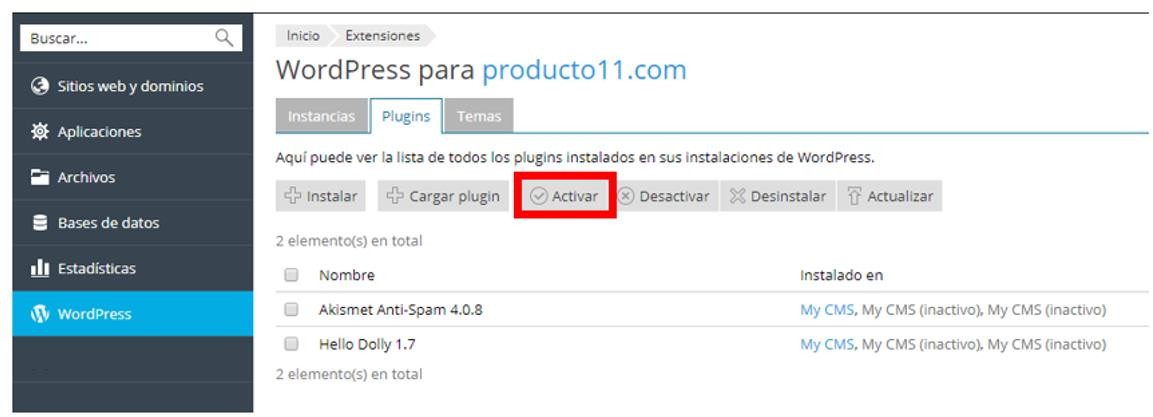
- Por omisión, no se activará el plugin cargado. Puede activarlo seleccionando la casilla “Activar tras la instalación”.
- Haga clic en Instalar.
Cargar un plugin en WordPress
- Vaya a WordPress > pestaña “Plugins” y haga clic en Cargar plugin.
- Haga clic en Seleccionar archivo y vaya a la ubicación del archivo ZIP que contiene el plugin que desea cargar.
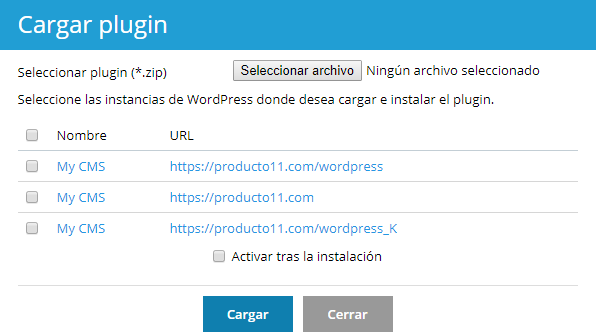
- Seleccione las instancias de WordPress donde desea instalar el plugin.
- Por omisión, no se activará el plugin cargado. Puede activarlo seleccionando la casilla “Activar tras la instalación”.
- Haga clic en Cargar.
Eliminación de plugins
- Vaya a WordPress.
- En la pestaña “Plugins”, haga clic en la correspondiente a la instancia de la que desea eliminar plugins.
- Pulse en Desinstalar
- Haga clic en Sí.
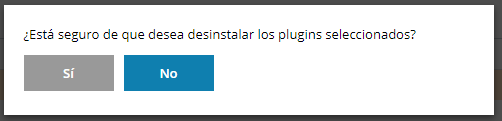
Activación y desactivación de plugins en WordPress
Puede activar o desactivar plugins instalados en una instancia determinada o bien en todas las instancias que pertenezcan a una suscripción a la vez.
Para activar o desactivar plugins para una instancia determinada:
- Vaya WordPress.
- En la pestaña “Plugins”, haga clic en la correspondiente a la instancia para la que desea activar o desactivar plugins.
- Para activar un plugin, seleccione el plugin que desea activar. Para desactivar un plugin, deselecciónelo.
- Una vez activado o desactivados los plugins deseados, haga clic en ACEPTAR. Para activar o desactivar plugins para todas las instancias de la suscripción:
- Seleccione la suscripción deseada.
- Vaya a WordPress > pestaña “Plugins”.
- Seleccione el plugin que desea activar o desactivar.
- Haga clic en Activar o en Desactivar.
Actualización de Plugins WordPress:
El Paquete de herramientas de WordPress le informa sobre la existencia de alguna versión nueva del plugin y le sugiere proceder con la actualización.
Para actualizar un plugin:
- Vaya a WordPress > pestaña “Plugins”.
- Seleccione el Plugins que desea actualizar y pulse en el botón Actualizar
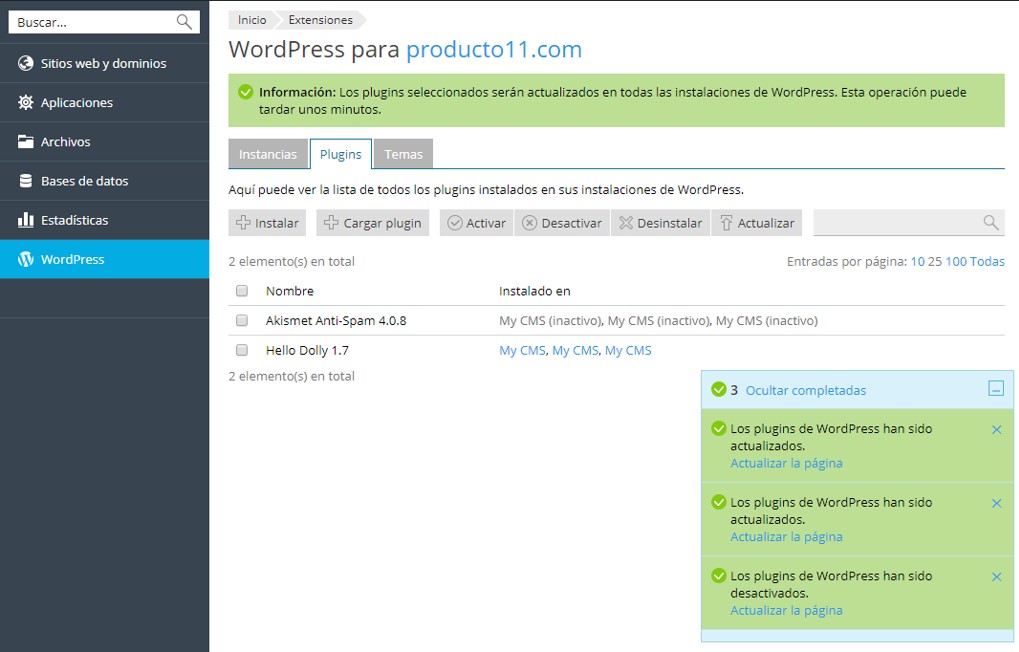
Administración de temas
Un tema de WordPress determina todo el diseño de su sitio web, incluyendo los colores, las fuentes y la apariencia. De seleccionar otro tema, cambiará la apariencia de su sitio web pero no se modificará su contenido. A través del Paquete de herramientas de WordPress puede instalar y gestionar temas.
Instalar un tema
1. Vaya a WordPress > pestaña “Temas” y haga clic en Activar.
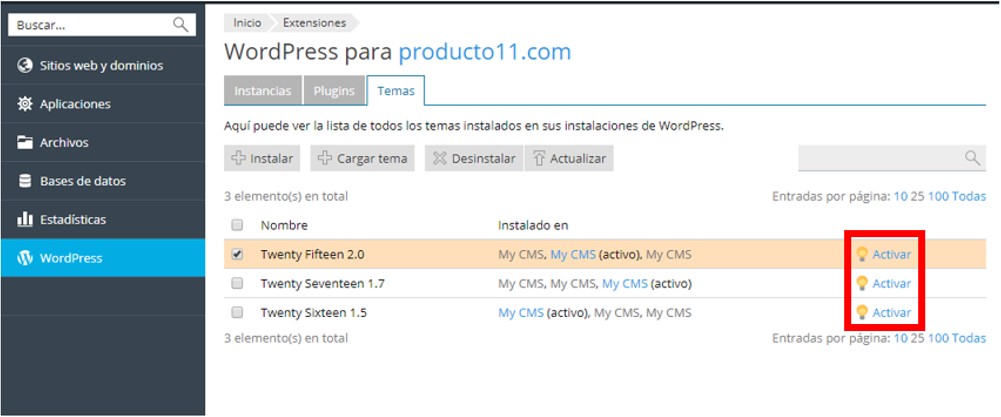
Puede instalar los temas en todas las instancias de WordPress que pertenezcan a la suscripción seleccionada.
Cargar un tema
- Vaya a WordPress > pestaña “Temas” y haga clic en Cargar tema.
- Haga clic en Seleccionar archivo y vaya a la ubicación del archivo ZIP que contiene el tema que desea cargar.
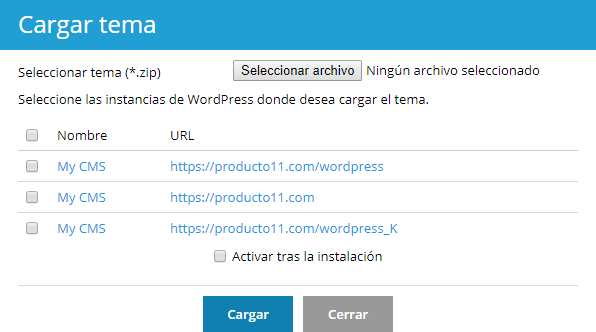
- Seleccione las instancias de WordPress donde desea instalar el tema.
- Por omisión, no se activará el tema cargado. Puede activarlo seleccionando la casilla “Activar tras la instalación”.
- Haga clic en Cargar.
Eliminación de temas
Puede eliminar temas de una instancia determinada o de todas las instancias que pertenezcan a la suscripción a la vez. Tenga en cuenta que no puede eliminar temas activos. Antes de eliminar un tema activo, active otro tema.
Para eliminar temas de una instancia determinada:
- Vaya a WordPress.
- En la pestaña «Temas», haga clic en el icono de la papelera al lado del tema que desea eliminar.
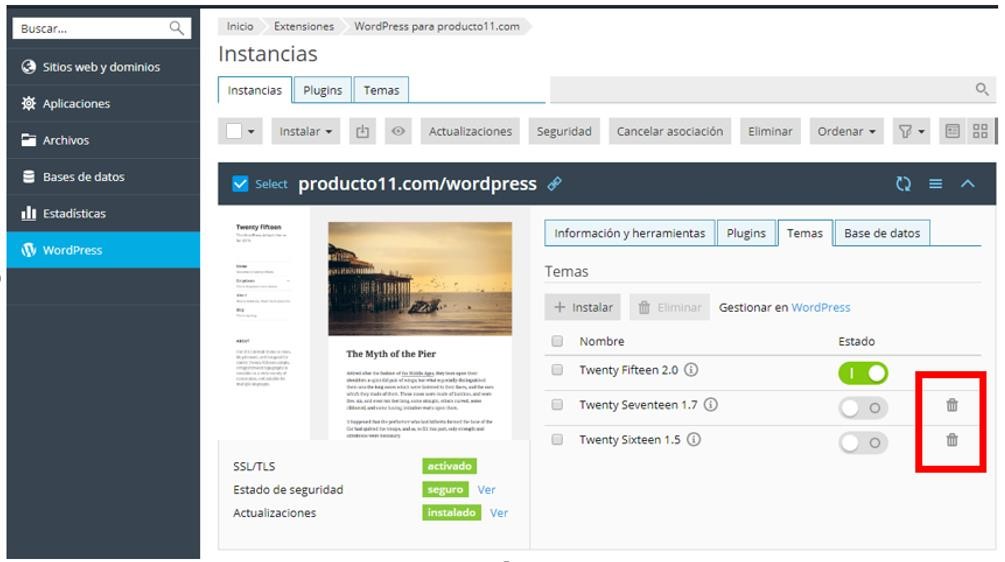
- Haga clic en Sí.

Actualización de temas
- Vaya a WordPress > pestaña “Temas”.
- Seleccione los temas que desea actualizar y haga clic en Actualizar.
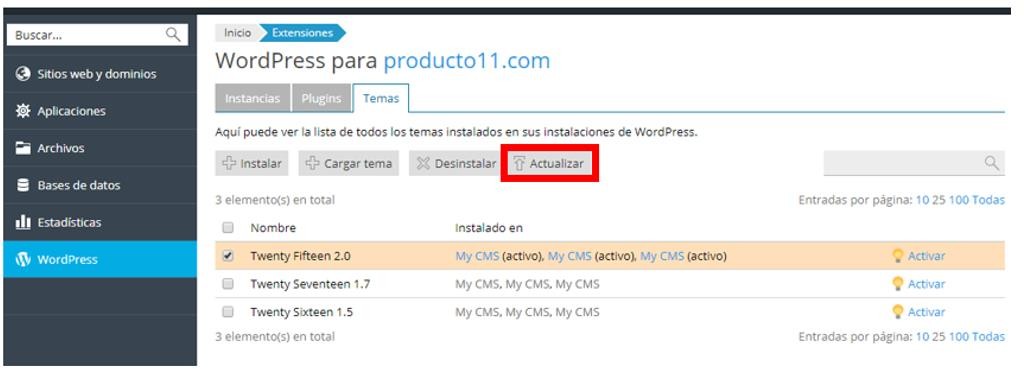
Protección de WordPress
Usted puede ver y comprobar el estado de seguridad de sus instalaciones de WordPress El estado de seguridad de una instalación de WordPress se mostrará al pulsar sobre la opción seguridad en la sección WordPress del panel
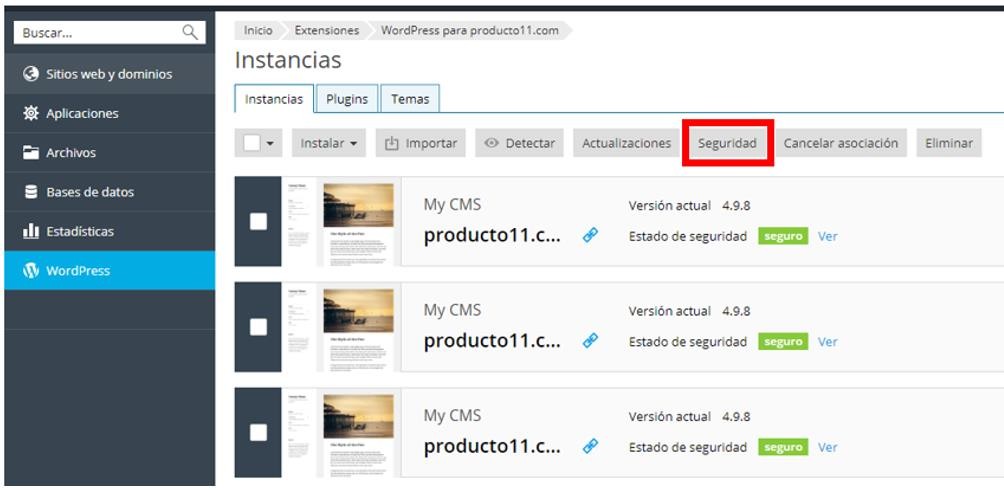
Verificar y proteger instalaciones de WordPress
-
- Vaya WordPress.
- Pulse sobre la pestaña seguridad
- Pulse sobre Comprobar seguridad.
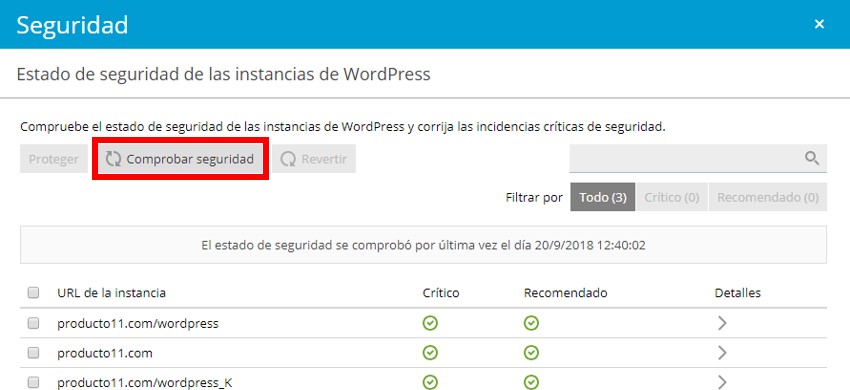
Activación del modo de mantenimiento
Cuando un sitio web WordPress pasa al modo de mantenimiento, los visitantes no pueden ver el contenido del sitio. En vez de ver el contenido del sitio web, cuando su sitio esté en modo de mantenimiento los visitantes que accedan a su sitio verán una pantalla de mantenimiento.
Su sitio WordPress entrará automáticamente en modo de mantenimiento en las siguientes situaciones:
- Si está actualizando su instancia WordPress.
- Si está sincronizando instancias WordPress mediante el paquete de herramientas de WordPress.
Si está efectuando cambios en su sitio web y desea que los visitantes no puedan verlo, puede ponerlo en modo de mantenimiento de forma manual.
Para poner un sitio web WordPress en modo de mantenimiento:
- Vaya a WordPress y seleccione instancia WordPress que desea poner en modo de mantenimiento.
- Pulsando en, haga clic en el botón Modo de mantenimiento.
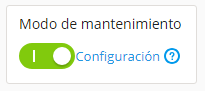
Si ya no desea que su sitio esté en modo de mantenimiento, seleccione el botón de opción Desactivado y haga clic en ACEPTAR.
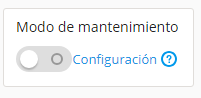
Personalización de la página de mantenimiento
El Paquete de herramientas de WordPress permite modificar algunos atributos de la página de mantenimiento para que esta resulte más informativa. A modo de ejemplo, usted puede:
- Cambiar el texto que se muestra en la página de mantenimiento.
- Añadir un temporizador regresivo.
- Proporcionar enlaces a páginas de redes sociales.
- Vaya a WordPress y haga clic en el nombre de la instancia WordPress cuya página de mantenimiento desea personalizar.
- Pulse sobre el enlace “Configuración” en la sección “Modo mantenimiento”
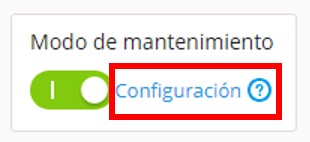
- En la nueva sección que se abre puede cambiar el texto mostrado. Para establecer la apariencia del texto, use etiquetas HTML.
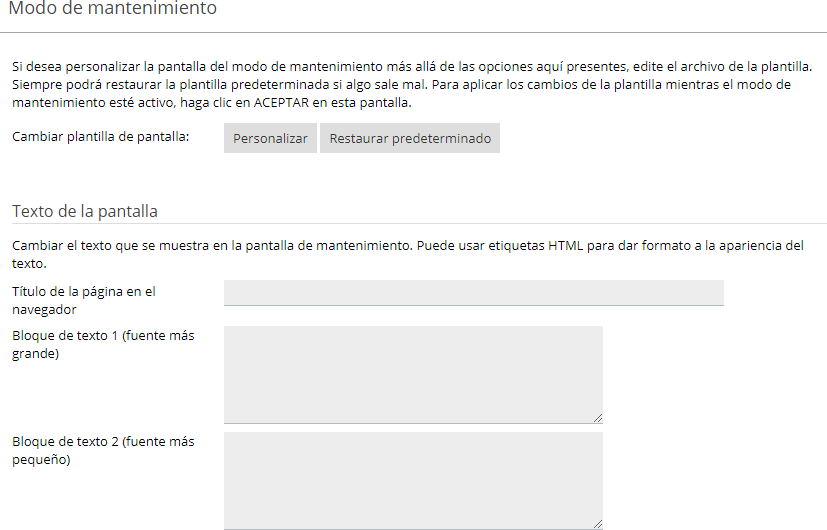
- En la sección Temporizador puede configurar un temporizador regresivo, que se mostrará en la página de mantenimiento.
Nota: la única finalidad de este temporizador es informar a los visitantes sobre la duración estimada de las tareas de mantenimiento. Una vez completado el temporizador, su sitio web sigue permaneciendo en modo de mantenimiento, por lo que deberá sacarlo de este modo de forma manual.

- En la sección Enlaces a redes sociales, proporcione o elimine enlaces a páginas de redes sociales.
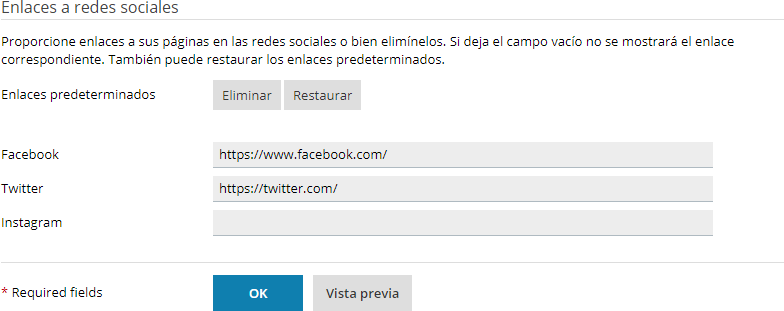
- Haga clic en ACEPTAR.
Si tiene experiencia con código, puede personalizar esta página más allá de las opciones aquí descritas.
Personalizar la página de mantenimiento de un determinado sitio web
-
- Vaya a WordPress y haga clic en el nombre de la instancia WordPress cuya página de mantenimiento desea personalizar.
- Pulse sobre el enlace “Configuración” en la sección “Modo mantenimiento”
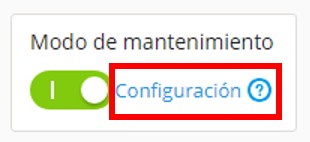
-
- Haga clic en el botón “Personalizar” y en la pantalla que se abrirá edite la plantilla de la página de mantenimiento en el editor de código.

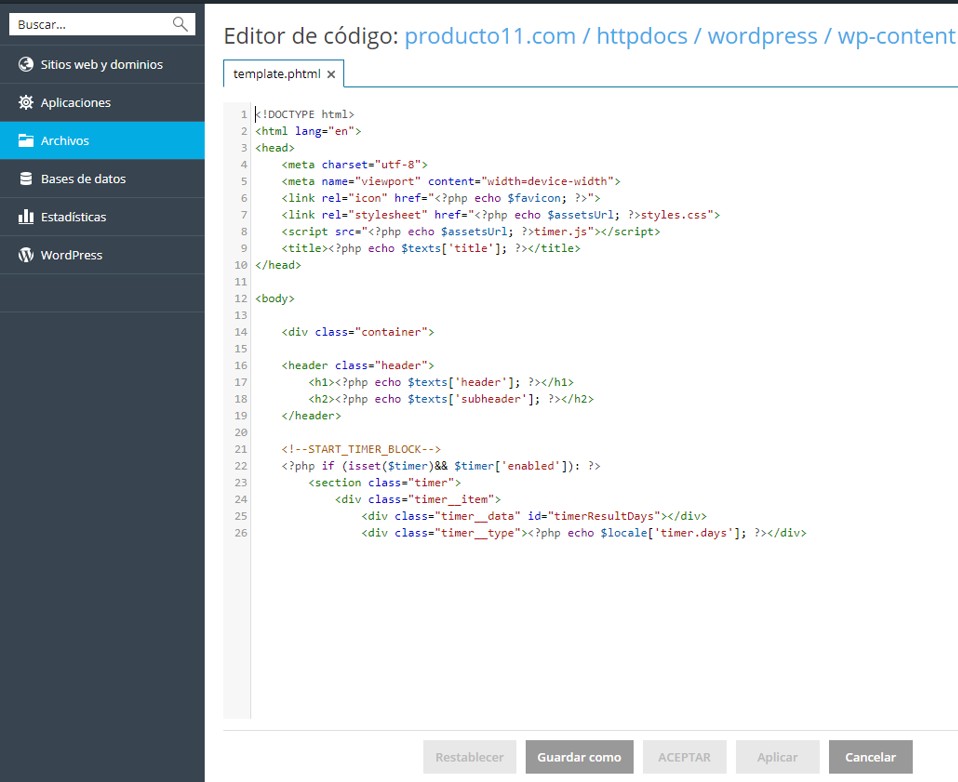
-
- Haga clic en ACEPTAR para guardar los cambios
Restaurar la página de mantenimiento predeterminada
-
-
- Vaya a WordPress y haga clic en el nombre de la instancia WordPress cuya página de mantenimiento desea personalizar.
- Pulse sobre el enlace “Configuración” en la sección “Modo mantenimiento”
-
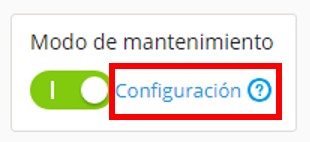
-
-
- Pulse sobre “restaurar predeterminado”
-

Restauración de backups
Si desea restaurar un archivo de backup, un sitio web completo o una BBDD, haga clic en Sitios web y dominio > Administrador de backups. A continuación, haga clic en el backup correspondiente para acceder a la página del administrador de backups.

En esta pagina podra descargase una copia completa de los archivos de a web pulsando en el enlace Descargar
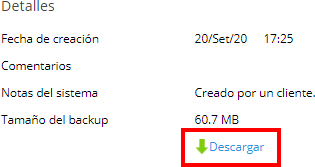
Tambien podra restaurar partes del contenido de su web, como archvos, directorios…etc o BBDD desde la sección Contenido del backup
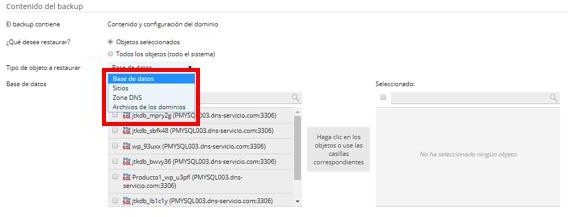
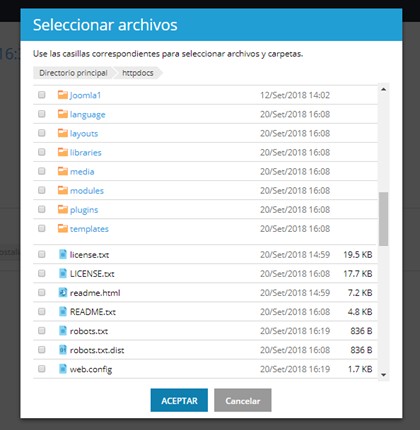
Creación de bases de datos
Para crear una nueva base de datos pulse sobre Bases de datos en el menú izquierdo del panel
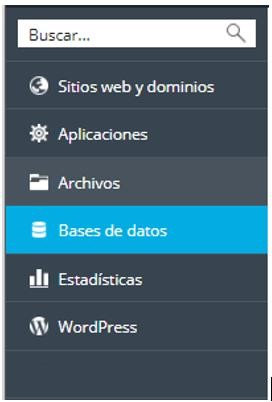
A continuacion pulse sobre Añadir Base de datos

Arhora rellene los datos que e aprecem en la siguemte pagina y pulse aceptar
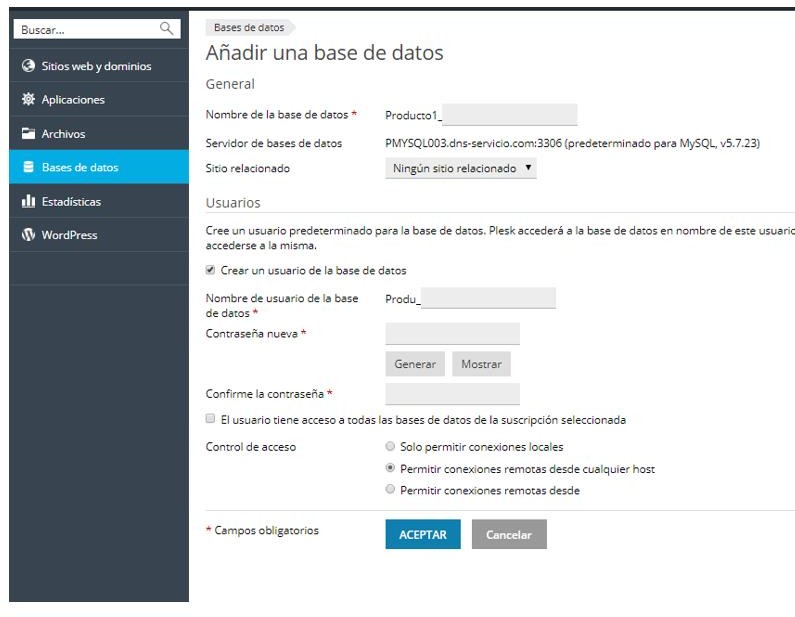
Una vez creada podrá gestionarla desde la sección Bases de datos:
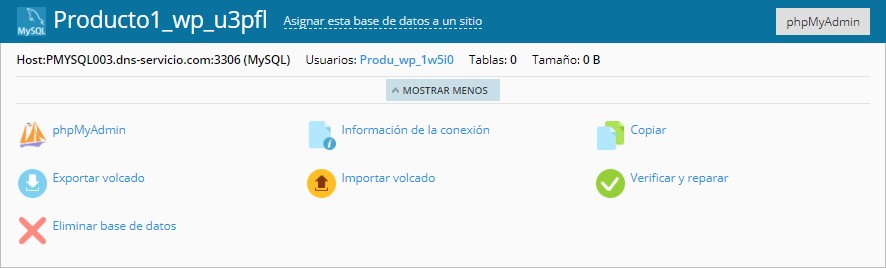
Seleccionar la versión de PHP
Muy Importante: con el fin de soportar el máximo número de aplicaciones autoinstalables, los planes de alojamiento se entregan la versión 7.2 de PHP de manera general y la versión 5.6 para las aplicaciones que hay en el panel.
Además, las versiones que puede seleccionar desde el panel son: 5.6 – 7.0 – 7.1 – 7.2
Si desea cambiar la versión PHP siga las siguientes instrucciones: Vaya a Sitios web y dominios > Versiones de PHP
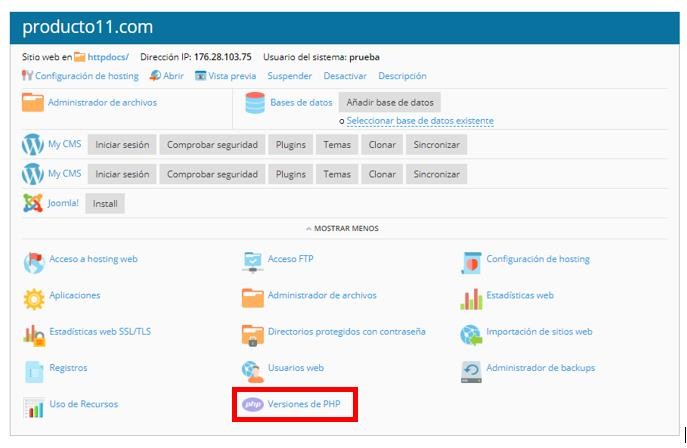
En la siguiente pantalla seccione la versión que desea y pulse en “Guardar”
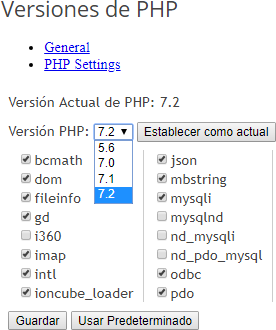
Tenga en cuenta que las distintas versiones de PHP no son compatibles al cien por cien. Un sitio web escrito en PHP 5.3 puede no funcionar correctamente si el dominio se configura con la versión de PHP 5.4. Si no está seguro de qué versión de PHP elegir, utilice la configuración predeterminada o elija la última versión disponible. Si no se muestra correctamente la apariencia de su sitio web, pruebe a utilizar una versión de PHP distinta.
Ajustes de PHP
Desde la sección Versiones de PHP también puede modificar los ajustes del PHP de su sitio web. Pulse sobre PHP Settings una vez dentro de la sección Versiones de PHP:

Puede ver una lista de los parámetros de PHP correspondientes. Pulsando sobre las opciones en color gris puede cambiar el parámetro que necesite:

Muy importante: Si desea instalar Moodle o MediaWiki será necesario solicitarnos la activación via ticket desde su panel de control o por email a la dirección de soporte técnico.
Desde la sección Aplicaciones podrá instalar de manera rápida y sencilla las aplicaciones disponibles para su plan de alojamiento.
En la sección Administrar mis aplicaciones verá la lista que contiene la información de todas las aplicaciones instaladas.
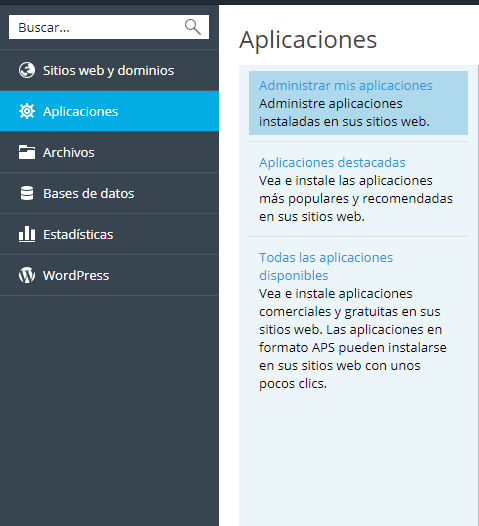
En la sección aplicaciones destacadas vera una selección de las principales aplicaciones disponibles
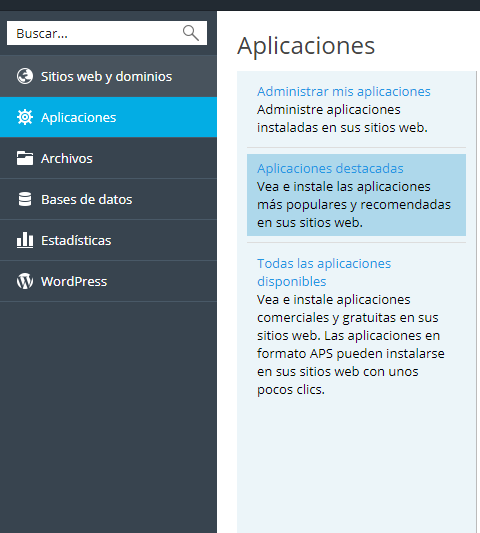
En la sección Todas las aplicaciones disponibles podrá ver las aplicaciones autoinstalables de las que dispone su pan de alojamiento
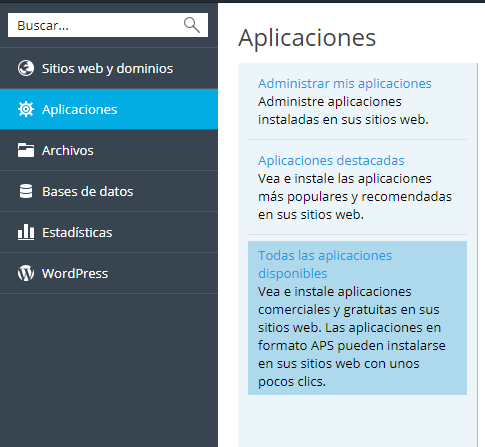
Descripción de aplicaciones
En la sección “Aplicaciones” del panel de control encontraremos todas las aplicaciones disponibles para instalar de manera rápida y sencilla con un solo clic. A continuación, describimos la funcionalidad de cada una de ellas.
 WordPress: es el sistema de creación de blogs más utilizado actualmente. Crea un blog fácilmente sin necesidad de conocimientos técnicos, además puedes crear cualquier tipo de sitio web, fotoblog, etc. Destaca su facilidad de uso y sus características como gestor de contenidos.
WordPress: es el sistema de creación de blogs más utilizado actualmente. Crea un blog fácilmente sin necesidad de conocimientos técnicos, además puedes crear cualquier tipo de sitio web, fotoblog, etc. Destaca su facilidad de uso y sus características como gestor de contenidos.
 Joomla!: es un potente sistema de gestión de contenidos de código abierto. Se usa para gestionar páginas web simples y aplicaciones corporativas complejas. Joomla! es fácil de instalar, de gestionar y es fiable. Cualquiera con conocimientos básicos de procesamiento de textos podrá aprender a gestionar fácilmente su sitio web.
Joomla!: es un potente sistema de gestión de contenidos de código abierto. Se usa para gestionar páginas web simples y aplicaciones corporativas complejas. Joomla! es fácil de instalar, de gestionar y es fiable. Cualquiera con conocimientos básicos de procesamiento de textos podrá aprender a gestionar fácilmente su sitio web.
 Drupal: es un sistema de gestión de contenidos de código abierto ampliable con módulos. Los módulos disponibles para Drupal proporcionan una amplia gama de funciones, como sistemas de comercio electrónico, galerías de fotografías, gestión de listas de correo electrónico e integración CVS.
Drupal: es un sistema de gestión de contenidos de código abierto ampliable con módulos. Los módulos disponibles para Drupal proporcionan una amplia gama de funciones, como sistemas de comercio electrónico, galerías de fotografías, gestión de listas de correo electrónico e integración CVS.
 Prestashop: es un gestor de contenidos para crear tiendas online. Es compatible con las pasarelas de pago más conocidas como PayPal, DirecPay, Google CheckOut. También ofrece módulos para integrar sistemas de envío como MRW.
Prestashop: es un gestor de contenidos para crear tiendas online. Es compatible con las pasarelas de pago más conocidas como PayPal, DirecPay, Google CheckOut. También ofrece módulos para integrar sistemas de envío como MRW.
 Magento: es una aplicación de código abierto que le permitirá crear una tienda online con múltiples funciones de comercio electrónico. Ofrece a los usuarios completa flexibilidad y control sobre el aspecto, el contenido y la funcionalidad. Está optimizado para buscadores y la gestión del catálogo da la posibilidad de crear sitios adaptables a sus necesidades.
Magento: es una aplicación de código abierto que le permitirá crear una tienda online con múltiples funciones de comercio electrónico. Ofrece a los usuarios completa flexibilidad y control sobre el aspecto, el contenido y la funcionalidad. Está optimizado para buscadores y la gestión del catálogo da la posibilidad de crear sitios adaptables a sus necesidades.
 BBclone: es un programa de estadísticas para páginas web, que te ofrece algunos datos de los visitantes que llegan a tu web.
BBclone: es un programa de estadísticas para páginas web, que te ofrece algunos datos de los visitantes que llegan a tu web.
 concrete5 es un sistema de gestión de contenido de código abierto para publicar contenido web y en intranets. Está diseñado para facilitar el uso, para usuarios con un mínimo de habilidades técnicas. Permite a los usuarios editar el contenido del sitio directamente desde la página de administración
concrete5 es un sistema de gestión de contenido de código abierto para publicar contenido web y en intranets. Está diseñado para facilitar el uso, para usuarios con un mínimo de habilidades técnicas. Permite a los usuarios editar el contenido del sitio directamente desde la página de administración
 Coppermine: es un script de galería de fotos. Los usuarios pueden subir fotos con un navegador Web (las miniaturas se crean sobre la marcha), añadir comentarios y enviar tarjetas electrónicas. Los administradores pueden gestionar las galerías y añadir imágenes que han sido subidas al servidor por FTP. Las imágenes se almacenan en álbumes y los álbumes se pueden agrupar por categorías. Soporta múltiples usuarios y permite que cada usuario tenga su propio conjunto de galerías.
Coppermine: es un script de galería de fotos. Los usuarios pueden subir fotos con un navegador Web (las miniaturas se crean sobre la marcha), añadir comentarios y enviar tarjetas electrónicas. Los administradores pueden gestionar las galerías y añadir imágenes que han sido subidas al servidor por FTP. Las imágenes se almacenan en álbumes y los álbumes se pueden agrupar por categorías. Soporta múltiples usuarios y permite que cada usuario tenga su propio conjunto de galerías.
 Gallery: es un software que te ayuda a gestionar las imágenes de tu página web y hace que sea fácil crear y gestionar tus álbumes de fotos utilizando una interfaz de usuario intuitiva. Incluye: creación automática de imágenes en miniatura, ajuste de tamaño, alineación, clasificación, el etiquetado y búsqueda a través de imágenes y mucho más.
Gallery: es un software que te ayuda a gestionar las imágenes de tu página web y hace que sea fácil crear y gestionar tus álbumes de fotos utilizando una interfaz de usuario intuitiva. Incluye: creación automática de imágenes en miniatura, ajuste de tamaño, alineación, clasificación, el etiquetado y búsqueda a través de imágenes y mucho más.
También es posible asignar permisos a los usuarios. Es la forma ideal de crear proyectos de grupo como cuentas para amigos y familiares, para que puedan subir y gestionar imágenes en su página web.
 Moodle: es un sistema de gestión de cursos (CMS) de software libre, utilizado con principios pedagógicos, para ayudar a los educadores a crear eficaces comunidades online. Es totalmente escalable con lo que podrás crear desde un sitio con un solo maestro a una universidad de 50.000 estudiantes.
Moodle: es un sistema de gestión de cursos (CMS) de software libre, utilizado con principios pedagógicos, para ayudar a los educadores a crear eficaces comunidades online. Es totalmente escalable con lo que podrás crear desde un sitio con un solo maestro a una universidad de 50.000 estudiantes.
![]()
OSCommerce: es una solución de tienda online que ofrece una amplia gama de funciones con instalación rápida y fácil. Es una solución basada en software libre publicado bajo licencia GNU (Licencia Pública General).

 phpBB: es una aplicación de creación de foros de licencia libre. Incluye módulos, plantillas, imágenes, guías y tutoriales y está disponible en más de 60 idiomas.
phpBB: es una aplicación de creación de foros de licencia libre. Incluye módulos, plantillas, imágenes, guías y tutoriales y está disponible en más de 60 idiomas.
Piwik: es un programa de software de código abierto (licencia GPL) de análisis web descargable. Le proporciona informes detallados en tiempo real sobre sus visitantes, los motores de búsqueda y palabras clave que utiliza, el idioma, las páginas populares y mucho más.
![]()
Typo3: Es una herramienta, sobre todo de gestión de contenido, muy completa.
Permite realizar enteramente un sitio web de contenidos, con todo lo que eso implica: estructura multinivel, motor de búsquedas, gestión de autoría y publicación de contenidos, mecanismo de uso de plantillas para la maquetación de páginas, etc. Es un software libre de gestión de contenidos bajo la licencia libre GPL.
 MediaWiki: es un sitio web donde todos los usuarios pueden editar páginas a través de un formulario HTML. está destinado a ofrecer colaboración, conversaciones y documentación online, todo al mismo tiempo.
MediaWiki: es un sitio web donde todos los usuarios pueden editar páginas a través de un formulario HTML. está destinado a ofrecer colaboración, conversaciones y documentación online, todo al mismo tiempo.
 osTicket: es un sistema de tickets de soporte de código abierto muy utilizado y de confianza. Es posible abrir consultas a través de correo electrónico, formularios web y llamadas telefónicas. Es multiusuario, y la plataforma de atención al cliente es simple y está basada en la utilización online.
osTicket: es un sistema de tickets de soporte de código abierto muy utilizado y de confianza. Es posible abrir consultas a través de correo electrónico, formularios web y llamadas telefónicas. Es multiusuario, y la plataforma de atención al cliente es simple y está basada en la utilización online.
 SugarCRM: Proporciona una gestión integrada de la información corporativa de clientes y contactos, oportunidades de ventas, etc. además de actividades como llamadas, reuniones y tareas asignadas. El sistema combina a la perfección toda la funcionalidad necesaria para gestionar la información sobre aspectos de su negocio en una interfaz gráfica intuitiva y fácil de usar.
SugarCRM: Proporciona una gestión integrada de la información corporativa de clientes y contactos, oportunidades de ventas, etc. además de actividades como llamadas, reuniones y tareas asignadas. El sistema combina a la perfección toda la funcionalidad necesaria para gestionar la información sobre aspectos de su negocio en una interfaz gráfica intuitiva y fácil de usar.
Imunify360 – Detección y escaneo de malware
Desde esta sección podrá ver el resultado de los escaneos antimalware que realizamos de manera automática en su hosting.
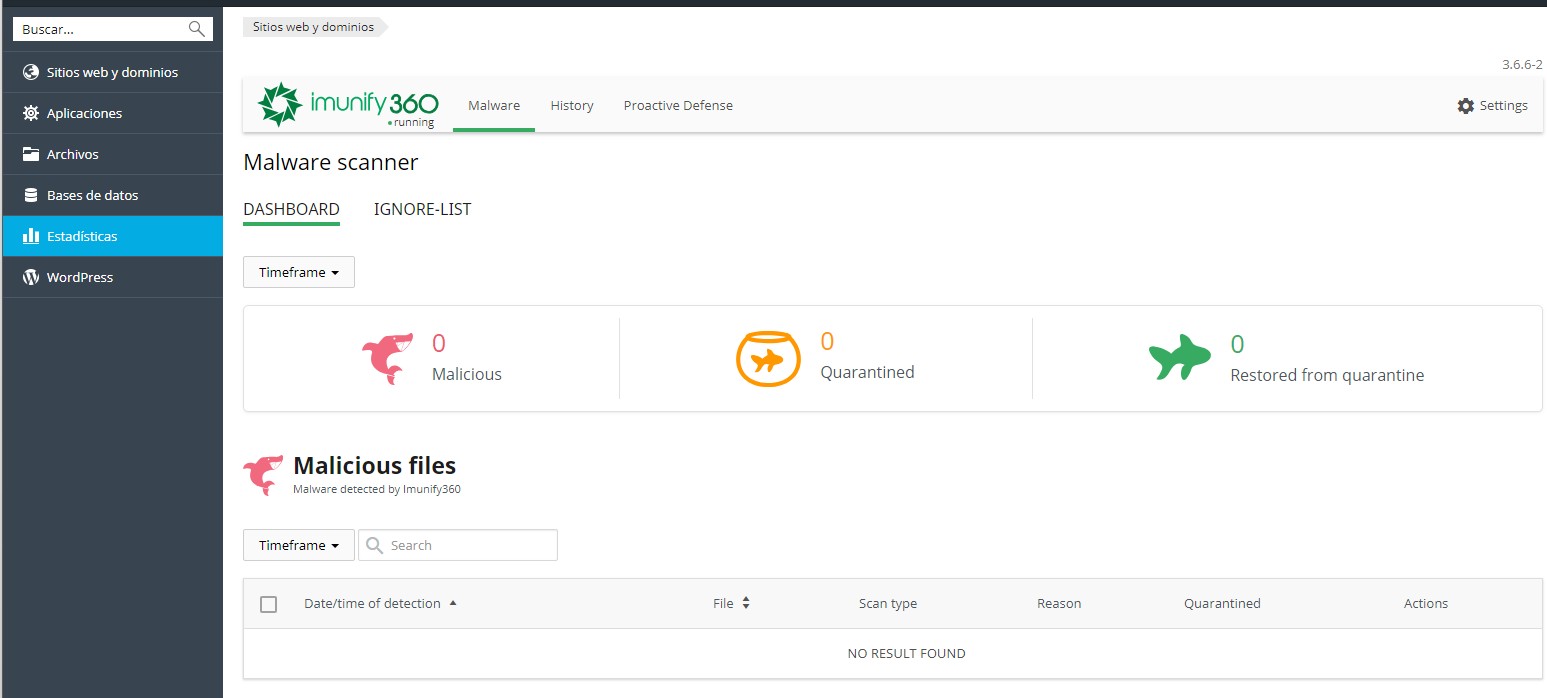
En la pestaña Proactive Defense podrá seleccionar los distintos modos de protección ante de ataques sobre scrips en PHP
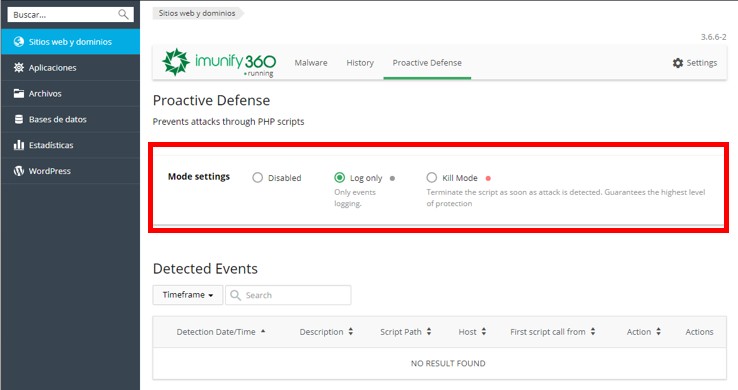
Estadísticas
Desde esta sección podrá ver informes detallados acerca del modo en que se utilizan los recursos proporcionados a su plan de alojamiento como el Espacio en disco, Bases de datos, Backups..etc

Si desea ver las estadísticas de cada uno de los dominios asociados al plan, por separado, puede hacerlo pulsando en Estadísticas web

Muy importante: para poder acceder a las estadísticas es necesario disponer del usuario y contraseña del sistema. Estos datos están en la sección Acceso a hosting web en la sección Sitios web y dominios
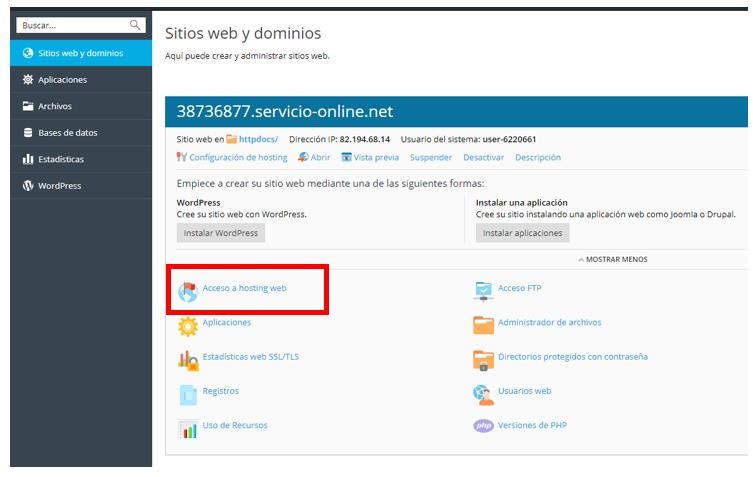
Una vez dentro de esta sección podemos ver el nombre de usuario y cambiar la contraseña:
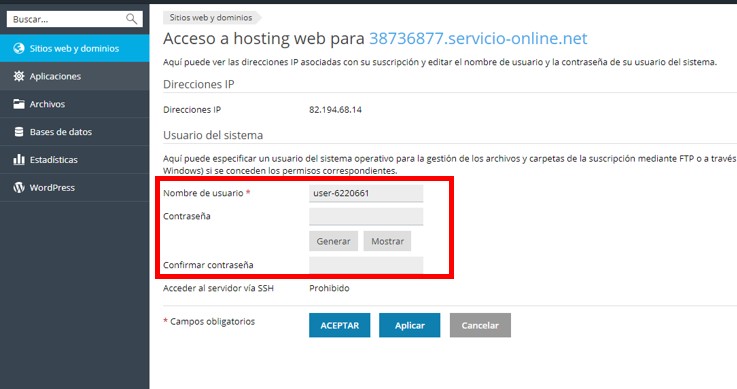
Si quieres estar a la última en tecnología y conocer todo lo que se mueve en el sector, ¡suscríbete a nuestro boletín!


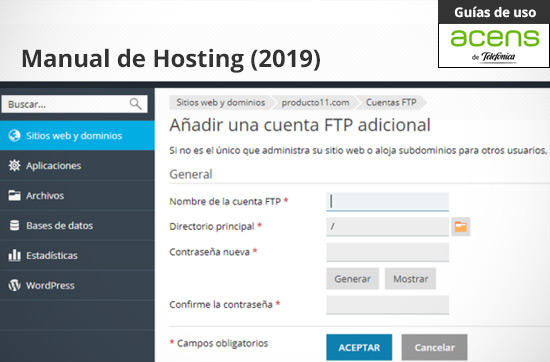
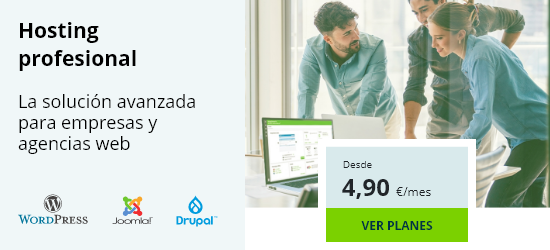

Déjanos un comentario o cuéntanos algo.