White Paper: Configurar en Gmail y en el Webmail de acens cuentas de correo externas
Gmail es un servicio de correo electrónico gratuito de Google conocido por todo el mundo, siendo uno de los más populares. Lo que no todo el mundo conoce es que Gmail puede ser utilizado para centralizar varias cuentas de correo externas. De esta forma, funcionaría de forma similar a los gestores de correo tipo Outlook, Mail o Thunderbird. A lo largo de nuestro White Paper de este mes os explicaremos los pasos que hay que seguir para configurar una cuenta externa en Gmail. Descargar White Paper: ‘Configurar en Gmail y en el Webmail de acens cuentas de correo externas’
Configurar una cuenta de correo en Gmail
Dicho todo lo anterior, es el momento de empezar a explicar los pasos que debemos seguir para realizar la configuración de un correo externo en Gmail. Antes de nada, será necesario tener a mano los datos de configuración de la cuenta de correo. Los datos que necesitaremos serán los siguientes:
- Nombre de la cuenta de correo
- Usuario de la cuenta de correo
- Contraseña de la cuenta de correo
- Servidor entrante
- Servidor de salida
Una vez que hayamos preparado esta información, lo primero será entrar en nuestra cuenta de Gmail y pulsar en el engranaje que aparece en la esquina superior derecha y del menú que nos aparecerá, elegiremos “Configuración”.
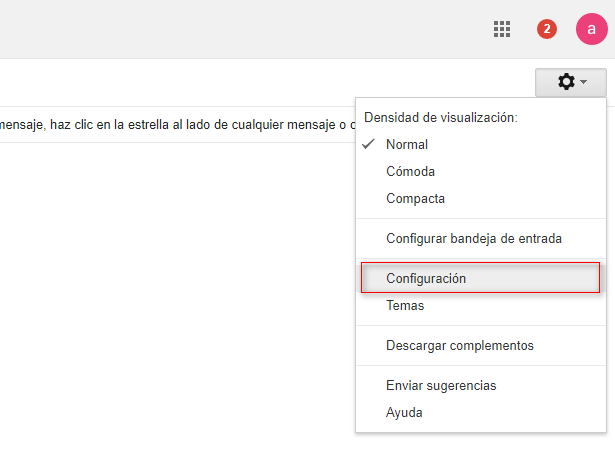
En esa ventana, deberemos seleccionar la ventana “Cuentas e importación” que aparece en la parte superior.
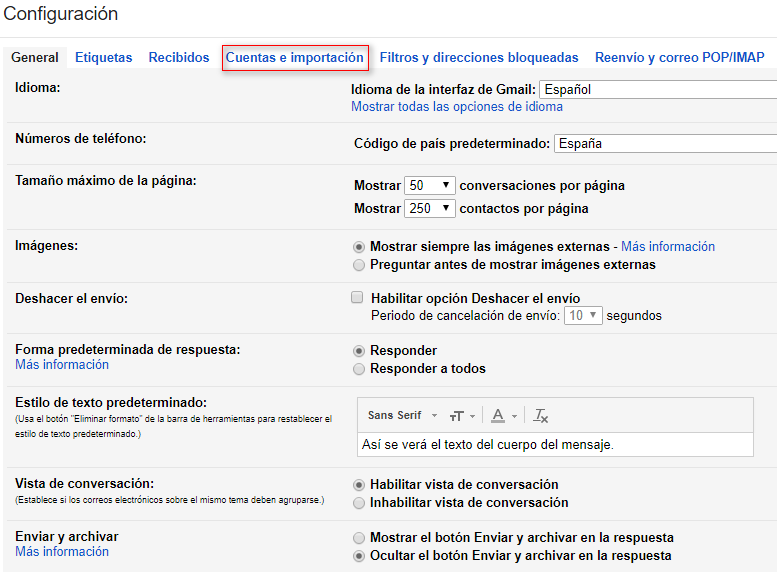
Dentro de las opciones que forman parte de la pestaña “Cuentas e importación”, nos encontramos con la de “Añadir una cuenta de correo”.
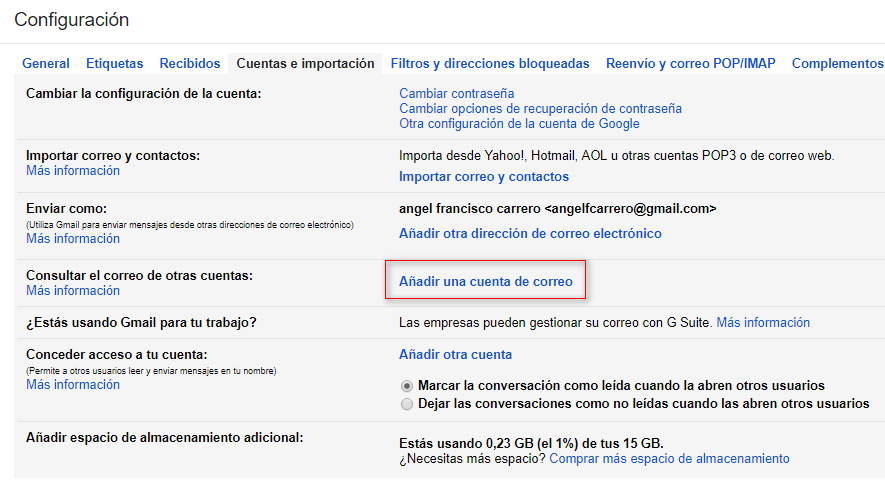
Tras pulsar esa opción, empezará el proceso de la configuración de la cuenta. Lo primero que se nos pedirá será la dirección del correo electrónico que queremos configurar.
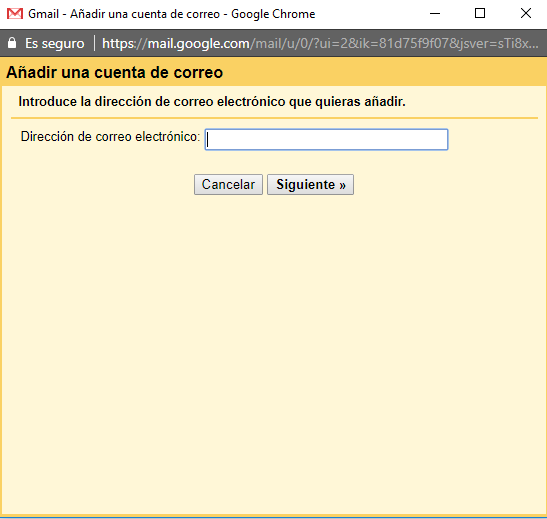
Tras pulsar el botón de siguiente, nos aparecerá una pantalla en la que tendremos que asegurarnos de que está marcada la opción “Importar correos electrónicos de mi otra cuenta (POP3)”. Tras esto, pulsaremos en el botón “Siguiente”.
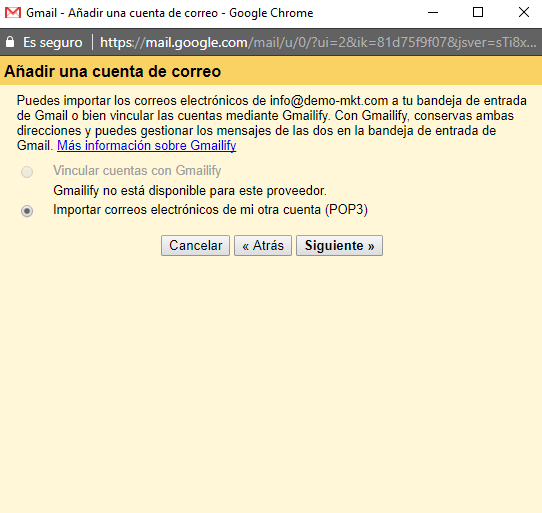
Tras el paso anterior, será el momento de indicar los datos de configuración de nuestra cuenta de correo. Ahí se nos pedirá el “Nombre de usuario”, la “contraseña” y el “servidor POP”.
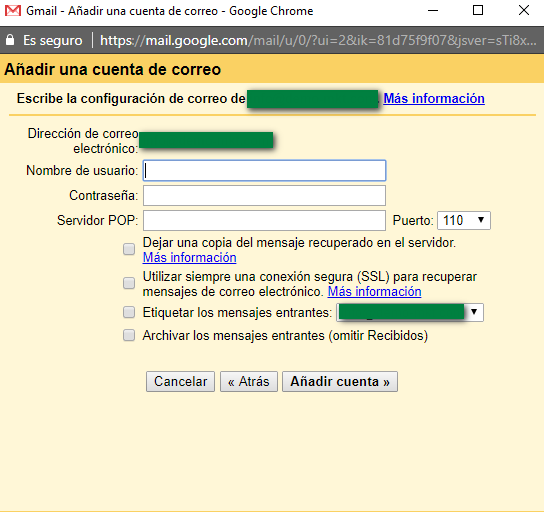
Si nos fijamos en la imagen superior, vemos una serie de casillas que podemos marcar. De esas cuatro opciones recomendamos que se seleccionen las siguientes:
- Dejar una copia del mensaje recuperado en el servidor. De esta forma, nos aseguraremos de que si en algún momento accedemos desde otro cliente de correo, los mensajes seguirán estando en el servidor y no sólo en la cuenta de Gmail
- Etiquetar los mensajes entrantes. Por medio de esta opción, los mensajes que recibamos de la cuenta configurada aparecerán marcados con una etiqueta. De esta forma será más fácil identificarlos.
Tras añadir todos estos datos, pulsaremos sobre el botón “Añadir cuenta”. En esta nueva ventana os recomendamos que se selecciones la opción “Sí, quiero poder enviar mensajes como…”. De esta forma, podremos enviar o responder los correos como la cuenta a la que se envió el mensaje. En caso de que no se indique, los correos se enviarán desde la cuenta de Gmail que se creó inicialmente.
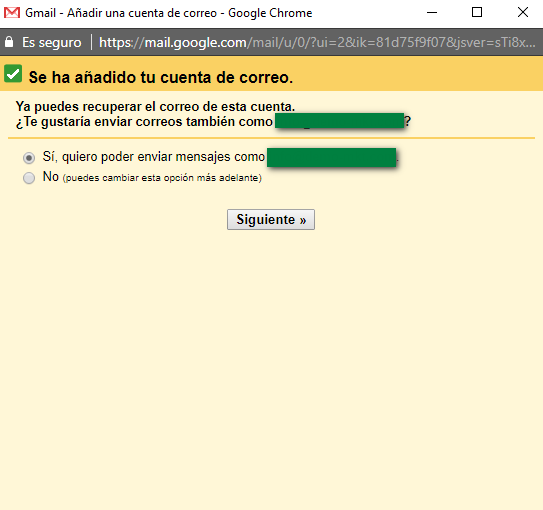
El siguiente paso será indicar el nombre que le queremos dar a la nueva cuenta de correo que estamos configurando.
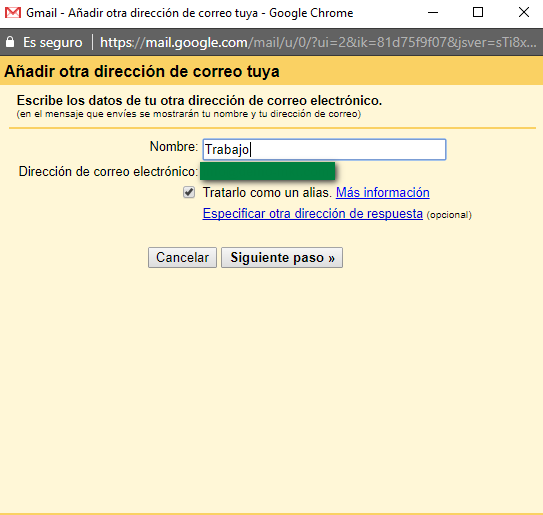
Tras pulsar en el botón “Siguiente paso”, será el momento de configurar el servidor SMTP. Para ello deberemos indicar el “servidor SMTP”, el “nombre de usuario” y la “contraseña”.
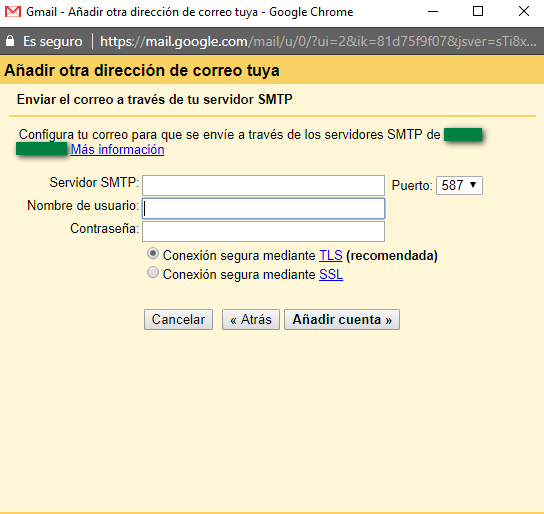
Al pulsar sobre el botón “Añadir cuenta” llegaremos al último paso de configuración, que será la introducción de un código de validación. De esta forma Google se asegura que la persona que está configurando esa cuenta de correo tiene acceso a ese buzón, ya que ese código se enviará a esa dirección.
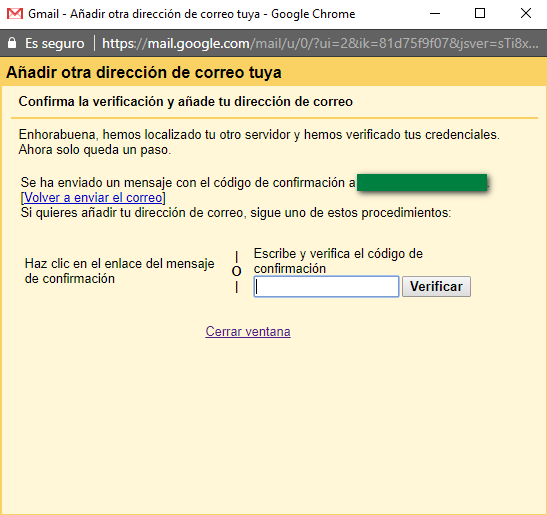
Una vez introducido el código y pulsado el botón de “Verificar”, habremos terminado el proceso de configuración. A partir de ese momento, podremos revisar el correo que recibamos en esa cuenta desde Gmail.
Configurar cuenta de correo en el Webmail de acens
En el punto anterior hemos visto los pasos que debemos seguir para utilizar Gmail como nuestro gestor de correo, pero no es el único caso, ya que desde el webmail de acens también es posible configurarnos cuentas externas de otros dominios, para poder ver en una única pantalla todo el correo que nos envíen a nuestra dirección.
Para configurar una cuenta externa lo primero que deberemos hacer será logarnos con los datos de nuestra cuenta de correo en el webmail de acens. Una vez dentro, en la parte izquierda, deberemos pulsar sobre la opción “Añadir cuenta de correo electrónico”.
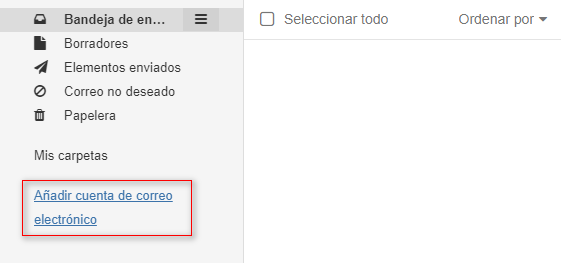
Nos aparecerá entonces una ventana donde podremos elegir entre configurar una cuenta de Google o de otro proveedor. En nuestro ejemplo, pulsaremos sobre la opción de “Otro”.
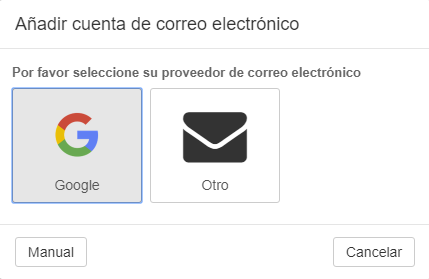
En la siguiente pantalla que nos aparecerá podemos incluir nuestra dirección de correo electrónico y la contraseña, para que el sistema la configure de forma automática siempre y cuando pueda recuperar toda la información.
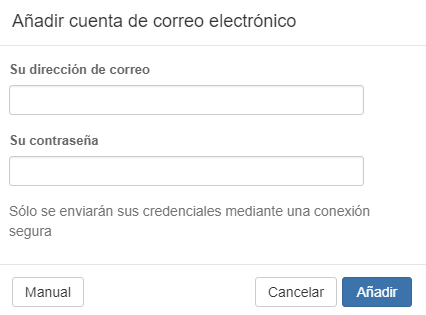
En el caso de que no pueda recuperar la información, podemos pulsar en el botón “Manual” para introducir nosotros los datos. Si pulsamos ese botón nos aparecerá la siguiente pantalla donde podemos meter los datos de nuestra cuenta.
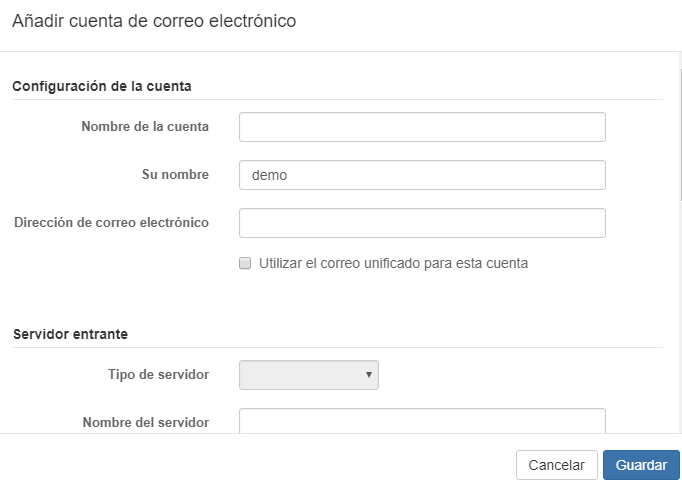
Aunque en la imagen sólo veamos unos pocos campos, la ventana nos da la opción de hacer scroll vertical para poder rellenar también el servidor saliente. Como es habitual, los datos que necesitaremos serán:
- Cuenta de correo electrónico
- Usuario del correo electrónico
- Contraseña del correo electrónico
- Servidor de entrada
- Servidor de salida.
Al finalizar la introducción de datos pulsaremos sobre el botón “Guardar”, dando por finalizado el proceso. Si no se ha producido ningún error, en la parte de la izquierda del webmail aparecerá nuestra nueva cuenta de correo configurada. En nuestro caso la hemos llamado “Personal”.

Como hemos visto a lo largo de este White Paper, resulta muy sencillo configurarse una cuenta externa tanto en Gmail como en nuestro Webmail de acens. De esta forma tendremos todo nuestro correo en un único sitio, lo que se traduce en una mayor comodidad.
Si quieres estar a la última en tecnología y conocer todo lo que se mueve en el sector, ¡suscríbete a nuestro boletín!

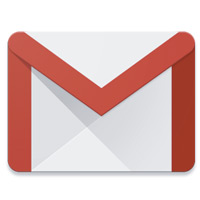
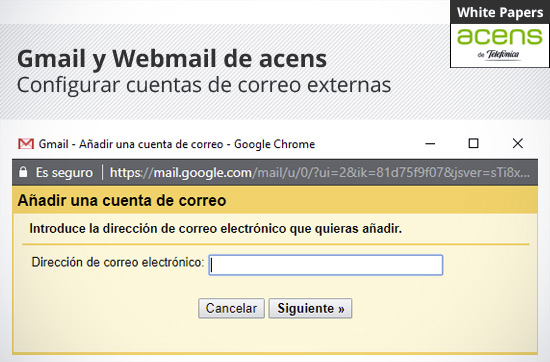
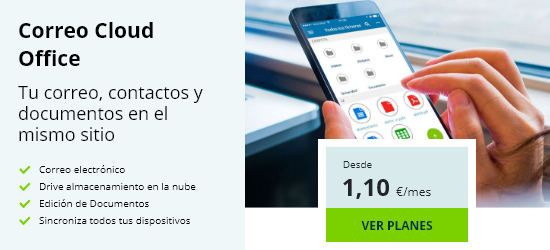

Déjanos un comentario o cuéntanos algo.