Videotutorial de One Cloud (acens)
One Cloud permite que cualquier persona con conocimientos limitados sobre computación en la nube pueda gestionar servidores y aplicaciones virtualizadas. Un sistema potente y complejo se esconde tras una interfaz de usuario accesible, que ofrece un punto intermedio entre facilidad de uso y características.
Una de las ventajas de One Cloud se encuentra en su proceso de contratación. En cuestión de momentos podemos desplegar un servidor con sistema operativo Windows o Linux, o una sencilla aplicación online para una página web o tienda online. Podemos elegir el tipo de sistema que queramos, escogiendo ya no solo sus prestaciones técnicas, sino también el software preinstalado que utilizan la mayoría de aplicaciones online. En este ejemplo seleccionaremos una imagen de WordPress instalada sobre un sistema operativo Ubuntu Linux. Así, tendremos nuestro servidor listo en cuestión de minutos, desplegado en la infraestructura cloud de acens. En cuanto hayamos contratado nuestra solución en la nube, tendremos acceso al portal de administración One Cloud.
Hemos preparado una serie de configuraciones por defecto para nuestros clientes, que, en la mayoría de los casos, no necesitan ser modificados por el usuario. Por ejemplo, algunas reglas de firewall están activadas por defecto y la mayor parte de los sistemas funcionan tal cual con estos ajustes.
Cuando expandimos nuestra lista de servidores podemos entrar en los detalles de cada uno. Como vemos aquí, tenemos un servidor con un dominio que lleva asociado, y una instalación de WordPress sobre un sistema operativo Ubuntu Linux junto con las direcciones IP públicas y privadas mapeadas a la interfaz de red del servidor. También podemos ver las características técnicas del servidor virtualizado en sí.
Por supuesto, también podemos acceder de forma rápida a las estadísticas de uso, registros de eventos, etc. Otra característica disponible desde nuestro portal de administración es la opción de acceder de forma sencilla a nuestro servidor por SSH en Linux, o Remote Desktop Services en Windows. Esto puede hacerse desde el botón Acceso remoto que vemos aquí Una nueva ventana aparecerá, y a partir de aquí estaremos conectados a nuestro entorno virtualizado.
También tenemos las credenciales root de nuestro sistema, así como las específicas de la aplicación instalada. De forma rápida podemos acceder a la página de inicio de sesión de WordPress, y empezar a trabajar en nuestra página web. Naturalmente, puede que queramos asociar nuestro dominio a esta instancia, o bien contratar un dominio nuevo. En cuanto a la gestión del servidor, tenemos algunas acciones rápidas a nuestra disposición: Apagar, Reiniciar y consola KVM. Esta opción nos da acceso fuera de banda al servidor, como si estuviésemos sentados delante del mismo con una pantalla, teclado y ratón.
Otra característica muy útil es la de las instantáneas del sistema. Una instantánea es una copia exacta del servidor en un momento concreto, y podemos utilizar esta instantánea para dar marcha atrás si falla una actualización de sistema o cambio de ajustes. Podemos ponerle nombre a estas instantáneas, que estarán disponibles por 3 días. tras los cuales serán eliminadas de forma automática, y podremos hacer una nueva instantánea. Si necesitamos volver atrás, podemos seleccionar la instantánea y pinchar en «Restaurar», o, si queremos crear una nueva instantánea, podemos eliminar la existente aquí mismo.
En algún momento puede que queramos aumentar los recursos disponibles para nuestro servidor, para lo cual tendremos que eliminar la instantánea que hayamos generado. Ahora, actualicemos nuestro servidor a un plan superior con más recursos disponibles. Seleccionamos el plan que queramos, pinchamos en «Ampliar», el servidor se apagará y después se ampliará, para evitar inconsistencias a nivel de sistema operativo.
Desde el portal de administración también podemos desplegar nuevas máquinas. No estamos limitados a tan sólo un servidor. Haciendo click en + nos llevará a otra página donde podremos personalizar nuestra nueva instancia. Vamos a escoger un servidor Plesk. Como podemos ver, el proceso de contratación es muy sencillo, pudiendo elegir la aplicación, tamaño de servidor, ponerle el nombre que queramos, y asociarle un dominio propio. Podemos dejar este último paso para más adelante. Y con esto, tendremos todo listo. Con una nueva máquina virtual de camino, con Plesk preinstalado y listo para ser utilizado.
Es un proceso totalmente desatendido, así que no tenemos que esperar a que se termine un despliegue antes de lanzar uno nuevo. Claro está, también podemos elegir configuraciones Windows Server usando el mismo proceso. El despliegue de una nueva instancia se hace en cuestión de minutos, y una vez terminado, podemos acceder a nuestro servidor.
Recordemos que habrá reglas de firewall activadas por defecto, como también puntos de acceso SSH y RDS. La gestión de servidores se ve enormemente simplificada sobre lo que es, en realidad, una plataforma bastante compleja alojada tras esta sencilla interfaz de usuario. Los usuarios pueden dedicar menos tiempo a aprenderse el portal de administración, y más a trabajar en sus proyectos.
Si quieres estar a la última en tecnología y conocer todo lo que se mueve en el sector, ¡suscríbete a nuestro boletín!


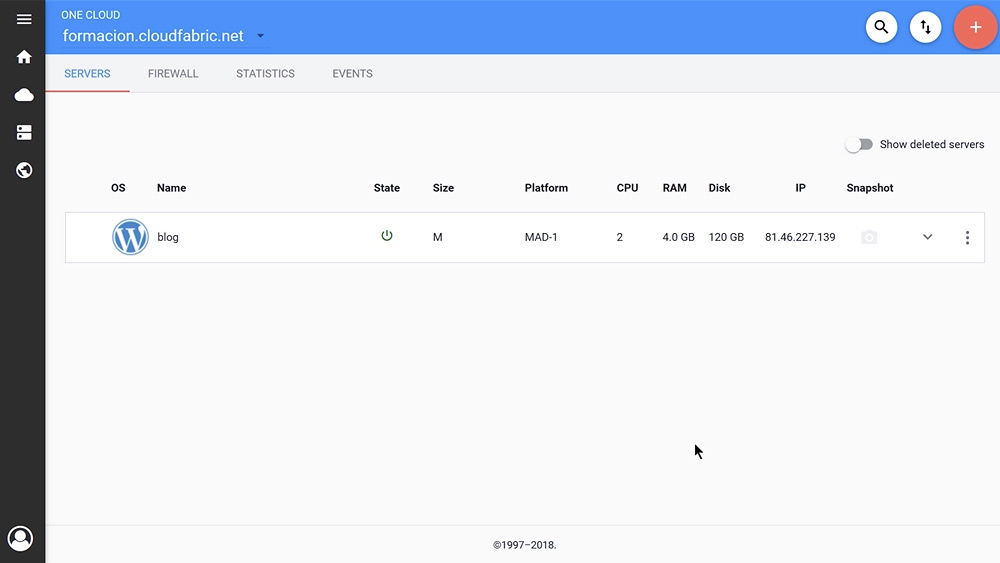
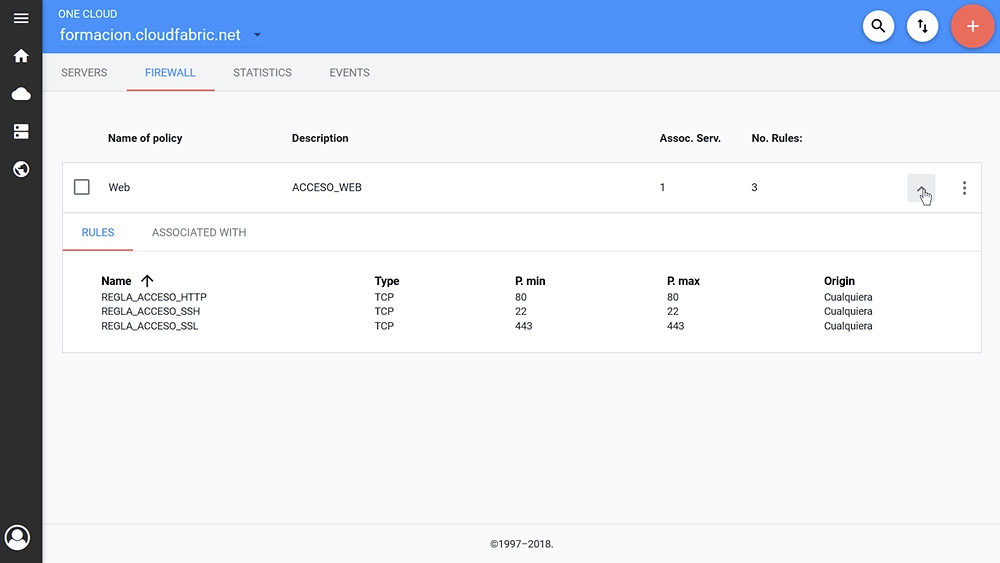

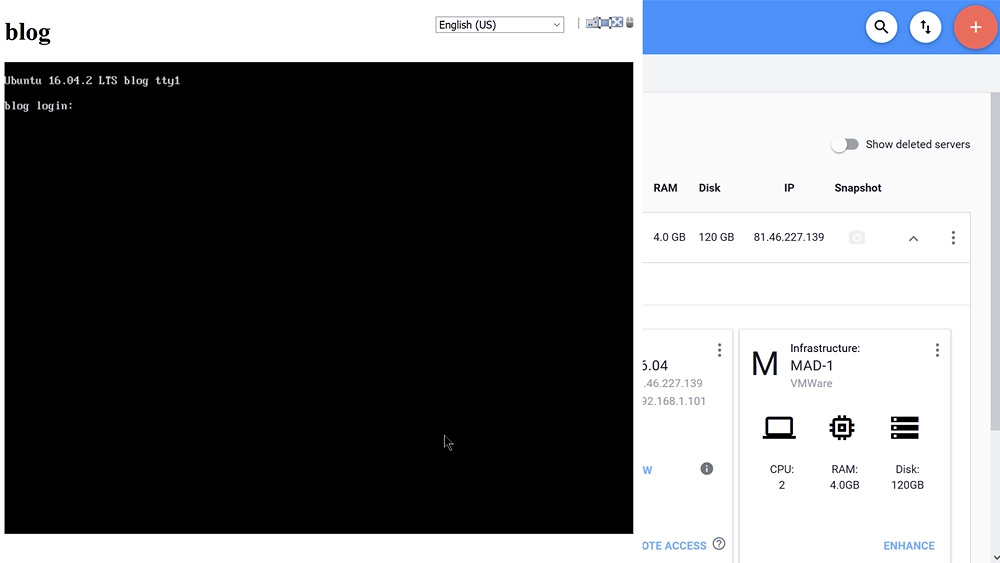
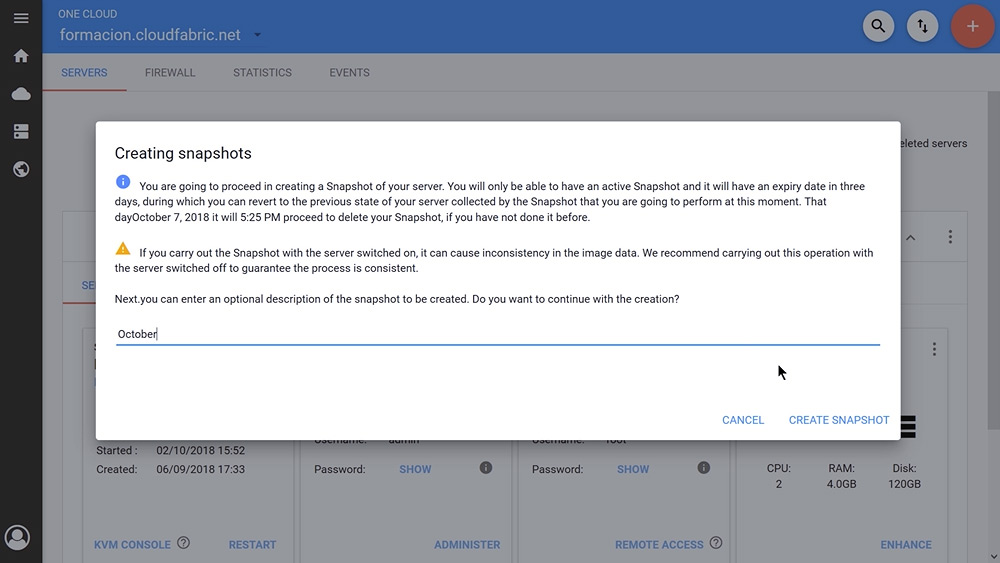
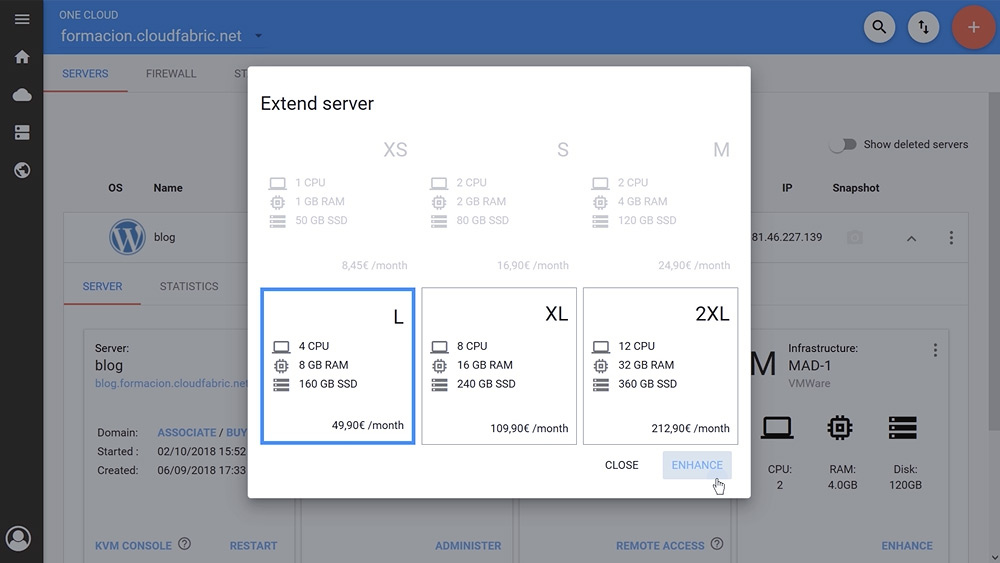
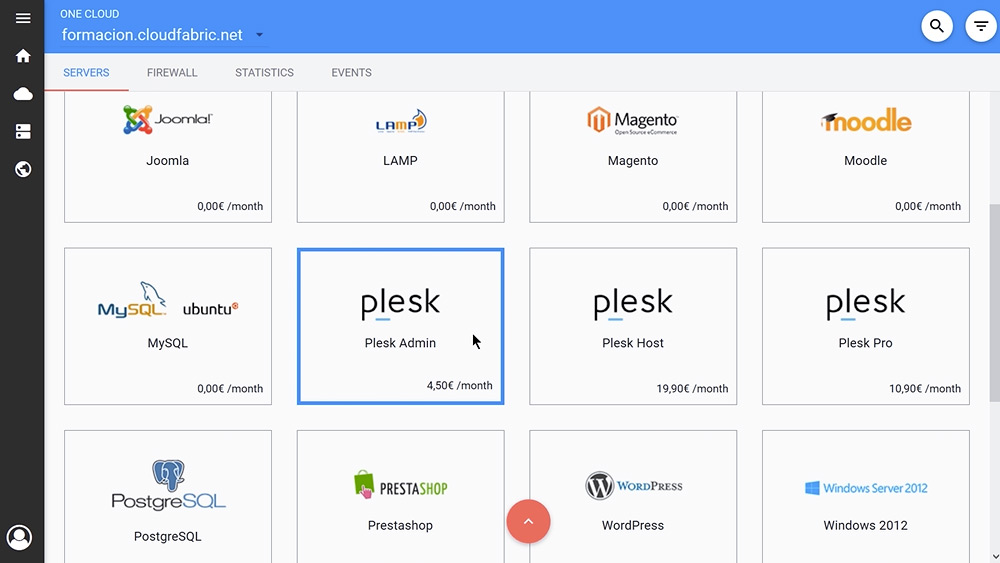
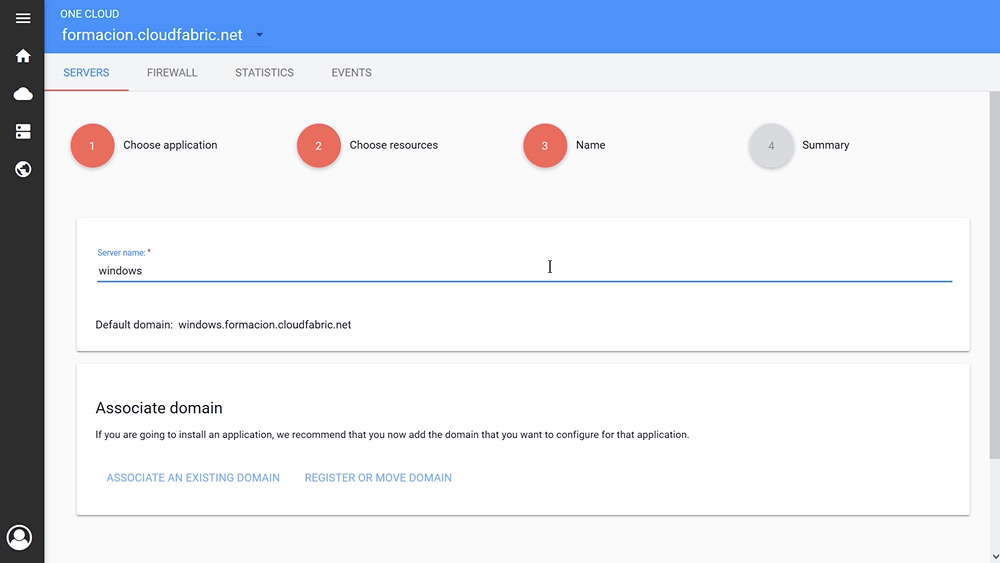
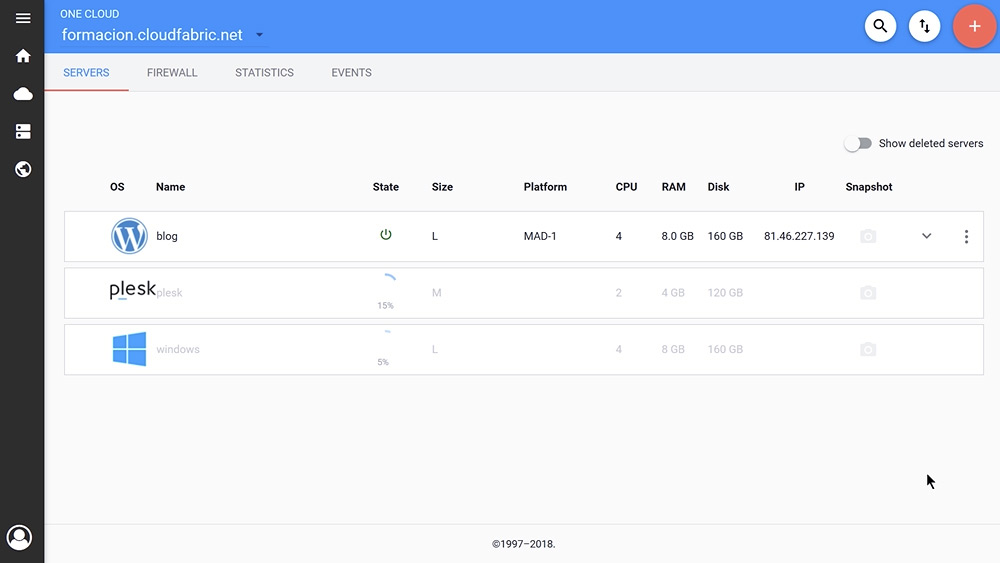
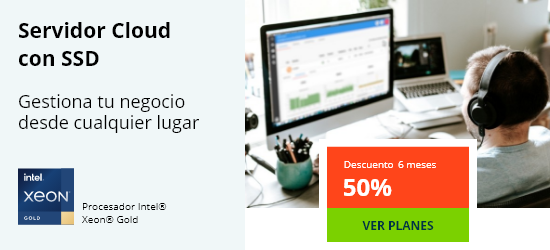

Déjanos un comentario o cuéntanos algo.