Cómo publicar en WordPress utilizando el correo electrónico
Quien haya utilizado alguna vez WordPress conocerá lo fácil que resulta publicar una nueva noticia en este CMS. Lo que no todo el mundo conocerá es que esta acción es posible hacerla enviando un correo electrónico.
Se trata de una funcionalidad que siempre ha estado ahí, aunque a la hora de la verdad son muy pocos los que la utilizan debido a sus limitaciones. Para aumentar estas opciones a la hora de publicar mediante correo electrónico, hoy queremos hablaros del módulo que incorpora JetPack para publicar desde el email. Una funcionalidad con la que podrás redactar tu artículo desde tu correo electrónico y a continuación enviarlo a un email específico para que quede publicado o en borrador.
¿Qué es JetPack?
Se trata de un plugin que ha sido desarrollado por Automattic, la empresa que está detrás de wordpress.org y de wordpress.com. Jetpack nos proporciona un conjunto de módulos con diversas funcionalidades, entre las que se encuentra la opción de publicar mediante correo electrónico.
Si nos fijamos en su funcionamiento, podemos decir que el plugin se apoya en la infraestructura de wordpress.com, lo que se traduce en una liberación de trabajo a nuestro propio servidor de alojamiento. En este sentido, el uso de este plugin nos ofrece un doble efecto beneficioso. Por un lado tenemos nuevas funcionalidades para utilizar en nuestro sitio web con la garantía de haber sido desarrolladas por la empresa encargada de WordPress, y por otro lado mejorar el rendimiento del hosting, y por tanto, de nuestro sitio web.
Lo que sí hay que destacar es que para su utilización es necesario crearnos una cuenta en wordpress.com. Por último decir que JetPack tiene una versión de uso gratuita, pero que también se ofrece en diferentes modalidades de pago con funcionalidades extras.
Activar JetPack
Al tratarse de un plugin, lo primero de todo será realizar su instalación. El proceso a seguir es el mismo que llevaríamos a cabo para instalar cualquier otro plugin, por lo que no lo explicaremos en este White Paper. Una vez instalado deberemos activar el plugin; para ello, en la pantalla que nos aparecerá, tendremos que pulsar en el botón “Configurar Jetpack”.
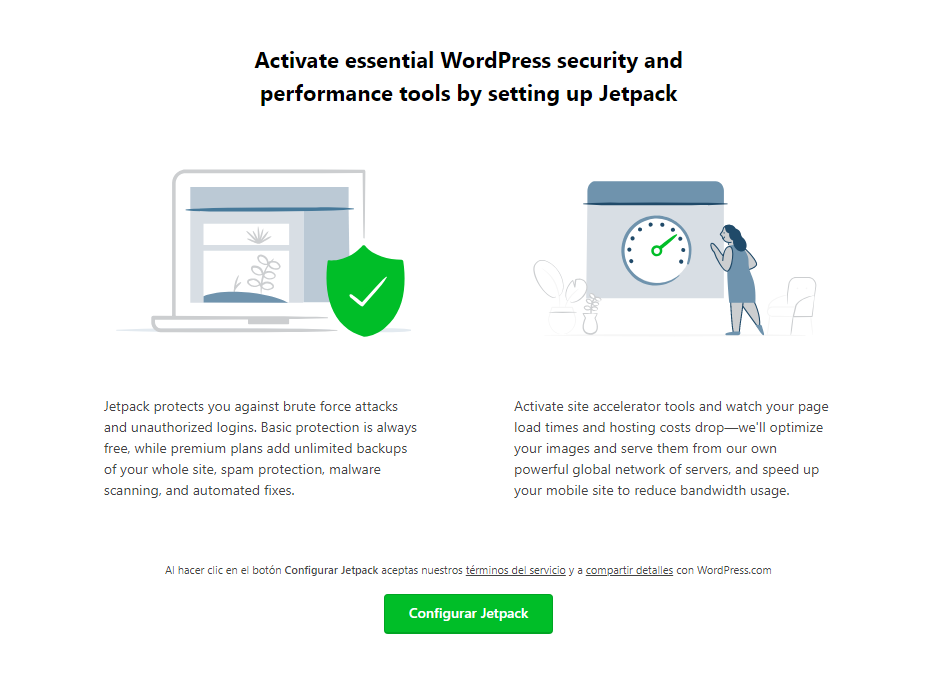
En el siguiente paso, se nos pedirá que accedamos a nuestra cuenta de wordpress.com. Si no tenemos cuenta, la podremos crear en ese momento.
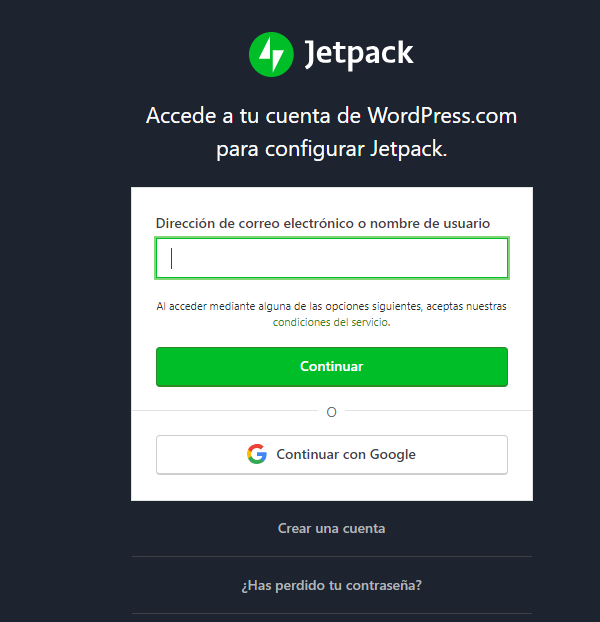
Tras indicar nuestros datos nos aparecerá una serie de pasos que podremos omitir, ya que no será necesario hacer nada ahí para conseguir el objetivo de publicar utilizando el correo electrónico.
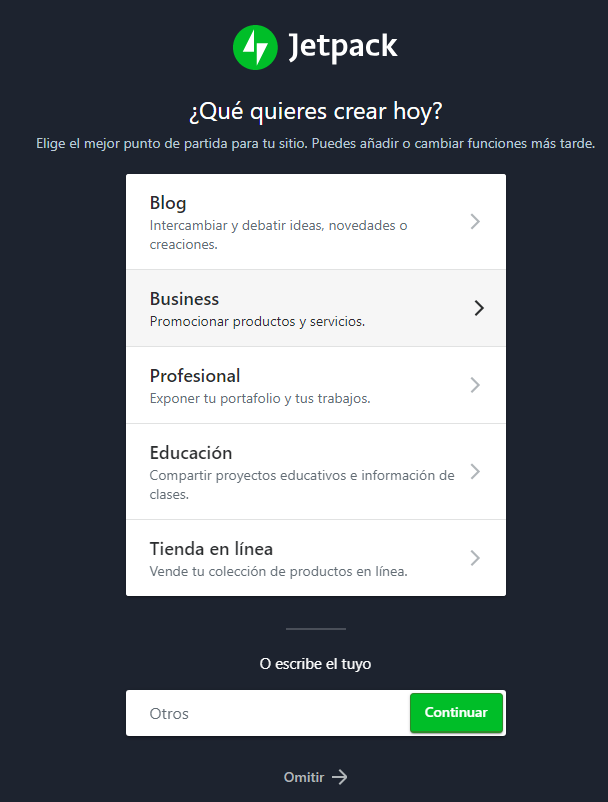
Por último, indicar que al final nos aparecerán los diferentes planes de pago que ofrecen para que elijamos uno de ellos. Como lo que nos interesa es la opción gratuita, deberemos pulsar sobre el botón “Empieza con el Plan Gratuito”.
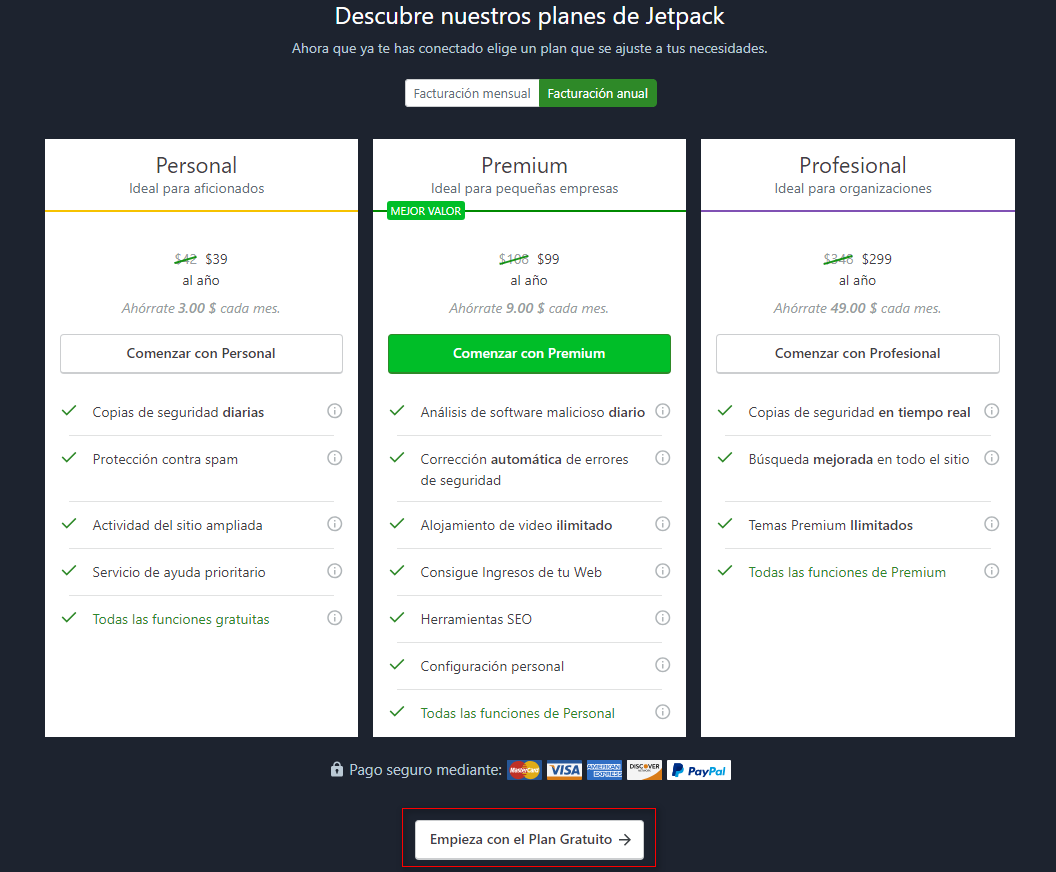
Tras todos estos pasos ya tendremos activo el plugin de JetPack en nuestro sitio para poder empezar a utilizar los diferentes módulos que ofrece este plugin.
Activar módulo publicación por correo electrónico
El siguiente paso es activar el módulo que nos permitirá publicar mediante el envío de un correo electrónico a una dirección asociada a nuestra instalación de WordPress. Para ello, en el menú de Jetpack pulsaremos sobre la opción de “Ajustes”.

En las opciones que nos aparecerán en la parte central de nuestro panel, pulsaremos sobre la opción de “Escritura”.
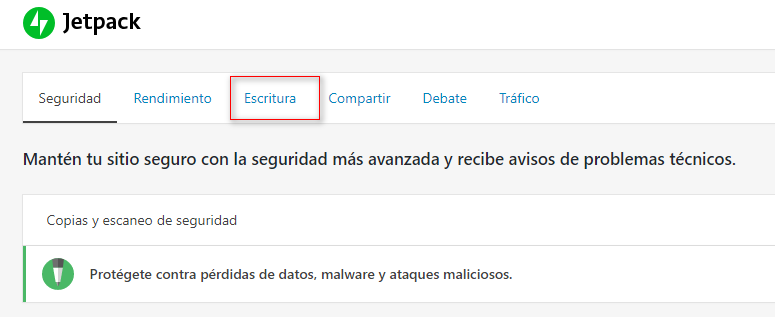
Nos desplazaremos hacia abajo hasta llegar a la sección de “Publicar por correo electrónico”.
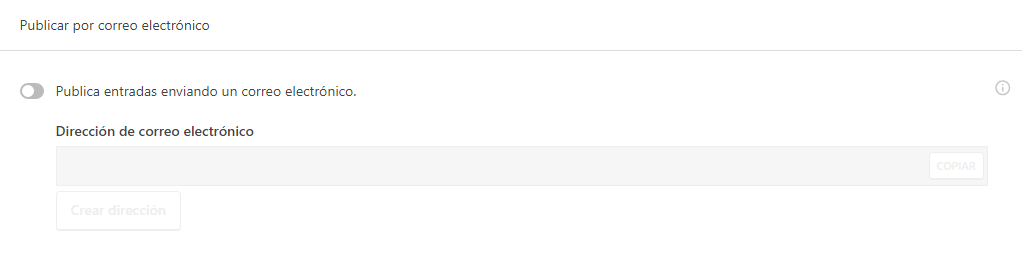
La activaremos y pulsaremos sobre la opción de “Crear dirección”.
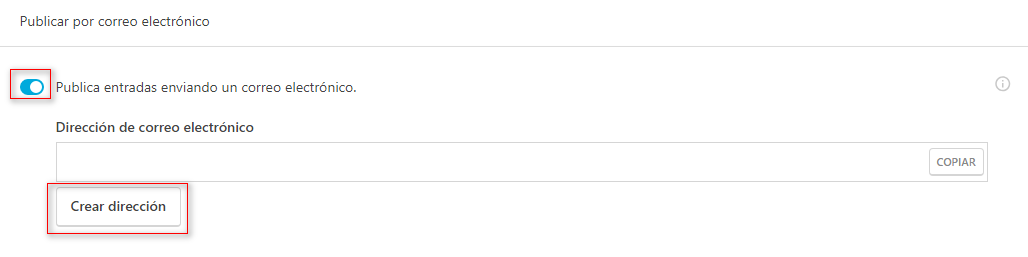
Al pulsar sobre ese botón de “Crear dirección”, se mostrará en la caja de texto la dirección de correo electrónico asociada a nuestro sitio. Esta tendrá un formato que seguirá el siguiente patrón: xxxxxxxxxxxxxxx@post.wordpress.com.
Es importante que esta dirección de correo electrónico no sea pública, ya que con ella cualquier usuario podría publicar contenido en vuestro sitio.
Cómo publicar enviando un correo electrónico
Básicamente la directriz es la siguiente:
- El texto que introduzcas en el campo asunto será el título de tu artículo
- El contenido de tu mail será el cuerpo de tu artículo
- Solo puedes publicar para un destinatario a la vez
A continuación os dejamos un ejemplo básico de cómo sería enviar una entrada para publicar en nuestro WordPress.
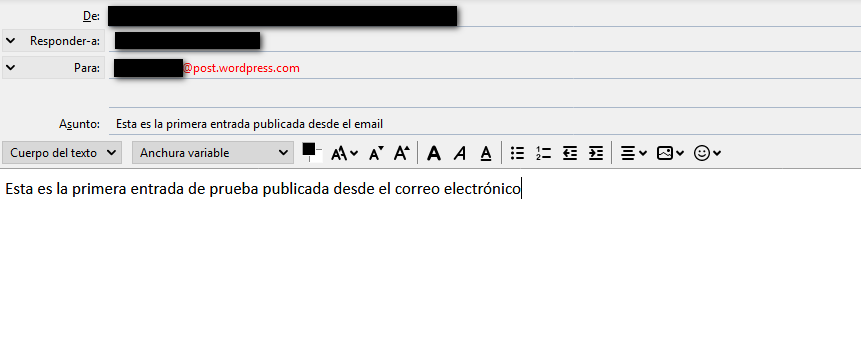
Si os preguntáis si es posible dar formato al texto, la respuesta es afirmativa. Si utilizáis un cliente de correo que permita HTML, tendrás la opción de darle estilo a tu texto: negritas, subrayados, etiquetas H1, H2…
Si en tu gestor de correo tienes configurada una firma de cliente, esta será borrada siempre y cuando esté construida siguiendo el estándar.
Pero esta opción de publicar ofrece muchas otras opciones, como incluir imágenes, elegir categorías, indicar si es privada o incluso programar la publicación. Veamos algunas de las más importantes.
Adjuntar imágenes
Que la publicación tenga imágenes tampoco será un problema. Lo que hay que hacer es adjuntarlas al correo como hacemos en cualquier envío. Aquí debemos tener en cuenta los siguientes:
- Si sólo adjuntas una imagen, esta se mostrará tal cual en la entrada.
- Si adjuntas varias imágenes, se mostrarán automáticamente como galería.
Si quieres que las imágenes adjuntas no se muestren como galería, deberás añadir en el cuerpo del mensaje el shortcode [nogallery].
Asignar categorías
Como bien sabéis, cada una de las publicaciones en WordPress se asocia a una categoría. Si no se indica, se asigna a la que haya por defecto. Mediante esta forma de publicar, también es posible asignarles categorías. Para ello, hay que utilizar el shortcode “[category, x,y,z]” donde las letras “x”, “y” o “z” las tendremos que sustituir por el nombre de las categorías o bien por sus ID.
Sí que es importante que sepáis que las categorías que no existan no se crearan, por lo que deben de existir previamente.
Como norma general, los shortcodes que utilicemos irían dentro del cuerpo del mensaje detrás del texto que formaría parte de la entrada. Un ejemplo de uso de este shortcode podría ser el siguiente:
[category Principal, Secundaria,23]
En el ejemplo hemos mezclado el uso de nombres de categorías con el ID de otra de ellas.
Asignar etiquetas
A diferencia que el caso anterior, las etiquetas no es necesario que estén creadas previamente. Podemos añadir tantas como queramos utilizando para ello el shortcode “[tags]”. Dentro de este código añadiremos todas las etiquetas separadas por coma. Aquellas que no existan serán creadas. Un ejemplo de uso sería el siguiente que os dejamos.
[tags una etiqueta, dos etiquetas, tres etiquetas, muchas etiquetas]
Programar la publicación
Este sistema de publicar entradas utilizando el correo electrónico, también ofrece la opción de programar nuestras publicaciones. Para ello, es necesario hacer uso de la etiqueta “[delay]” para después indicar si queremos retrasar la publicación una serie de horas o días. Compartimos con vosotros algunos ejemplos.
[delay +1 hour]
[delay +2 days]
En el primero de los casos se retrasa la publicación durante 1 hora, mientras que en el segundo se retrasa 2 días.
Proporcionar el título de la entrada
De forma habitual, el título de la entrada corresponde con el asunto que se indique en el correo que enviemos pero si por algún motivo no podéis indicar el asunto, es posible asignar un título a la entrada utilizando el shortcode “[title]”. Un ejemplo de uso sería el siguiente:
[title Título para mi entrada]
Cambiar el estado el estado de la entrada
La última de las características que veremos hace referencia al estado de la entrada. Como bien sabéis, una entrada puede estar en estado publicado, borrador, pendiente o privada. Si no se indica nada, automáticamente se asigna el estado publicado, pero si no queremos que sea así, podemos utilizar el shortcode “[status]”, acompañado de algunos de estos valores: publish, pending, draft o prívate. Por ejemplo, en el caso de que sea privada la entrada, habría que utilizarlo de la siguiente manera.
[status private]
Aunque no es una forma muy habitual de publicar, nunca está de más conocer esta opción para poder utilizarla en caso de no poder acceder a la administración de nuestra página web. Solo es necesario conocer una serie de shortcodes para poder publicar cualquier cosa.
Si quieres estar a la última en tecnología y conocer todo lo que se mueve en el sector, ¡suscríbete a nuestro boletín!


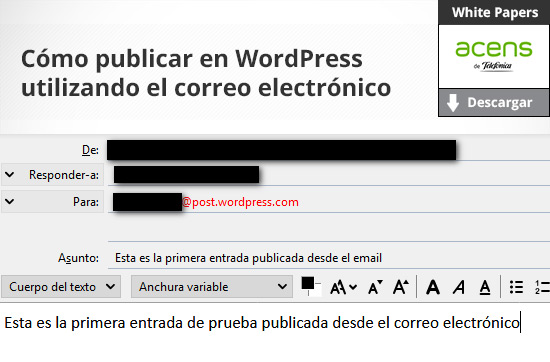


Está guay el artículo, sabes si se puede poner de alguna forma el excerpt y la imagen destacada?
Gracias
Información muy útil, gracias por compartir