Office 365 guarda automáticamente la versión escritorio de Word, Excel, PowerPoint…
Olvídate de tener que pulsar ‘Control+G’ con Office 365. En las versiones de Word, Excel y PowerPoint tienes activada la función ‘Autoguardado’, que salva automáticamente cada modificación que se realiza en el documento. A partir de ahora ahorrarás muchos clics, ganarás tiempo y evitarás sustos.
Cómo se activa el ‘Autoguardado’

Como puedes ver en la página de soporte de Microsoft, el ‘Autoguardado’ se activa cuando el archivo está almacenado en OneDrive o SharePoint Online en las versiones 2016 o 2019 de Word, Excel y PowerPoint. Si no se cumple alguna de estas dos premisas el fichero no se guardará automáticamente, como puedes ver en la imagen anterior, puesto que el archivo es un ‘.doc’ y debe ser ‘.docx’.
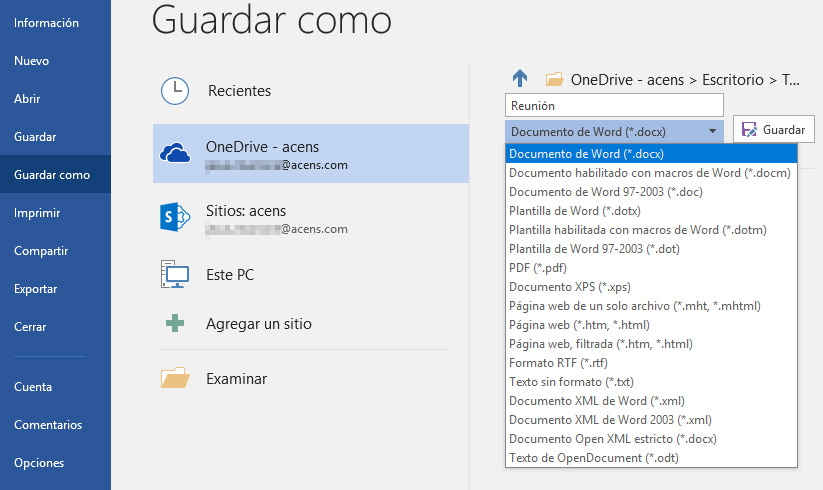
Ve a ‘Archivo > Guardar como’ y guárdalo como ‘.docx’ en una carpeta de OneDrive o SharePoint Online. Ahora tendrás una versión del archivo apta para el ‘Autoguardado’ (te recomendamos que borres el archivo anterior para que no esté duplicado).
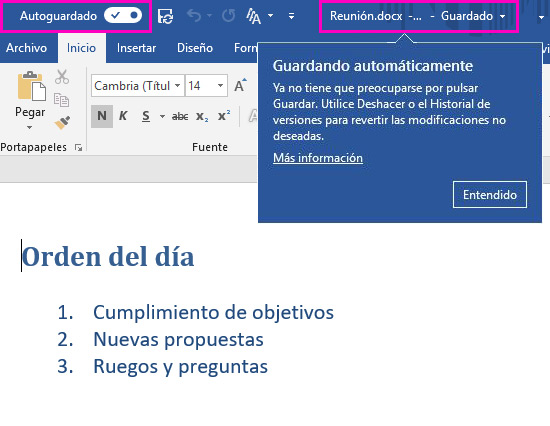
Pasados unos segundos verás que la pestaña de ‘Autoguardado’ está activa, lo que significa que el archivo está sincronizado en OneDrive: todos los cambios se salvarán automáticamente en la nube y en tu ordenador mientras trabajas. Si estás usando una plantilla de trabajo dale a ‘Archivo > Guardar una copia’ para evitar sobrescribir el archivo original.
Siempre puedes restaurar una versión anterior
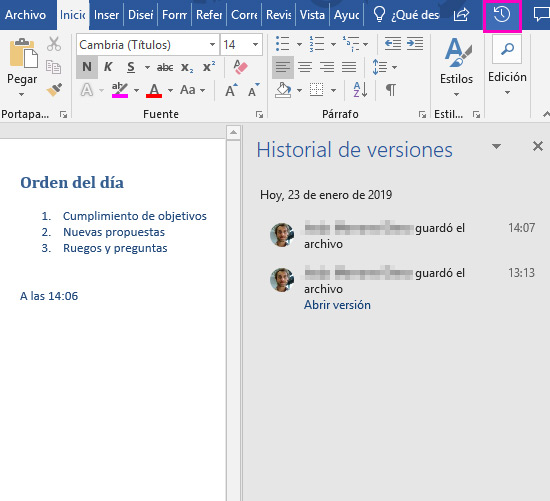
Recuerda que puedes pulsar ‘Control+z’ o la flecha hacia la izquierda del menú superior para ir deshaciendo acciones en el documento. Además, puedes activar el ‘Historial de versiones’ pulsando la flecha a la izquierda que rodea un reloj en el menú superior-derecha. Al darle a ‘Abrir versión’ se abrirá el documento guardado en ese momento sin afectar al actual, de forma que puedas verlos por separado y comparar las versiones.
¿Qué pasa si hay varias personas trabajando en el mismo documento?
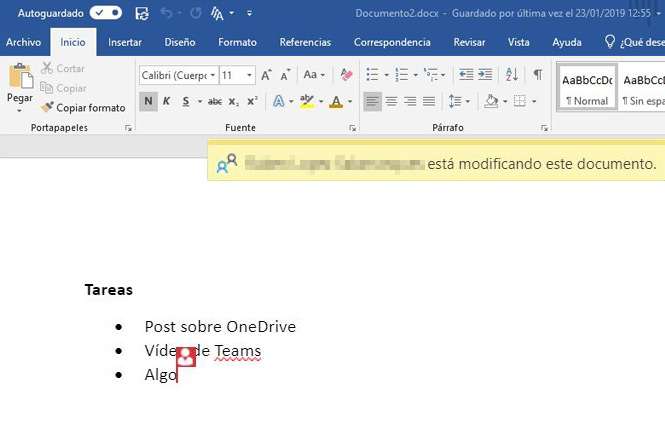
El funcionamiento es el mismo. ‘Autoguardado’ permite ver los cambios en segundos y salva todo lo que se vaya modificando, ya sea en la nube o en la versión escritorio.
Gestionar las opciones de autoguardado
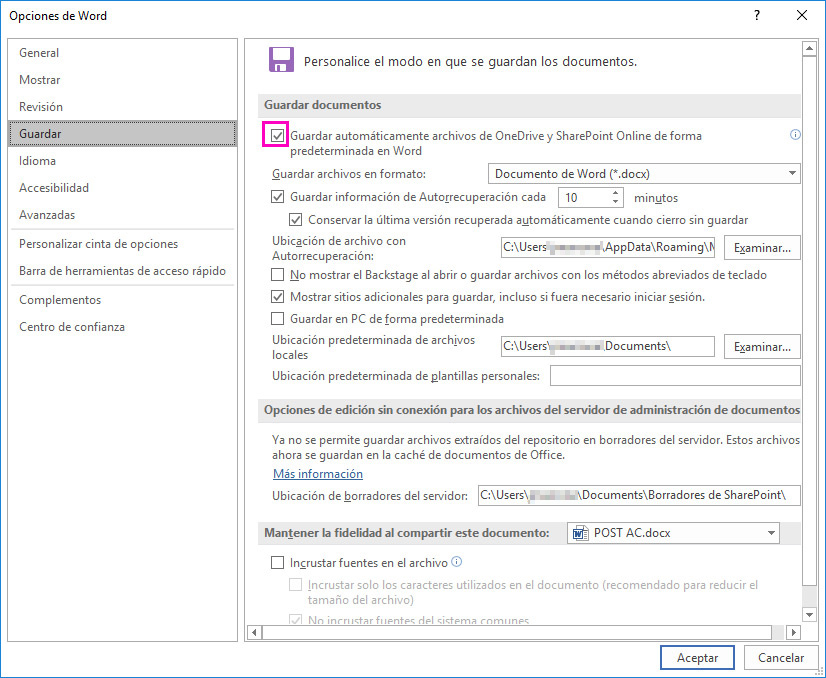
En el menú ‘Archivo > Opciones > Guardar’ puedes quitar que ‘Autoguardado’ se active de forma predeterminada (si lo haces en Word no afectará al resto de programas). En este caso cuando abras un archivo verás que la opción está deshabilitada, y para activarla habrá que hacerlo en cada nuevo fichero. Por otro lado, si tienes activo el ‘Autoguardado’ predeterminado pero no quieres que se active en un determinado documento, simplemente tienes que desactivarlo en el menú de arriba a la izquierda.
¿Y si cierro el archivo mientras se estaba guardando?

En el menú superior central puedes ver dos estados del documento: ‘Guardando’ o ‘Se ha guardado en OneDrive’. Ahora Word no te va a avisar a la hora de cerrar un documento aunque esté en ‘Guardando’, pero no te preocupes, porque el archivo no se cerrará hasta que se hayan salvado todos los cambios. ¡Haz la prueba!
Si quieres estar a la última en tecnología y conocer todo lo que se mueve en el sector, ¡suscríbete a nuestro boletín!


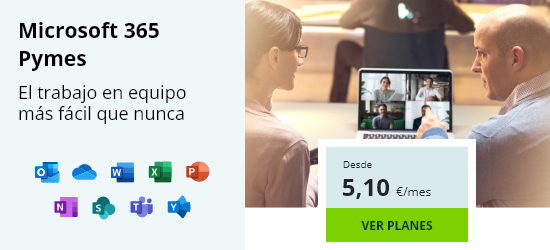

Déjanos un comentario o cuéntanos algo.